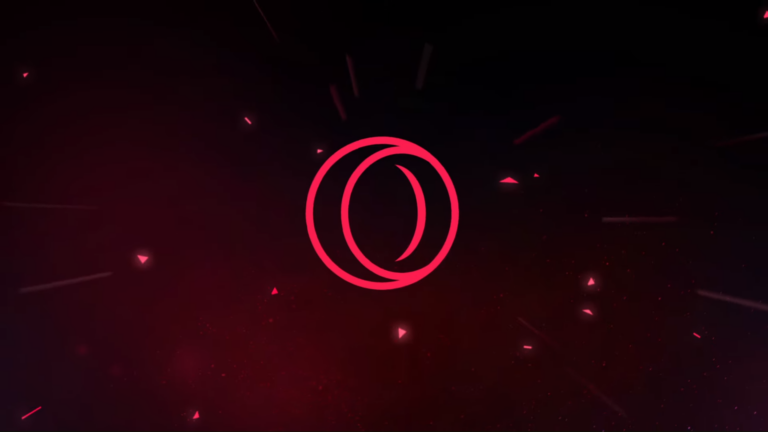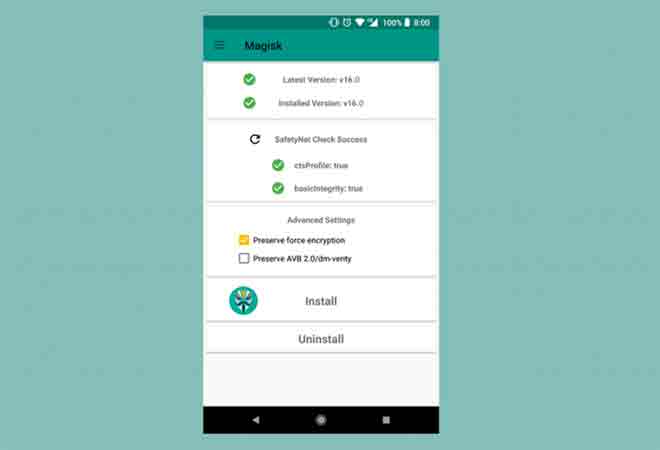Как исправить ShadowPlay, не записывающий звук

ShadowPlay – один из самых простых способов записывать игровые видео, снимки экрана и прямые трансляции с друзьями и делиться ими. Хотя использование программного обеспечения бесплатное, производительность ShadowPlay может увеличиваться / уменьшаться в зависимости от конфигурации ПК.
Также стоит упомянуть, что программное обеспечение ShadowPlay поставляется с Nvidia GeForce Experience. Теперь многие пользователи сообщают, что ShadowPlay иногда не записывает звук, что становится буквально бесполезным. Итак, если вы тоже сталкиваетесь с тем же самым, проверьте это руководство, чтобы исправить это.
Конкретная проблема может возникнуть из-за нескольких причин, таких как неправильное аудиоустройство, выбранное на ПК с Windows, системный звук отключен, приложение Nvidia GeForce Experience не настроено или не установлено должным образом и т. Д. Итак, здесь мы поделились всеми возможными обходными путями, которые вы должны попробовать сами.
Программы для Windows, мобильные приложения, игры - ВСЁ БЕСПЛАТНО, в нашем закрытом телеграмм канале - Подписывайтесь:)
Как исправить ShadowPlay, не записывающий звук
Теперь, без лишних слов, приступим.
1. Измените устройство вывода Nvidia по умолчанию.
Если к вашему компьютеру подключено несколько устройств вывода, проблема такого типа может легко возникнуть. Следовательно, также возможно, что было выбрано неправильное устройство вывода. Nvidia использует устройство вывода по умолчанию, и вам нужно его выбрать.
- В правой части панели задач щелкните правой кнопкой мыши значок «Звуки».
- Во всплывающем меню нажмите «Открыть настройки звука».
- Теперь откроется страница настроек звука> нажмите «Громкость приложения» и «Настройки устройства» в «Дополнительные параметры звука».
- Здесь вы увидите устройства вывода и ввода.
- Затем выберите аудиоустройство Nvidia по умолчанию для вывода.
- По завершении закройте окно настроек и перезагрузите компьютер.
2. Отрегулируйте громкость системных звуков.
- В правой части панели задач щелкните правой кнопкой мыши значок «Звуки».
- Нажмите «Открыть микшер громкости» во всплывающем меню.
- Установите / отрегулируйте громкость динамика устройства и звука системы в соответствии с вашими предпочтениями, чтобы звук воспроизводился правильно, а звук записи экрана также четко отображался.
- По завершении закройте окно настроек и перезагрузите компьютер.
3. Переустановите Nvidia GeForce Experience.
- Щелкните Пуск> Введите Панель управления и щелкните ее в результатах поиска.
- Выберите «Удалить программу»> щелкните правой кнопкой мыши программу Nvidia GeForce Experience из списка.
- Нажмите «Удалить», чтобы полностью удалить программу.
- Вам также необходимо удалить программное обеспечение PhysX System и программу HD Audio, поскольку они оба включены в приложение GeForce Experience.
- Когда закончите, перезагрузите компьютер.
- Впоследствии или аль Официальный сайт GeForce чтобы загрузить последнюю версию инструмента Nvidia GeForce Experience для вашего ПК.
- Затем просто установите приложение GeForce Experience, как обычно.
Вот и все, ребята. Мы предполагаем, что вы нашли это руководство очень полезным. Не стесняйтесь задавать вопросы в комментариях ниже.
Программы для Windows, мобильные приложения, игры - ВСЁ БЕСПЛАТНО, в нашем закрытом телеграмм канале - Подписывайтесь:)