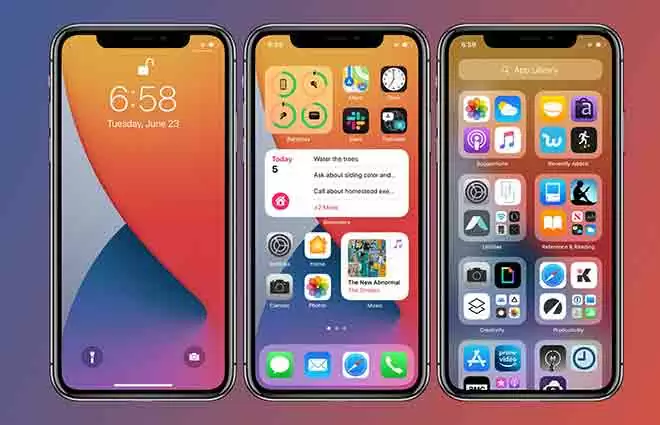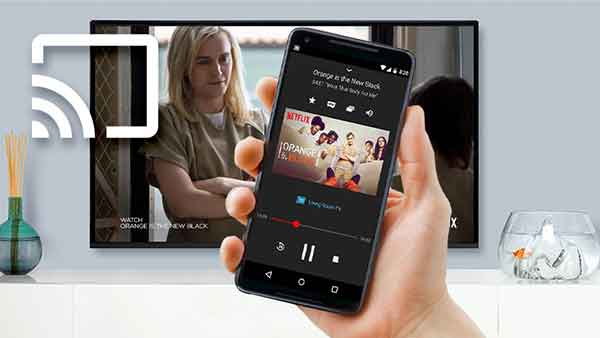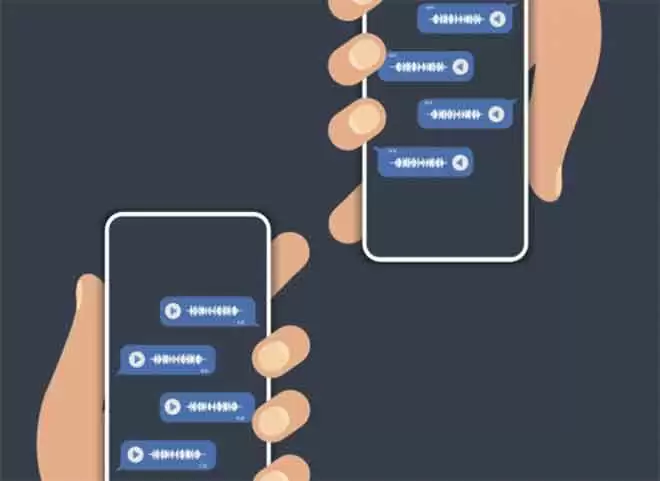Как исправить проблемы с сетевым подключением в Windows 10
Подключение к Интернету необходимо при работе из дома или просмотре веб-контента. Иногда вы можете заметить небольшую задержку или не получить интернет-ошибку даже при подключении к Wi-Fi. Если вы часто сталкиваетесь с этим на своем компьютере и ноутбуке с Windows 10, вам обязательно нужно исправить это, чтобы без проблем получать удовольствие от работы и развлечений.
Во-первых, вы можете проверить, есть ли у вас проблемы с сетевым подключением к локальной сети или маршрутизатору или вы получаете сообщение о сетевых проблемах. Убедившись, что проблема не связана с сетевым подключением, следует устранить проблему. Ниже мы написали несколько полезных приемов устранения неполадок, которые помогут вам устранить проблемы с сетевым подключением в Windows 10.
1. Проверьте источник питания.
Первое, что нужно проверить, это надежность адаптеров питания, которые идут в комплекте с роутером и модемом. Хотя большинство из них надежны, вы никогда не узнаете, когда эти адаптеры перестают работать стабильно. Единственный способ проверить это – использовать его с другими совместимыми опциями или протестировать линии электропередач.
Тогда вы не знаете, что каждый раз при отключении электроэнергии модем и маршрутизатор перестают работать. Это означает, что сигнал Wi-Fi теряется, и вам может потребоваться вручную включить их после восстановления питания.
Программы для Windows, мобильные приложения, игры - ВСЁ БЕСПЛАТНО, в нашем закрытом телеграмм канале - Подписывайтесь:)
2. Перезагрузите модем и роутер.
Как только вы перезагрузите компьютер, вы можете сделать то же самое с модемом и маршрутизатором. Перезапуск этих устройств удаляет старый кеш и данные DNS. Перезагрузите компьютер, модем и маршрутизатор. Если у вашего модема или маршрутизатора есть проблема, они не будут работать должным образом после перезагрузки, и именно так вы можете определить, что что-то не так.
Вы установили новое обновление прошивки на маршрутизатор или модем и не перезапускали его? Что ж, вам следует перезагрузить эти устройства, чтобы применить новые изменения обновления прошивки.
Шаг 1. Нажмите и удерживайте кнопку питания на маршрутизаторе в течение 30 секунд.
Шаг 2: Когда он полностью выключится, отсоедините все кабели и подождите не менее 30 секунд.
Шаг 3: Подключите шнур питания и кабели Ethernet. Запустите роутер и модем.
После запуска, если у вас есть другой компьютер или телефон, попробуйте выйти в Интернет на этом устройстве. Если он подключен к Интернету, все в порядке, но если нет, скорее всего, проблема с вашим оборудованием или вашим интернет-провайдером.
У вас все еще возникают проблемы с сетевым подключением? Вы можете продолжить сужать проблему, используя следующие варианты устранения неполадок.
3. Проверьте физические соединения.
Проблема с сетью сохраняется даже после перезапуска устройств? Прежде чем приступить к настройкам и тестам, вы можете проверить, правильно ли подключены кабели Ethernet к модему и маршрутизатору.
Если вы используете кабель Ethernet для подключения к маршрутизатору, обязательно отключите его и внимательно проверьте на предмет повреждений. Если на вашем ноутбуке есть переключатель беспроводной связи (функция + символ беспроводной связи), вы можете использовать его несколько раз, чтобы правильно включить беспроводное соединение.
После проверки успешного подключения проверьте модем и адаптер. Мигают ли зеленые индикаторы на роутере или модеме? Если после перезагрузки индикаторы не мигают, возможно, ваше устройство не работает нормально. И если это так, вам может потребоваться замена или новое оборудование.
4. Забудьте о сети Wi-Fi.
Когда вы забываете сеть (ту, к которой вы подключены), а затем снова добавляете ту же самую, Windows 10 рассматривает ее как совершенно новую сеть.
Если конфликты сетевых имен затрудняют подключение компьютера с Windows 10 к Интернету, принудительное отключение некоторых из них вручную может решить проблему и вывести вас в Интернет.
Когда вы забываете сетевое соединение, он удаляет профиль сети WiFi с вашего ПК. Следуйте инструкциям ниже.
Шаг 1. Выберите значок сети Wi-Fi в правой части панели задач.
Шаг 2: Нажмите «Настройки сети и Интернета».
Шаг 3: Выберите Wi-Fi, затем выберите Управление известными сетями.
Шаг 4: Выберите сеть, которую вы хотите забыть, а затем выберите «Забыть».
Затем выберите значок Wi-Fi на панели задач и попробуйте повторно подключить его.
5. Запустите средство устранения неполадок сети.
Если вы больше не можете подключиться к сети, вы можете использовать средство устранения неполадок для диагностики и устранения некоторых распространенных проблем с подключением.
Чтобы использовать средство устранения неполадок сети в Windows 10, выполните следующие действия.
Шаг 1. Откройте приложение «Настройки» на своем устройстве с Windows 10.
Шаг 2. Перейдите в раздел «Обновление и безопасность»> «Устранение неполадок».
Шаг 3. Перейдите в «Другие средства устранения неполадок»> «Входящие подключения» и запустите средство устранения неполадок.
6. Отключите брандмауэр.
Как ни абсурдно это может показаться, Брандмауэр Windows default может помешать вашему компьютеру подключиться к Интернету. Это возможно временно отключить брандмауэр Windows. Следуйте инструкциям ниже.
Шаг 1. Нажмите кнопку Windows.
Шаг 2. Найдите пункт «Безопасность Windows» и нажмите «Брандмауэр и защита сети».
Шаг 3: Нажмите «Частная сеть».
Шаг 4. Отключите тумблер брандмауэра защитника Microsoft.
Шаг 5: Откройте браузер и посмотрите, сможете ли вы подключиться к Интернету. Попробуйте загрузить другие веб-страницы, чтобы убедиться, решена ли проблема.
Чтобы повторно включить брандмауэр, вы можете использовать те же шаги, убедитесь, что состояние брандмауэра включено.
7. Обновите драйверы сетевой карты.
Если вы получаете сообщение об ошибке, что вы не можете подключиться к сети при попытке установить сетевое соединение, вероятно, ваши драйверы сетевого адаптера устарели. Затем вы можете проверить сетевой драйвер, используемый вашей ОС Windows.
Шаг 1. Щелкните правой кнопкой мыши кнопку «Пуск» и выберите «Диспетчер устройств» в открывшемся меню.
Шаг 2. В приложении «Диспетчер устройств» перейдите в «Сетевые адаптеры».
Шаг 3: Выберите сетевое подключение Ethernet и щелкните правой кнопкой мыши, чтобы выбрать «Свойства».
Шаг 4: На вкладке «Общие» вы можете найти имя драйвера и компанию, которая его предоставила. Затем загрузите его у соответствующего производителя драйвера, например Intel, на другом компьютере или вы можете сделать это на своем телефоне с мобильными данными.
Шаг 5: После того, как драйвер будет перенесен на ваш компьютер. Повторите шаги 1–3 и вместо того, чтобы нажимать «Свойства», вам нужно выбрать «Обновить драйвер».
После этого вы можете перейти в то место, где вы сохранили драйвер Ethernet (модуль не сохранен) и установить его.
8. Отключите стороннее антивирусное программное обеспечение.
Один антивирус или вредоносное ПО третья сторона также может вызывать проблемы с сетевым подключением Windows 10. Вы можете временно отключить эту антивирусную программу, чтобы проверить, не вызывает ли она проблему.
Если ни одно из этих решений не поможет вам снова подключиться к Интернету, возможно, в вашем районе произошел сбой в сети. Вы можете связаться со службой поддержки вашего интернет-провайдера и написать заявку в службу поддержки.
Вернуться в онлайн
Это раздражает, когда на вашем компьютере с Windows 10 возникают ошибки в Интернете и частые проблемы с сетью. Обычно неизвестное программное обеспечение или последнее обновление Windows могут вызывать странное сетевое соединение.
Программы для Windows, мобильные приложения, игры - ВСЁ БЕСПЛАТНО, в нашем закрытом телеграмм канале - Подписывайтесь:)