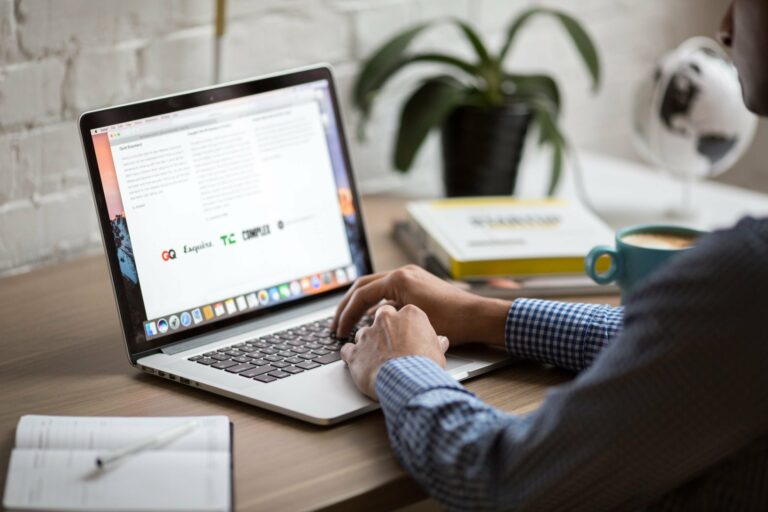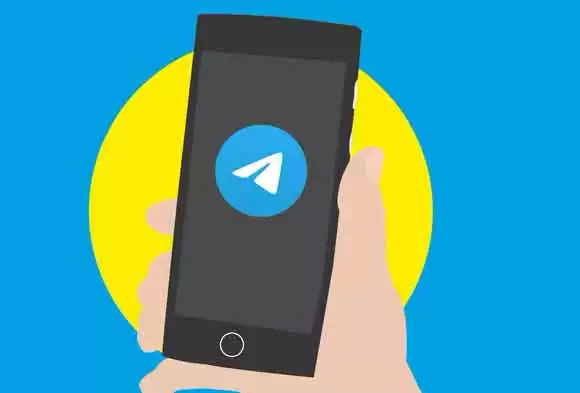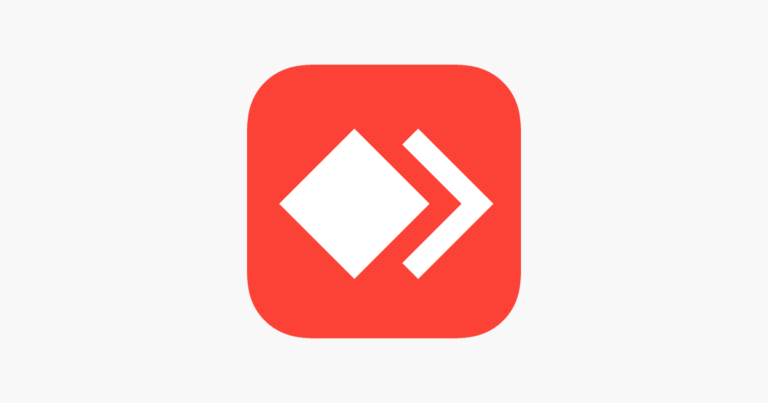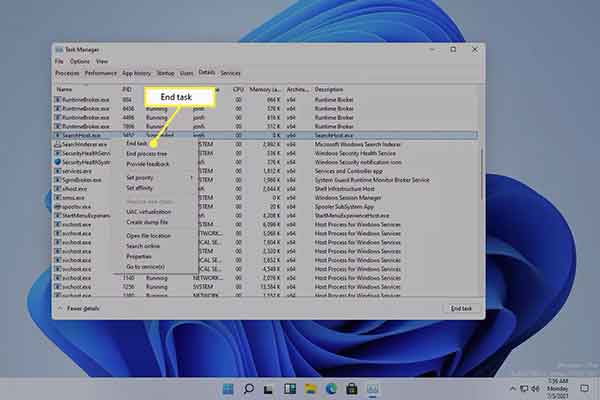Как исправить ошибку “Доступ к Google Диску запрещен”
Google Диск – идеальное место для хранения и управления данными. Облачное хранилище действует как неприступная крепость, защищающая ваши изображения, документы и файлы от остального мира. Однако Drive не всегда является идеальным решением для хранения данных, как рекламируется. Были случаи, когда пользователи не могли войти в свои учетные записи и получить свою информацию.
Если вы столкнулись с той же проблемой, вы попали в нужное место. Ниже приведено полезное руководство, которое научит вас, как исправить ошибку отказа в доступе к Google Диску.
Как исправить ошибку отказа в доступе к Google Диску
Почему я не могу войти в Google Диск?
Для таких сервисов, как Google Диск, безопасность пользователей и конфиденциальность данных имеют наивысший приоритет. Каждый раз, когда Google Диск обнаруживает подозрительный доступ, он запрещает доступ, чтобы предотвратить потерю данных.
Сторонние расширения, учетные записи Google и сомнительная история Интернета – вот некоторые из факторов, которые вызывают ошибку «Доступ запрещен» на Google Диске. Однако проблема не является постоянной и может быть решена несколькими простыми методами.
Программы для Windows, мобильные приложения, игры - ВСЁ БЕСПЛАТНО, в нашем закрытом телеграмм канале - Подписывайтесь:)
Метод 1: проверьте статус сервисов Google
Прежде чем пробовать другие методы устранения неполадок, важно убедиться, что серверы Google Диска запущены и работают. перейти к Панель состояния Google Workspace и проверьте, работает ли Google Диск. Если серверы не работают, подождите, пока они не вернутся в сеть. Однако, если серверы работают, переходите к следующему способу.
Метод 2: удалите все учетные записи Google
В настоящее время каждый человек имеет более одной учетной записи Google, связанной с его компьютером. Это может серьезно запутать Google Диск. Сервис не сможет идентифицировать первоначального владельца диска и может заблокировать доступ.
Затем вы можете устранить ошибку «В доступе к Google Диску отказано в разрешении», выйдя из всех дополнительных учетных записей.
1. Откройте браузер и перейдите в Поиск Гугл
2. Щелкните изображение профиля своей учетной записи в правом верхнем углу.
3. В маленьком окошке отобразятся ваши учетные записи Google. Нажмите «Выйти из всех учетных записей».
4. Теперь войдите в систему с учетной записью, связанной с Google Диском.
5. Попробуйте снова войти в систему, и ошибка должна быть исправлена.
Метод 3: очистить данные просмотра
Кэшированные данные и история браузера могут замедлить работу вашего ПК и мешать работе других интернет-служб. Очистка данных просмотра сбрасывает настройки поиска и устраняет большинство ошибок в вашем браузере.
1. Откройте браузер и нажмите на три точки в правом верхнем углу экрана.
2. Щелкните Параметры.
3. Перейдите на панель конфиденциальности и безопасности и нажмите «Очистить данные просмотра».
4. В окне «Очистить данные просмотра» перейдите на панель «Дополнительно».
5. Включите все параметры, чтобы удалить ненужные данные из вашего браузера.
6. Нажмите «Очистить данные», чтобы удалить всю историю браузера.
7. Откройте Google Диск и проверьте, сохраняется ли ошибка «Доступ запрещен».
Метод 4: работайте в режиме инкогнито
В режиме инкогнито браузер не отслеживает историю или данные поиска. Это означает, что на любой поиск, выполняемый в режиме инкогнито, не влияют данные, хранящиеся в браузере. Таким образом, вы можете получить доступ к своему Диску без отказа.
1. Откройте браузер и щелкните три точки в правом верхнем углу.
2. Щелкните «Открыть новое окно в режиме инкогнито».
3. Зайдите на официальный сайт Гугл драйв.
4. Войдите в систему, используя свою учетную запись Google, и посмотрите, разрешите ли вы ошибку «Доступ запрещен к Google Диску».
Метод 5: отключите мешающие расширения
Многие расширения Chrome работают в фоновом режиме, замедляя работу браузера. Они также могут мешать работе сервисов Google и вызывать ошибки на Диске. Любые расширения, которые могут заставить Google сомневаться в вашей личности, должны быть отключены.
1. Откройте Chrome и нажмите на три точки в правом верхнем углу.
2. Щелкните «Инструменты» и выберите «Управление расширениями».
3. Найдите расширения, которые могут мешать работе Google Диска. Adblock и антивирусные расширения – лишь несколько примеров.
4. Временно отключите расширение, щелкнув переключатель, или нажмите «Удалить», чтобы получить более надежные результаты.
5. Перейдите на сайт Google Диска и проверьте, исправлена ли ошибка «Доступ запрещен».
Частые вопросы
Как исправить ошибку отказа в доступе к Google Диску?
Доступ к Google Drive запрещен, если служба не уверена в вашей личности. Это может произойти, если у вас есть несколько учетных записей Google или различных расширений, которые мешают работе Google Диска. Выполнив шаги, упомянутые выше, вы можете устранить ошибку отказа в доступе к Google Диску и восстановить доступ к пространству для хранения.
Мы надеемся, что это руководство было полезным, и вы смогли устранить ошибку отказа в доступе к Google Диску. Сообщите нам, какой метод лучше всего подходит для вас. Если у вас есть вопросы по этой статье, напишите нам в комментариях.
Программы для Windows, мобильные приложения, игры - ВСЁ БЕСПЛАТНО, в нашем закрытом телеграмм канале - Подписывайтесь:)