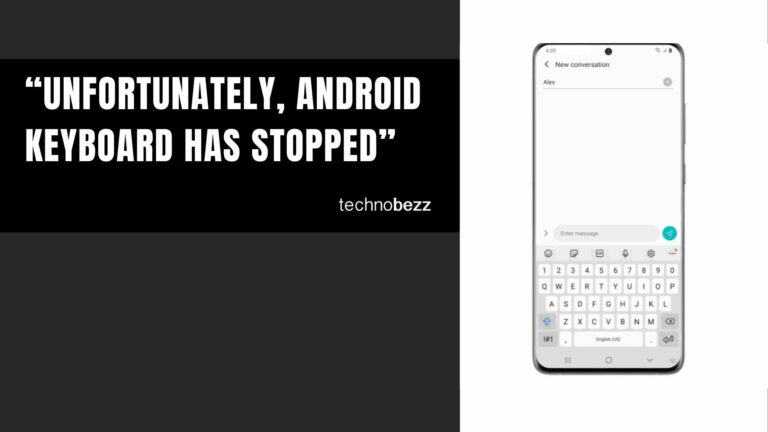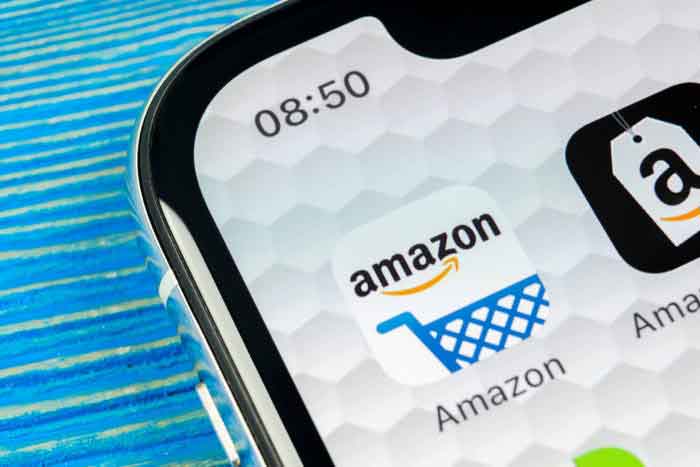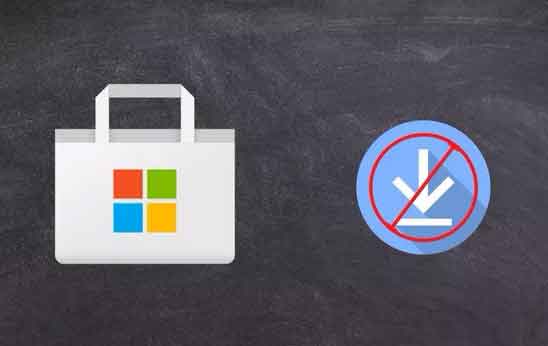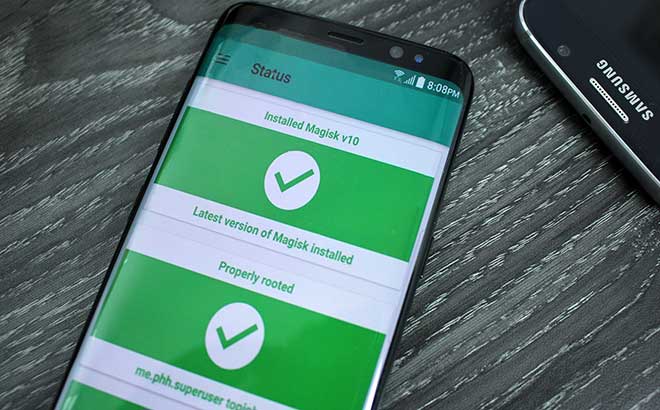Как исправить, что EpocCam не работает в Zoom, Microsoft Teams или Google Meet
Компании и ИТ-организации по всему миру позволяют сотрудникам работать из дома на неопределенный срок или до 2021 года. Работа из дома может быть приятной, если у вас есть такие необходимые вещи, как высокоскоростной Интернет, маршрутизатор, веб-камера и совместимый микрофон. Однако что делать, если у вас нет веб-камеры? Вы можете использовать свой iPhone или Android в качестве веб-камеры с помощью таких приложений, как EpocCam и iVCam.
Настроить эти приложения в качестве веб-камеры просто, но это может сбить с толку новичков. Мы видели, как многие пользователи пробовали такие приложения, как EpocCam, и получали ошибки подключения из-за неправильных действий.
В этом посте мы рассмотрим пять основных способов исправить то, что EpocCam не работает должным образом с такими приложениями для видеозвонков, как Увеличить, Команды Microsoft е Google Meet. Решения для устранения неполадок включают загрузку необходимых драйверов, обновление приложений, изменение настроек приложений и многое другое. Давай начнем.
1. Загрузите необходимые драйверы для EpocCam.
EpocCam предлагает приложение EpocCam Viewer для тестирования прямой трансляции с камеры телефона на ПК. Вы можете загрузить приложение EpocCam на iPhone или Android и программу просмотра EpocCam на Mac / ПК, чтобы увидеть приложение в действии. Но чтобы включить EpocCam в Zoom, Microsoft Teams и Google Meet, вам необходимо загрузить необходимые драйверы для приложения.
Программы для Windows, мобильные приложения, игры - ВСЁ БЕСПЛАТНО, в нашем закрытом телеграмм канале - Подписывайтесь:)
Зайдите на Kinoni.com, и вы найдете драйверы для macOS и Windows для приложения. Загрузите и установите их на свое устройство.
2. Измените настройки приложения.
После того, как вы загрузили и установили драйверы EpocCam на свой рабочий стол, вам нужно будет изменить настройки камеры по умолчанию, чтобы использовать EpocCam для преобразования вашего телефона в веб-камеру в Увеличить, Команды Microsoft е Google Meet.
Увеличить
Для масштабирования выполните следующие действия.
Шаг 1. Откройте приложение на Mac или Windows и нажмите значок «Настройки» вверху.
Шаг 2. Перейдите в раздел видео и измените камеру по умолчанию с FaceTime HD на EpocCam.
Шаг 3: переключитесь на звук и установите микрофон по умолчанию на EpocCam.
После этого, когда вы присоединяетесь к собранию в Zoom, программное обеспечение будет использовать EpocCam и отображать канал с передней камеры телефона во время собраний.
Команды Microsoft
Для Microsoft Teams откройте приложение Teams на вашем Mac / ПК, коснитесь значка профиля вверху и перейдите в «Настройки». Перейдите в меню «Устройства» и выберите «Kinoni Audio Services» в меню микрофона. В том же меню выберите EpocCam в качестве камеры по умолчанию в Microsoft Teams.
Google Meet
Вам также необходимо изменить настройки Google Meet. Откройте Google Meet в Интернете. На главном экране коснитесь значка настроек вверху. В меню «Аудио» выберите «Источник звука Kinoni» в качестве микрофона по умолчанию. В меню «Видео» выберите EpocCam Camera в качестве камеры по умолчанию в Google Meet.
3. Используйте ту же сеть Wi-Fi.
EpocCam показывает изображение с камеры с телефона на ноутбук. Для успешной потоковой передачи убедитесь, что ваш телефон и ноутбук подключены к одной и той же высокоскоростной сети Wi-Fi.
Я попытался подключить свой ноутбук к телефонному Интернету через мобильную точку доступа, и это не сработало, как ожидалось. Вы также можете использовать USB-кабель для передачи данных, чтобы подключить свой телефон к Mac или ПК и начать видеозвонок с помощью приложения EpocCam.
4. Обновите приложение до последней версии.
Нет, я не говорю об обновлении приложения EpocCam Viewer на Mac или ПК. Вам необходимо установить последнюю версию приложений Zoom, Microsoft Teams и Skype для беспроблемной потоковой передачи.
На прошлой неделе я столкнулся с тем же сценарием. EpocCam внезапно перестала работать с Zoom на моем Mac. Параметр EpocCam исчез из меню настроек масштабирования. Доступно обновление приложения. После того, как я обновил приложение Zoom до последней версии, проблема исчезла.
5. Обновите драйверы EpocCam.
Если служба EpocCam по-прежнему не работает для вас, вам следует подумать об обновлении драйверов EpocCam до последней версии. По мере того, как компании выпускают новые видеоприложения, EpocCam выпускает обновления, чтобы поддерживать синхронизацию сервиса с этими приложениями.
Выполните следующие действия, чтобы обновить драйверы EpocCam на вашем ноутбуке с Windows.
Шаг 1. Нажмите кнопку Windows и введите «Диспетчер устройств».
Шаг 2: Нажмите Enter, и откроется Диспетчер устройств.
Шаг 3: В параметрах аудиовхода и выхода вы найдете микрофон Kinoni, который отвечает за использование микрофона телефона в качестве микрофона по умолчанию в видеоприложениях. Щелкните правой кнопкой мыши Kinon Microphone и выберите «Обновить драйвер».
Шаг 4: Прокрутите вниз до пункта «Звуковые, видео- и игровые контроллеры» и обновите драйверы EpocCam.
Устранение неполадок EpocCam на вашем устройстве
Выполните указанные выше действия, и вы сможете начать использовать свой телефон в качестве веб-камеры с приложением EpocCam. Пока вы это делаете, дайте нам знать, какой совет решил проблему с EpocCam, которая не работает для вас.
Программы для Windows, мобильные приложения, игры - ВСЁ БЕСПЛАТНО, в нашем закрытом телеграмм канале - Подписывайтесь:)