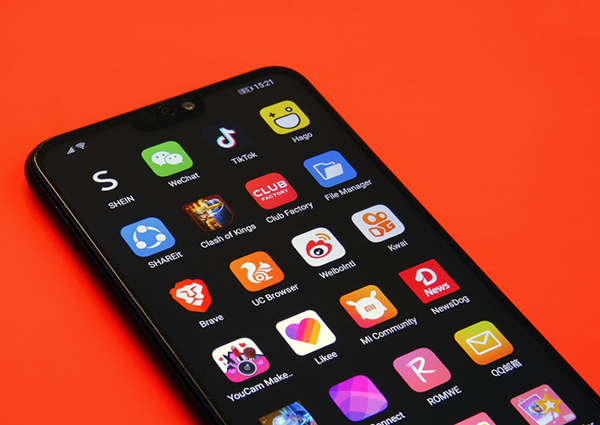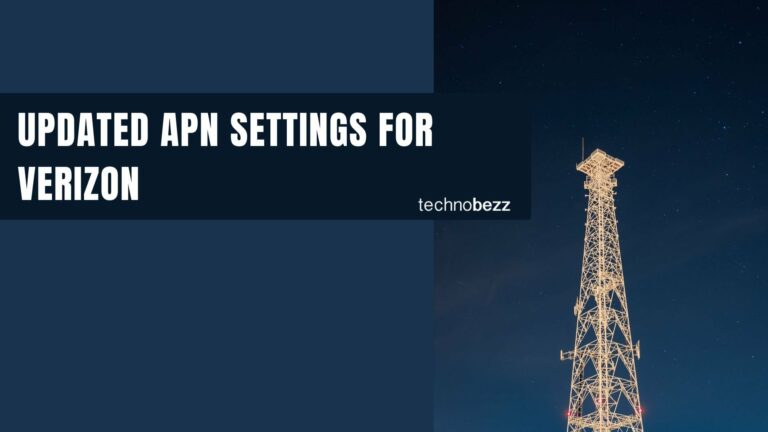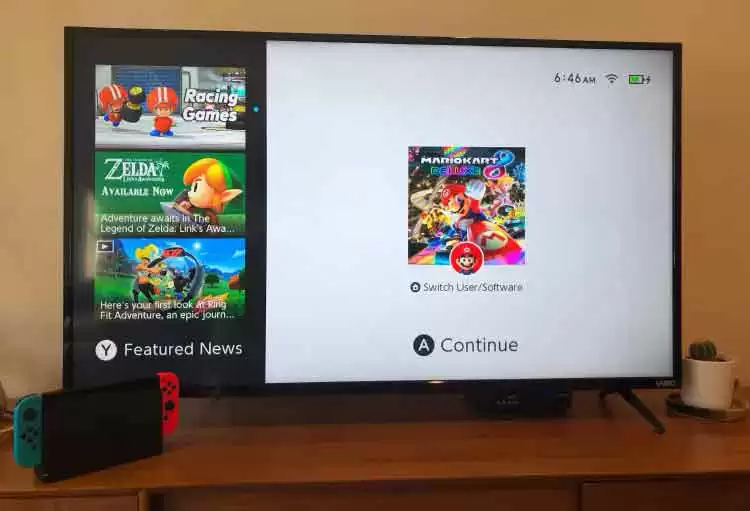Как использовать сохранения Steam Cloud для ваших игр
Хотя фраза «облако пара» может вызывать в воображении образы кипящего чайника или старого поезда, когда дело доходит до видеоигр, это убийственная особенность крупнейшей игровой платформы для ПК.
Если вы играете в Steam, вам наверняка захочется узнать, как использовать сохранения Steam Cloud. Когда что-то пойдет не так, вы будете счастливы, что ваши драгоценные часы прогресса надежно хранятся там, где их никто не может удалить.
Что такое сохранения Steam Cloud?
Игры, приобретенные и загруженные через Steam, могут загружать и скачивать игровые файлы, сохраненные на серверах Steam. Другими словами, если вы потеряете данные своего компьютера, настроите новый компьютер или играете в игры Steam на нескольких компьютерах, вы можете восстановить свое последнее сохранение через Интернет.
Когда вы удалите игру и переустановите ее позже, ваши сохранения также будут восстановлены. В общем, сохранения Steam Cloud позволяют забыть свои данные сохранения и продолжить игру.
Программы для Windows, мобильные приложения, игры - ВСЁ БЕСПЛАТНО, в нашем закрытом телеграмм канале - Подписывайтесь:)
Все ли игры поддерживают сохранения Steam Cloud?
Не все игры в Steam поддерживают сохранение в облаке. Это остается на усмотрение разработчика. Не все игры работают одинаково. Разработчики могут выбирать, какие данные загружать, а какие нет.
Если вы хотите узнать, поддерживает ли игра Steam сохранение в облаке, просто перейдите на страницу ее магазина и проверьте, находится ли логотип Steam Cloud в списке функций игры.
Убедитесь, что для вашей игры активны сохранения в облаке
Вы можете отключить сохранение в облаке для всех игр на данном компьютере Steam. Вы также можете включить или отключить эту функцию для отдельных игр. Если ваша игра поддерживает сохранения Steam Cloud, но не синхронизируется, вы можете легко проверить, включена ли эта функция.
Чтобы проверить настройки глобального сохранения в облаке:
- Апри Steam.
- Выберите Steam> Настройки.
- Перейдите на вкладку Облако.
- Убедитесь, что параметр Включить синхронизацию Steam Cloud для приложений, которые его поддерживают, установлен в соответствии с вашими предпочтениями.
- Выберите ОК.
Чтобы проверить статус сохранения в облаке для отдельных игр:
- Апри Steam.
- Зайдите в свою библиотеку Steam.
- Щелкните правой кнопкой мыши нужную игру.
- Выберите “Свойства”.
- Перейдите на вкладку Общие.
- Убедитесь, что облачная синхронизация включена в соответствии с вашими предпочтениями.
Опять же, не во всех играх есть функция сохранения Steam Cloud, поэтому, если вы не видите эту опцию для одной игры, вероятно, она ее не поддерживает. Если это так, пожалуйста, сделайте вручную резервные копии ваших сохраненных игровых данных.
Найдите сохранения Steam Cloud, загруженные на ваш компьютер
Говоря о резервном копировании вручную, вы действительно можете получить доступ к локальной копии облачных сохранений на локальном компьютере. Конечно, если вы знаете расположение папок:
- ПК: C: Programmi (x86) Steam userdata
- Mac: ~ / Libreria / Поддержка приложений / Steam / userdata
- Linux: ~ / .local / share / Steam / userdata
Просто помните, что это места по умолчанию, в которых данные облачных сохранений хранятся локально. Если вы указали пользовательскую папку при установке Steam, вам нужно вместо этого перейти в эту папку.
В этих папках вы найдете сохраненные игры, хранящиеся в Steam App ID. Это уникальный номер, соответствующий каталожному номеру игры в магазине Steam. Вы можете легко узнать, какой идентификатор подходит к какой игре, введя номер идентификатора на SteamDB .
Что делать с конфликтами сохранения в Steam Cloud
Иногда вы получаете сообщение об ошибке от Steam, указывающее на конфликт между сохранением игры, хранящейся на вашем локальном компьютере, и той, которую Steam имеет на своем сервере. Обычно это происходит из-за того, что вы перешли к двум разным версиям одного и того же файла сохранения игры.
В большинстве случаев правильный выбор – просто выбрать самую последнюю измененную версию файла, но в некоторых случаях это может быть не желаемое сохранение. В целях безопасности мы рекомендуем отменить конфликт облачной синхронизации при первом его появлении.
Теперь сделайте резервную копию локального файла, используя папки, которые мы только что обсуждали в предыдущем разделе. Если окажется, что локальные файлы были теми, которые вам следовало сохранить, вы можете вернуться и заменить их вручную.
Загрузите сохранения Steam Cloud вручную
Еще один интересный вариант – это возможность просматривать и загружать файлы Cloud Sync с помощью веб-браузера. Просто зайдите в Посмотреть Steam Cloud и войдите в свою учетную запись Steam, если вы еще этого не сделали.
Здесь вы можете увидеть каждый файл игры, который хранится в вашей учетной записи Steam Cloud Sync. Все, что вам нужно сделать, это нажать кнопку загрузки, и у вас будет копия для себя.
Это полезно для использования файлов сохранения с другими версиями игры и для быстрого резервного копирования облачных файлов перед их удалением при разрешении конфликтов синхронизации, как мы только что видели.
Обратите внимание, что здесь хранится больше файлов, чем файлы сохраненной игры. Разработчики могут выбрать для хранения других данных, таких как файлы конфигурации игры, вместе с вашими сохранениями. Так что убедитесь, что вы загрузили правильную вещь!
Как исправить “Steam не может синхронизироваться” и другие проблемы
Последняя важная информация, которая вам понадобится при сохранении Steam Cloud, – это что делать, если что-то пойдет не так. Вот несколько общих советов:
- Проверьте домашнюю страницу Steam, чтобы узнать, не работают ли их серверы.
- Перезагрузите модемы, маршрутизаторы и компьютеры.
- Подключитесь к другой сети.
- Проверьте настройки брандмауэра и антивируса.
- Отключите любое программное обеспечение, которое отслеживает или изменяет сетевой трафик, чтобы проверить наличие конфликтов.
- Отключите ваш VPN, Steam не любит их и может вас забанить.
Теперь вы вооружены всеми знаниями, необходимыми для максимально эффективного использования функции сохранения в Steam Cloud. Это означает, что вы можете вернуться к очень важной работе – получать удовольствие от видеоигр.
Программы для Windows, мобильные приложения, игры - ВСЁ БЕСПЛАТНО, в нашем закрытом телеграмм канале - Подписывайтесь:)