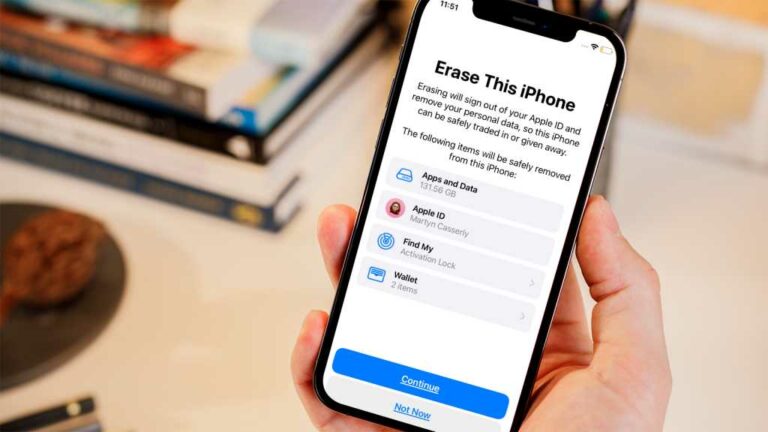Как использовать приложение Recorder на телефонах Google Pixel
Google, как и другие производители, включает в свои телефоны Pixel приложение для записи звука, но функции этого приложения делают его немного особенным. От простых голосовых заметок до полностью расшифрованных разговоров нескольких человек — в этом приложении скрыто много возможностей. Вот полное руководство по использованию приложения Recorder на телефонах Pixel.
Что такое приложение Pixel Recorder?
Как следует из названия, это приложение, с помощью которого вы можете делать аудиозаписи. Микрофоны вашего Pixel улавливают звуки в комнате, а специальный соус Google означает, что звук автоматически транскрибируется, поэтому вы можете прочитать или использовать слова впоследствии. В него встроены возможности редактирования, включая поиск слов, музыки и звуков с помощью поиска, а также приложение может создавать клипы, прослушивая дорожку или выполняя поиск по транскрипции.
Диктофон может быть незаменимым способом вести протоколы совещаний, проводить интервью, которые вам не придется потом записывать, или просто делать быстрые голосовые заметки, которые вы можете использовать, чтобы зафиксировать любые замечательные идеи, которые у вас возникают, когда вы находитесь в пути.
Вы обнаружите, что приложение предустановлено на вашем устройстве Pixel. Просто откройте панель приложений и прокрутите вниз, пока не найдете Recorder.
Программы для Windows, мобильные приложения, игры - ВСЁ БЕСПЛАТНО, в нашем закрытом телеграмм канале - Подписывайтесь:)
1.
Запись звука

Мартин Кассерли
Записывать очень легко: как только приложение откроется, вам просто нужно нажать на большой красный кружок внизу экрана, чтобы начать запись звука.
2.
Завершение записи
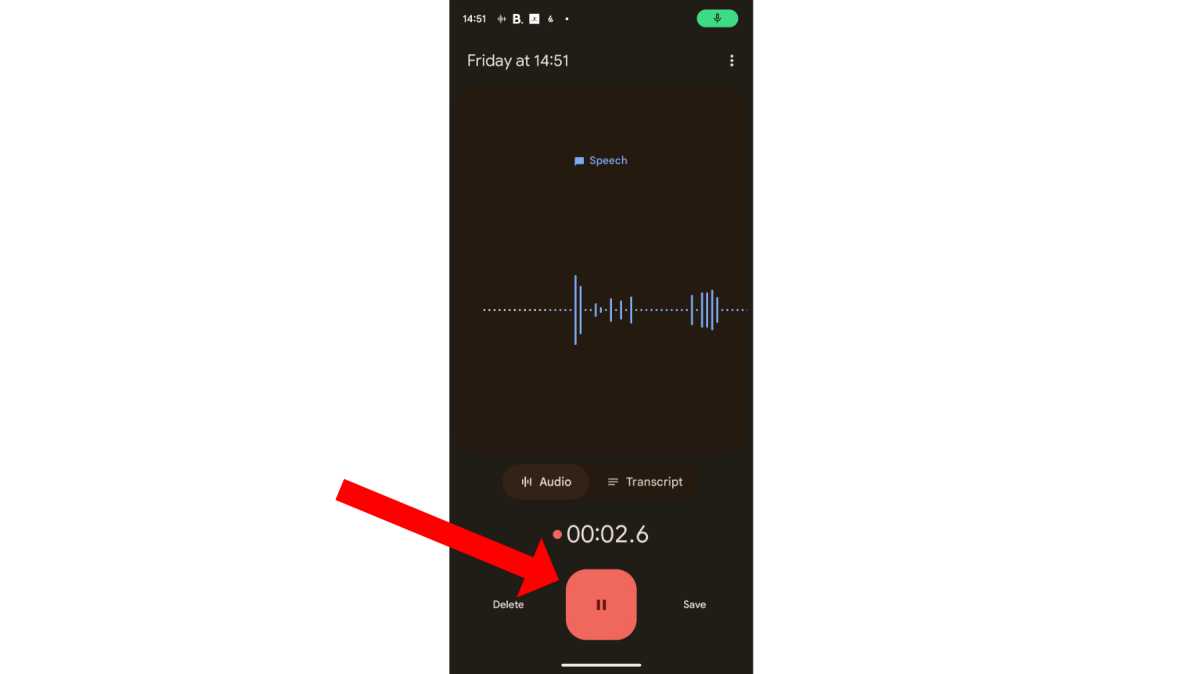
Мартин Кассерли
Затем вы увидите звуковую волну, отображаемую в центре экрана, которая сообщит вам, что Диктофон вас слышит. Когда вы закончите, нажмите красную кнопку (теперь внутри нее должен быть значок паузы), чтобы остановить запись.
3.
Добавление данных о местоположении
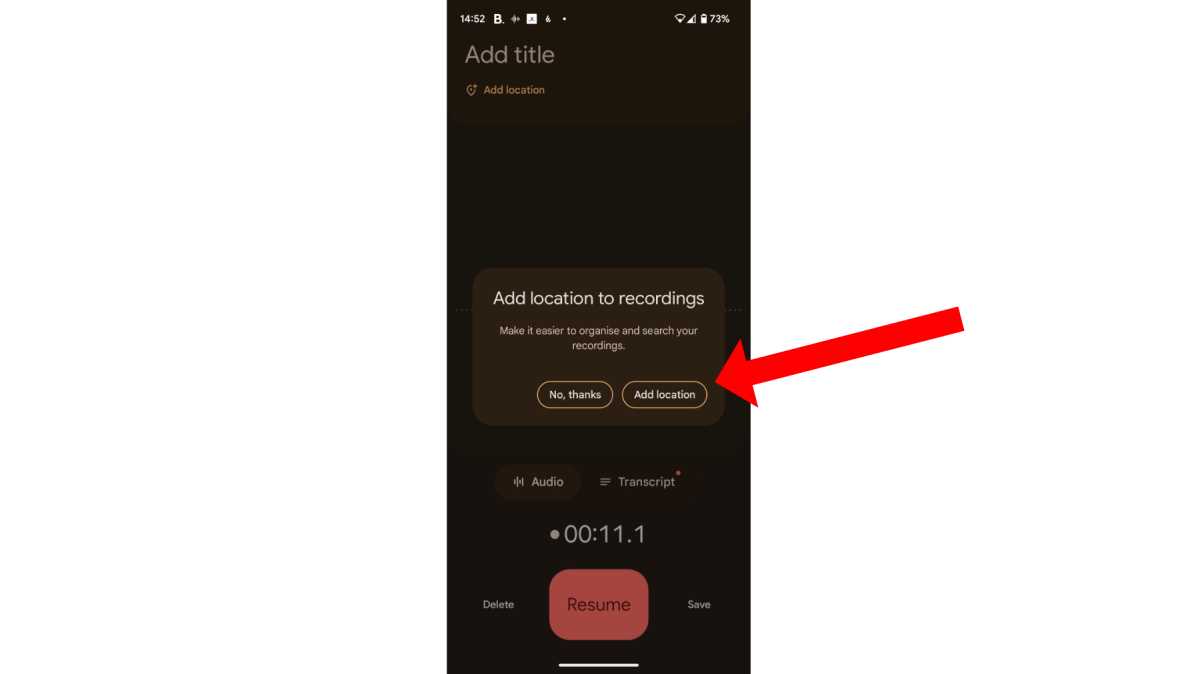
Мартин Кассерли
Вам будет предложено (при первом использовании приложения) решить, хотите ли вы добавлять места в записи.
4.
Сохранение или удаление записи
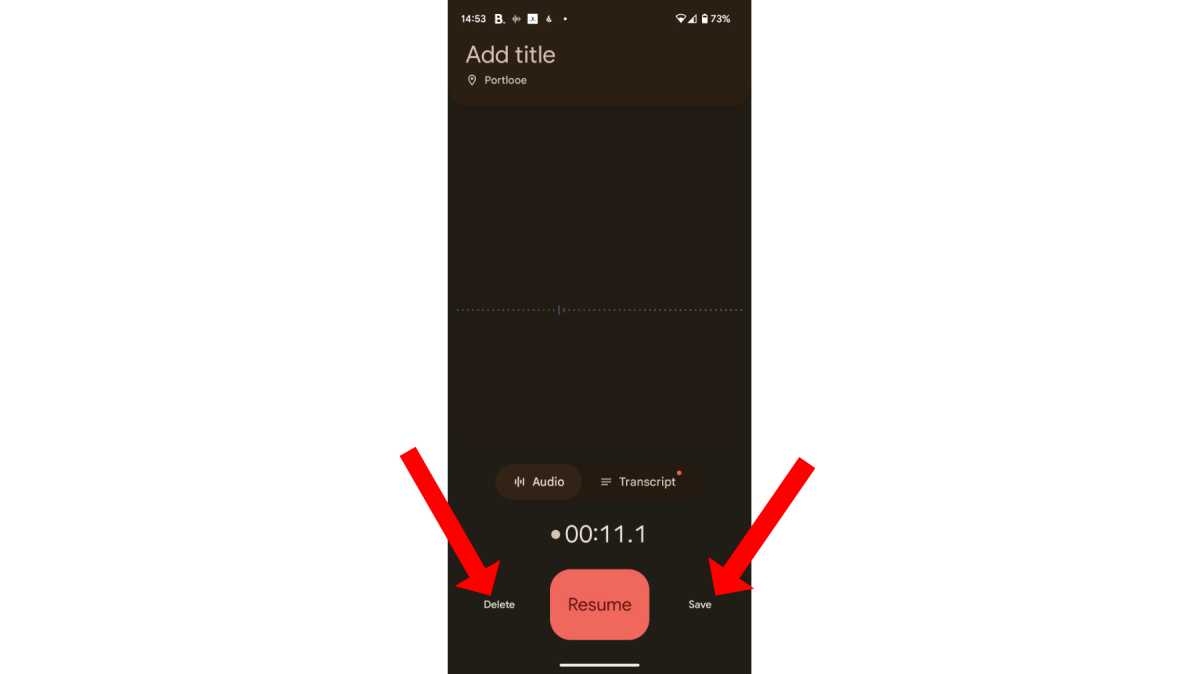
Мартин Кассерли
Затем коснитесь значка Удалить или Сохранять варианты по обе стороны от красной кнопки, чтобы сохранить или удалить файл.
Google утверждает, что максимальная продолжительность одной записи составляет 18 часов. Удачи в редактировании этого.
Вот еще несколько вещей, которые вы можете сделать с помощью приложения Recorder на телефонах Pixel.
Именование записей в приложении Pixel Recorder
После сохранения файла вы, вероятно, захотите дать ему имя, чтобы позже можно было легко найти его снова.
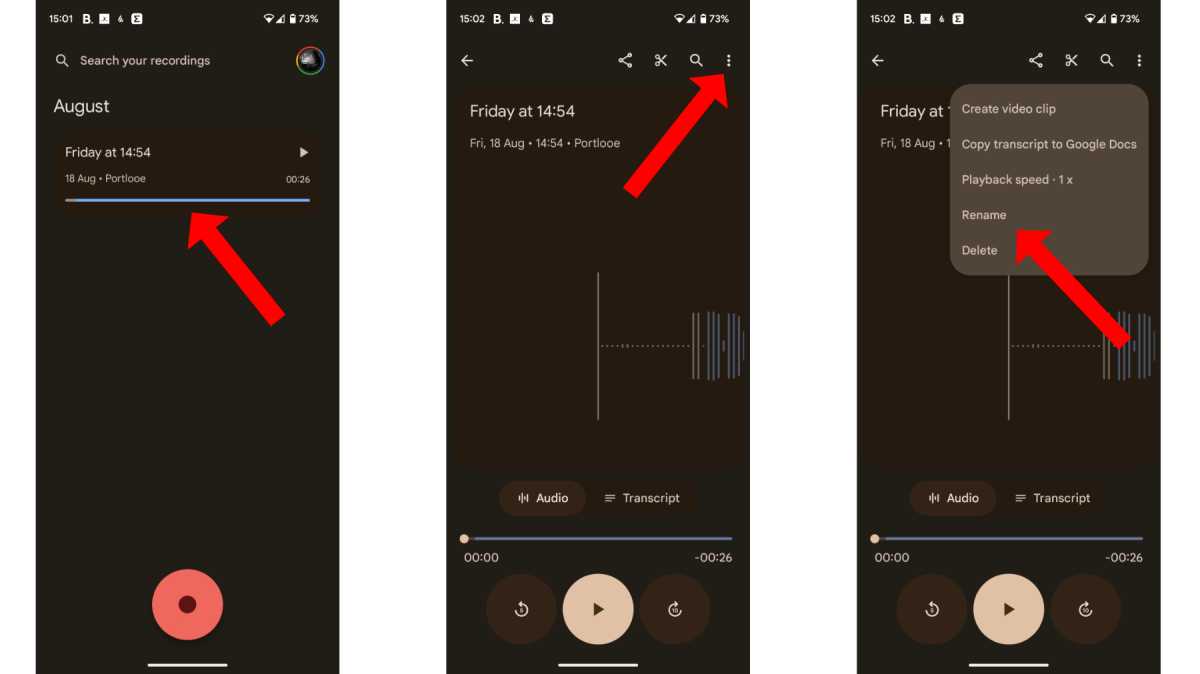
Мартин Кассерли
Когда вы закончите запись, вам будет представлен список ваших текущих файлов с указанием даты и времени их создания. Чтобы переименовать его, нажмите на него, выберите три точки в правом верхнем углу, затем нажмите значок Переименовать вариант и введите новый заголовок.
Резервное копирование вашей записи
Когда вы впервые открываете приложение «Запись», вам необходимо предоставить ему разрешения на доступ к вашему микрофону. Очевидно, это необходимо для записи звука. Другой предлагаемый вариант — резервное копирование ваших записей на Google Диск.
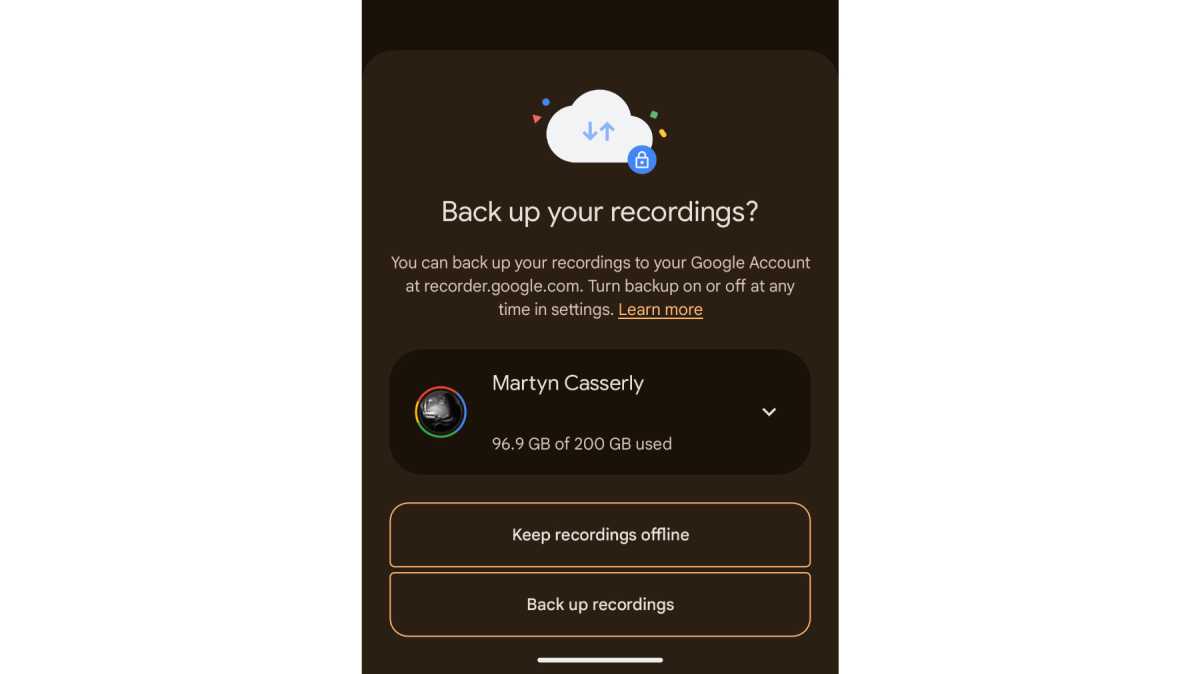
Мартин Кассерли
Мы рекомендуем это сделать, так как вы не захотите сделать много заметок с яркими идеями, а затем потерять телефон. Естественно, если записи, которые вы собираетесь сделать, являются конфиденциальными, например, интервью с людьми, которым необходимо защитить свое местонахождение и мысли, то лучшим вариантом может быть сохранение их только на вашем устройстве.
Как найти и использовать функцию «Транскрипт» в приложении Pixel Recorder
Одной из лучших функций приложения Recorder является возможность транскрипции. Это автоматически создаст письменный отчет о записи, а это означает, что вы можете скопировать и вставить слова в документ без необходимости писать их самостоятельно.
Чтобы найти авторасшифровку, откройте запись и коснитесь значка Стенограмма опция в нижней трети экрана. Вы попадете на другой экран, где отображается письменный отчет о записи.
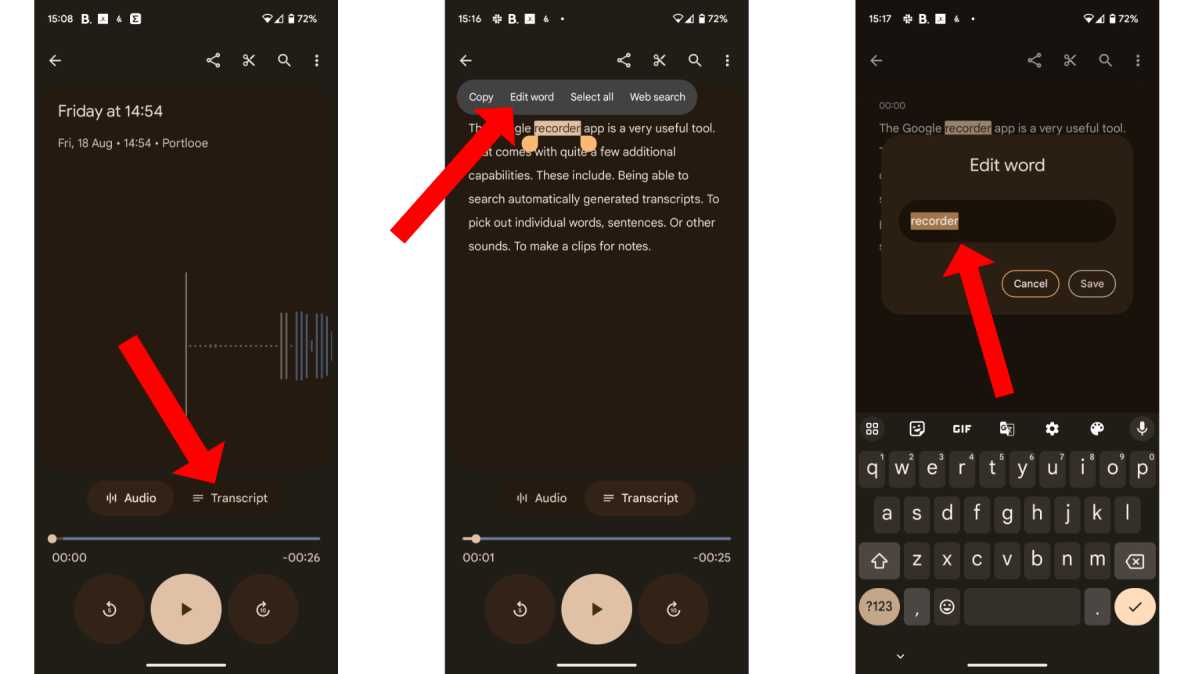
Мартин Кассерли
Как и в любом программном обеспечении с голосовым управлением, здесь обязательно будут ошибки. Итак, вы можете нажать на три точки и выбрать Скопировать стенограмму в Документы Google затем отредактируйте текст, или, если неверно только одно или два слова, вы можете нажать и удерживать слово, а затем выбрать Изменить слово из появившегося меню. Введите правильный и нажмите Сохранять.
Как сохранить или удалить разделы из записи
Возможно, вам не нужна вся запись или вы обнаружите, что есть фрагменты, которые лучше всего удалить, вы можете сделать и то, и другое довольно просто.
Чтобы сохранить раздел, откройте запись и коснитесь трех точек, чтобы получить доступ к меню. Нажмите Редактировать (ножницы), затем перетаскивайте концы выделения, пока не соберете весь аудиофайл, который хотите сохранить. Выберите Обрезать возможность избавиться от всего, что находится за пределами поля выделения, а затем Сохранить копию. Дайте новому обрезанному файлу имя, нажмите ХОРОШО и ты готов идти.
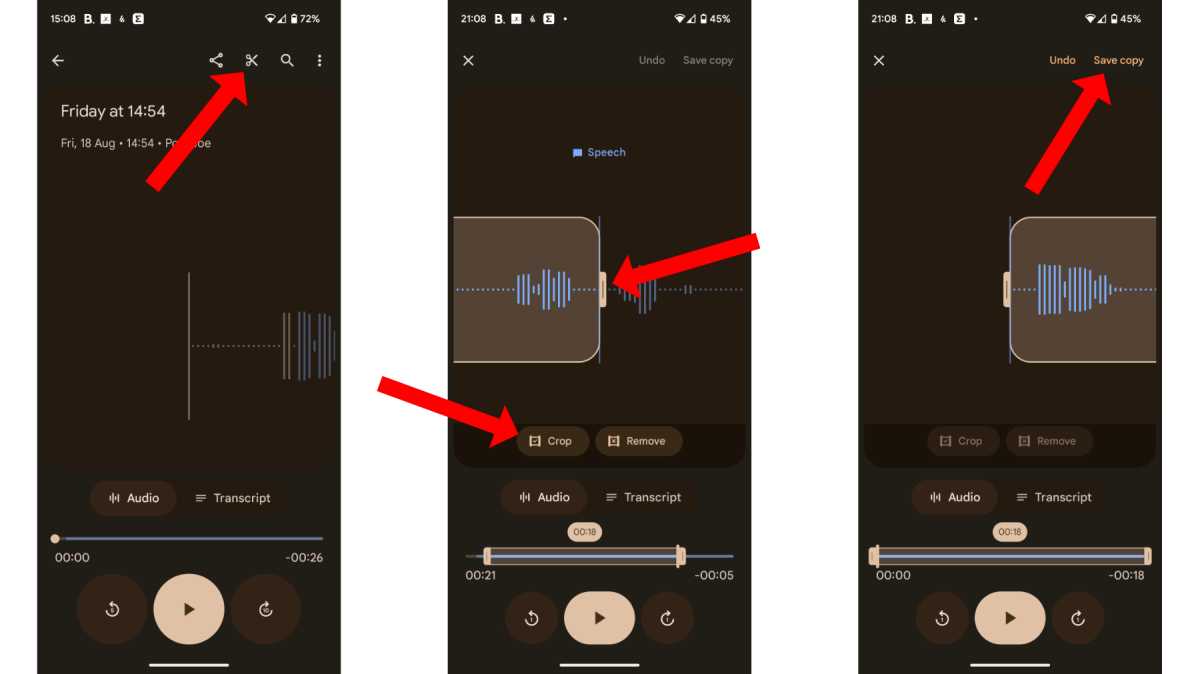
Мартин Кассерли
Если вы хотите удалить раздел, это практически те же действия, за исключением того, что на этот раз вам нужно, чтобы внутри поля выделения была только та область, которую вы хотите удалить. Когда это будет сделано, выберите Удалять > Сохранить копиюзатем назовите файл и нажмите ХОРОШО.
Как показать, когда разные люди разговаривают по транскрипции
В Recorder есть очень интересная функция под названием «Метки динамиков». Как следует из названия, они определяют, когда разные люди на записи разговаривают. Он отлично подходит для интервью и встреч, если вы хотите отслеживать то, что говорят люди, и иметь возможность приписать это нужным людям.
Примечание. Функция меток динамиков в настоящее время доступна только для английского (США) языка и на Pixel 6 или новее.
Сначала вам нужно включить эту функцию. Для этого откройте приложение «Рекордер» и коснитесь изображения своего профиля в правом верхнем углу. В появившемся небольшом окне выберите Настройки рекордера затем включите Этикетки динамиков выключатель.
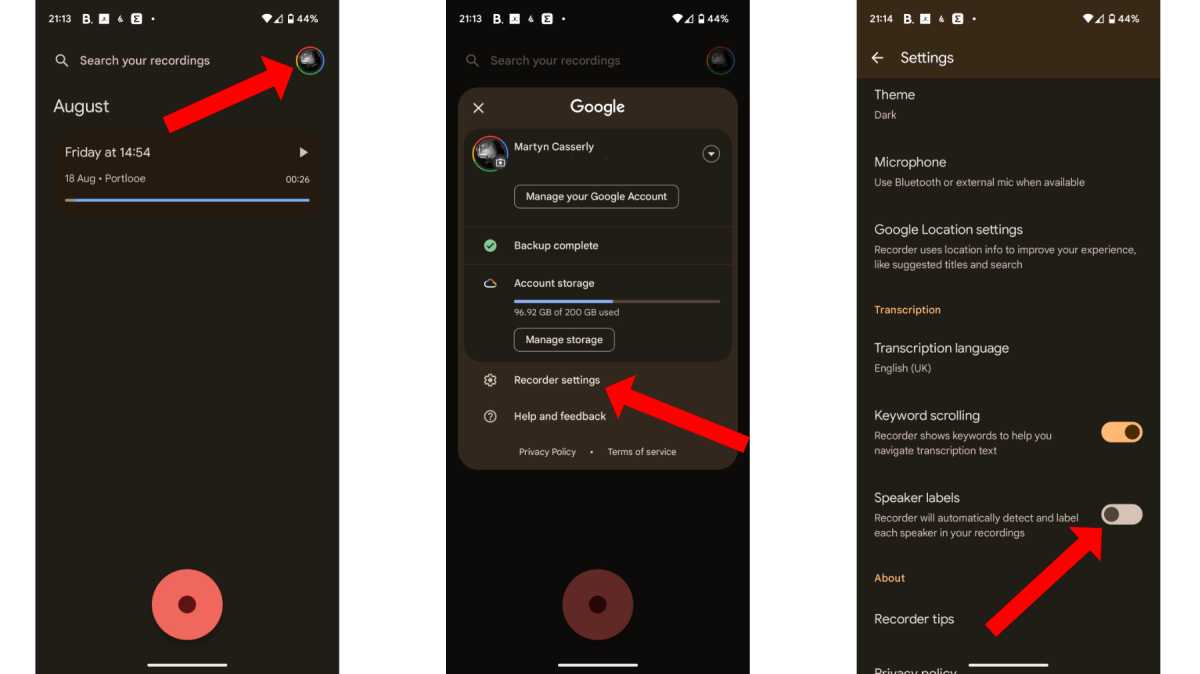
Мартин Кассерли
Теперь, когда вы делаете запись, приложение будет идентифицировать и помечать разные голоса как «Диктор 1», «Диктор 2» и т. д. Они автоматически появятся в расшифровке.
Если вы хотите дать им имена собственные, просто перейдите к расшифровке записи, нажмите значок Изменить ярлыки динамиков вариант, нажмите на имя говорящего, которое хотите изменить, а затем примените фактические имена к различным говорящим, которые определило приложение.
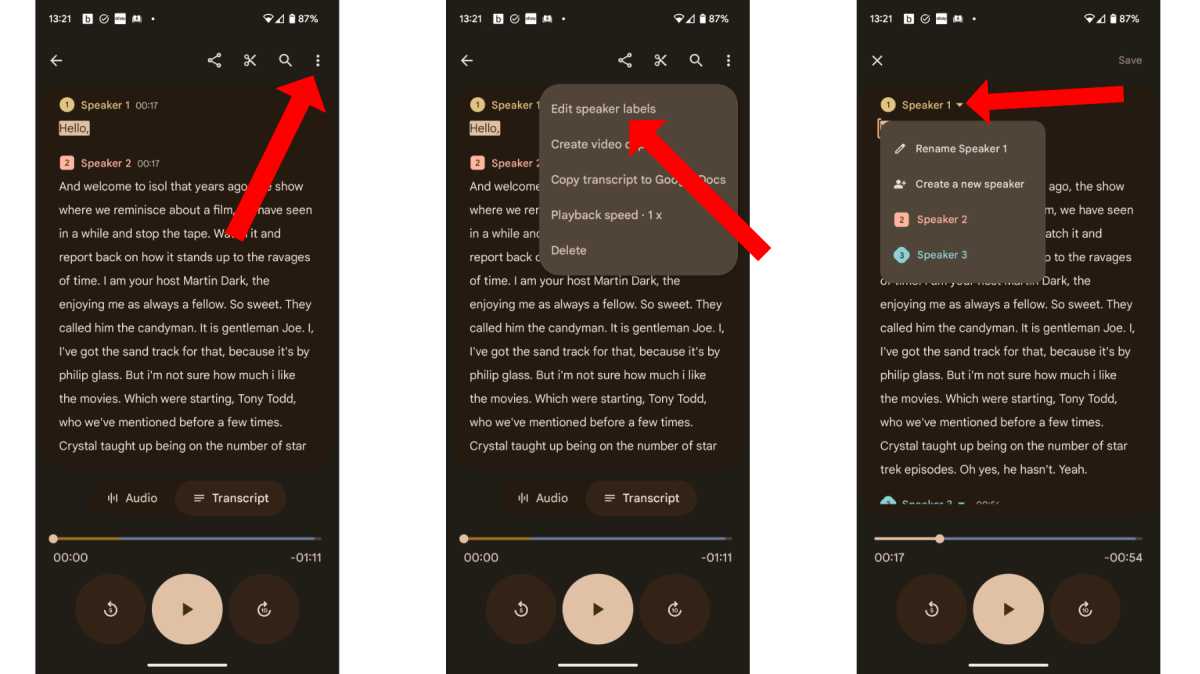
Мартин Кассерли
Это основные функции приложения Recorder на телефонах Pixel. Это небольшой мощный инструмент, который часто остается незамеченным, но, надеюсь, он поможет вам начать работу с этим замечательным маленьким приложением.
Если вам нравится телефон Pixel и вы хотите расширить его возможности, вам также следует узнать, что Google приготовил для Pixel Watch 2 и Pixel Tablet.
Программы для Windows, мобильные приложения, игры - ВСЁ БЕСПЛАТНО, в нашем закрытом телеграмм канале - Подписывайтесь:)