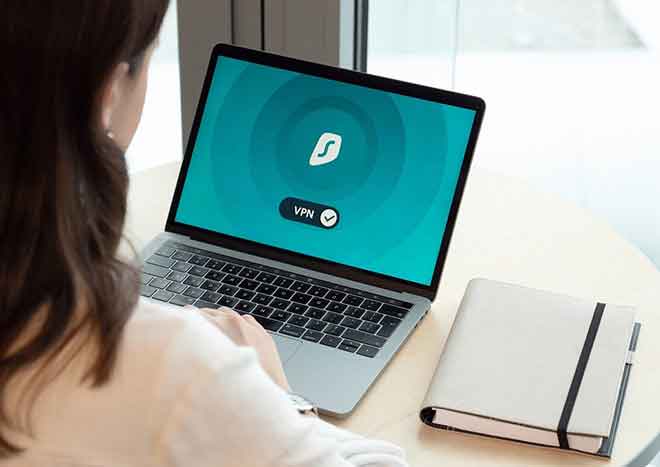Как добавлять встречи Zoom и управлять ими с помощью Календаря Google
Мы видели Увеличить покорить мир в 2020 году. Миллионы людей прибегают к Увеличить за простой в использовании интерфейс и встроенные функции. Вы будете удивлены, узнав, что на Zoom проходит множество собеседований, семинаров, музыкальных концертов и даже несколько случайных звонков между друзьями и семьей и многое другое. Тем не менее, отслеживать собрания Zoom часто бывает сложно. В этом посте мы поможем вам организовать и отслеживать предстоящие встречи Zoom с помощью Календаря Google.
Google предлагает пользователям приложение Marketplace для рабочего места, чтобы улучшить работу всей экосистемы. Вы можете загружать и использовать соответствующие приложения для интеграции сторонних приложений и сервисов в свой рабочий процесс. Не волнуйтесь, вы также можете использовать некоторые приложения Workplace со своей обычной учетной записью Google.
Одним из менее интуитивных аспектов Zoom является его планировщик встреч, к которому может быть немного сложно привыкнуть. К счастью для пользователей Google Workspace, Zoom имеет интеграцию с Google Calendar, которая упрощает добавление вызова Zoom к событию Google Calendar.
В этом посте мы проведем вас через полное руководство по добавлению собраний Zoom и управлению ими через Календарь Google. Давай начнем.
Программы для Windows, мобильные приложения, игры - ВСЁ БЕСПЛАТНО, в нашем закрытом телеграмм канале - Подписывайтесь:)
Перед добавлением надстройки Zoom в Google Calendar сделайте пару вещей.
- Вы не можете установить надстройку, если вы вошли в несколько учетных записей Google. Войдите только в ту учетную запись Google, для которой вы хотите установить надстройку.
- При использовании надстройки убедитесь, что вы не вошли в несколько учетных записей Google с установленной надстройкой. Это вызовет проблемы при планировании собраний Zoom с помощью надстройки.
Для ясности я использовал свой идентификатор Gmail (не относящийся к Google Workspace), чтобы добавить плагин Zoom.
Используйте надстройку Zoom для GSuite из Google Workspace
С помощью надстройки Zoom для Google Workspace вы можете легко планировать встречи, присоединяться к ним и управлять ими прямо из Gmail О Календарь Google.
После установки надстройки вы можете использовать его в настольном веб-браузере (Gmail или Google Calendar) или на мобильном устройстве (приложение Google Calendar).
Выполните следующие действия, чтобы добавить надстройку Zoom в Календарь Google.
Шаг 1. Войдите в свою учетную запись Google. Посетите Google Workspace Marketplace и найдите Zoom для GSuite.
Шаг 2: Щелкните надстройку Zoom для GSuite, чтобы установить ее.
Шаг 3. Ознакомьтесь с условиями обслуживания, предоставьте необходимые разрешения и нажмите «Принять».
Использование Календаря Google в Интернете
Теперь, когда вы установили соответствующее дополнение Zoom из магазина Google Workspace, вы заметите их в Интернете Календаря Google. Следуйте инструкциям ниже.
Шаг 1. Откройте Календарь Google в веб-браузере на своем компьютере.
Войдите в систему, используя данные своей учетной записи Google, если вы еще этого не сделали.
Шаг 2. На правой панели вы увидите логотип Zoom под значками Keep, Tasks и Maps.
Шаг 3: Нажмите на логотип Zoom, и вам будет предложено войти в систему, используя данные для входа в Zoom.
Шаг 4: Предоставьте соответствующие разрешения, и все готово.
С этого момента, когда вы используете Календарь Google в Интернете, коснитесь значка Zoom и начните собрание в приложении Zoom на Windows или Mac.
Запланируйте встречу Zoom с помощью Google Календаря
Использование веб-календаря Google
Вы можете нажать кнопку «Создать» в верхнем левом углу и создать новое событие в Интернете Календаря Google. При добавлении деталей Google предложит добавить видеоконференцсвязь.
По умолчанию он установлен в сервисе Google Meet. Вам нужно коснуться меню «Видеоконференция» и выбрать «Масштаб» в следующем меню.
Использование мобильных приложений Google Календаря
Вы также можете запланировать встречу Zoom с помощью мобильных приложений Google Calendar. Оба приложения Google Calendar для iOS и Android используют один и тот же пользовательский интерфейс, поэтому вы можете выполнять одни и те же действия на обеих платформах.
Шаг 1. Откройте приложение “Google Календарь” на своем iPhone или Android.
Шаг 2: Нажмите значок + в правом нижнем углу.
Шаг 3: Выберите Событие и добавьте соответствующие данные.
Шаг 4. По умолчанию Google заставляет вас использовать службу Google Meet. Коснитесь его и выберите «Масштаб» в следующем меню.
Сервис Google Calendar использует Google Meet по умолчанию для собраний, когда включено несколько провайдеров видеоконференцсвязи. Если вы включили Google Meet в дополнение к Zoom и не предпринимаете никаких действий, это изменение вступит в силу 16 ноября 2020 года.
Вы можете отключить это поведение, выполнив следующие действия.
Шаг 1. Откройте Календарь Google в веб-браузере.
Шаг 2. Коснитесь значка «Настройки» в правом верхнем углу.
Шаг 3: перейдите в «Настройки» и прокрутите вниз до «Настройки событий».
Шаг 4. Отключите параметр «Автоматически добавлять видеоконференции Google Meet к создаваемым мною мероприятиям».
Как удалить надстройку Zoom из Календаря Google
Если вам больше не нужна надстройка Zoom, просто следуйте инструкциям ниже и удалите ее из Календаря Google.
Шаг 1. Откройте Google Calender в своем любимом веб-браузере.
Шаг 2: Нажмите «Настройки» в правом верхнем углу и перейдите в «Настройки».
Шаг 3: Прокрутите вниз до Надстройки и выберите Масштаб.
Шаг 4: Выберите «Удалить» из трехточечного меню.
Вывод
Следуйте инструкциям выше и добавьте плагин Zoom в Календарь Google и Gmail. Это позволяет пользователям легко управлять несколькими службами. Поделитесь своим опытом в разделе комментариев ниже.
Программы для Windows, мобильные приложения, игры - ВСЁ БЕСПЛАТНО, в нашем закрытом телеграмм канале - Подписывайтесь:)