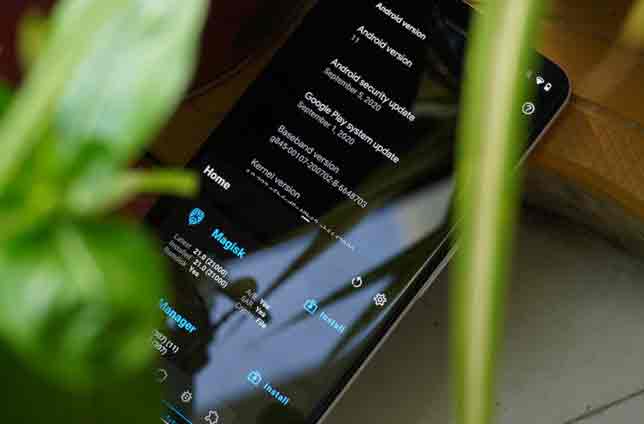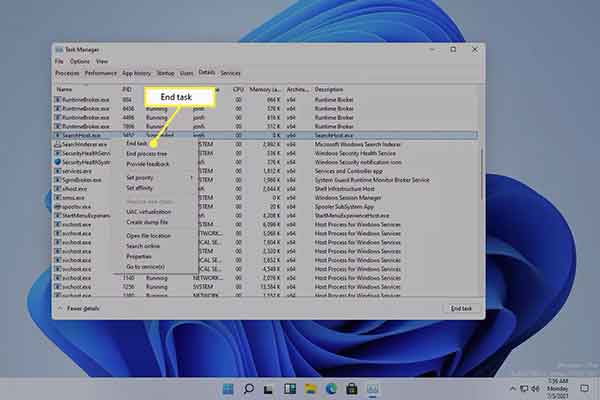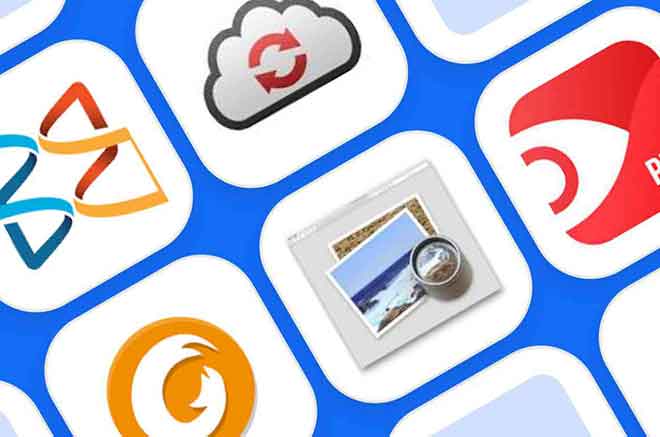iOS 17 зависла при подготовке обновления: как исправить
Если на вашем iPhone отображается сообщение «iOS 17 зависла при подготовке к обновлению», вы не одиноки, кто сталкивается с этой распространенной проблемой при обновлении программного обеспечения. Поиск эффективных решений, когда ваше устройство зависает при подготовке к обновлению, может значительно улучшить ваше удобство использования устройства Apple. Проблема «iOS 17 зависает при подготовке к обновлению» может быть вызвана рядом факторов: от нестабильного подключения к Интернету до внезапного прерывания процесса обновления. Важно знать, что существует множество решений для ремонта вашего iPhone, и это именно то, что мы собираемся сделать в этой статье, используя известное программное обеспечение. Ремонт системы UltFone iOS.
UltFone iOS System Repair зарекомендовал себя как специализированный инструмент для решения проблем с устройствами iOS. Это комплексное решение решает системные проблемы, обеспечивая максимальный профессионализм и точность.
Ключевые особенности программного обеспечения
- Режим простого восстановления: упрощает процесс входа и выхода из режима восстановления для всех устройств Apple, таких как iPhone, iPad и iPod touch. Представьте себе, что у вас есть переключатель, который одним щелчком мыши позволяет вам управлять режимом восстановления вашего устройства. Это что-то вроде универсального пульта дистанционного управления для всех ваших устройств Apple.
- Восстановление операционной системы: больше никаких черных экранов, не исчезающих логотипов Apple и бесконечных циклов перезагрузки. Эта функция для вас, если ваше устройство больше похоже на пресс-папье, чем на телефон.
- Восстановление устройства. Когда дело доходит до непредвиденных ошибок или сбоев, этот инструмент гарантирует постоянное решение, предлагая выход из более чем 150 типов проблем, связанных с системой iOS.
Сильная сторона UltFone iOS System Repair заключается не только в его способности решать проблемы, но и в обещании сделать это без потери данных. Это все равно, что отнести ваше устройство в специализированный ремонтный центр, но не выходя из дома.
Как использовать восстановление системы UltFone iOS
Перевод iPhone, iPad или iPod в режим восстановления может показаться сложной задачей, особенно если вы не разбираетесь в технологиях или если на вашем устройстве есть проблемы с физическими кнопками. Но не волнуйтесь: есть быстрый и простой способ сделать это благодаря программному обеспечению UltFone iOS System Repair.
Программы для Windows, мобильные приложения, игры - ВСЁ БЕСПЛАТНО, в нашем закрытом телеграмм канале - Подписывайтесь:)
Что такое режим восстановления iOS?
Режим восстановления, представленный символом «Подключиться к iTunes», может появиться на экране вашего iDevice в определенных ситуациях, таких как обновление операционной системы или попытка взлома. Ваше устройство как будто говорит: «Мне нужна помощь, подключите меня к iTunes!». Например, представьте, что у вас есть машина, которая внезапно не заводится. Режим восстановления в этом случае будет сравним с вызовом помощи на дороге.
Войти в режим восстановления
Шаг 1. После того, как вы загрузили и установили UltFone iOS System Repair на свой компьютер (ПК и Mac), откройте приложение. Затем подключите устройство iOS к компьютеру с помощью кабеля Lightning. Основной интерфейс UltFone iOS System Repair: Здесь вы найдете опцию «Войти в режим восстановления».
Шаг 2: Нажмите «Отправить». Примерно через 10 секунд на вашем устройстве появится знакомый символ соединения между USB-кабелем и логотипом iTunes. Это означает, что ваш iPhone, iPad или iPod touch успешно перешел в режим восстановления. Комплименты! Вы сделали большой шаг к решению проблем с вашим устройством.
Выйти из режима восстановления
Технологии постоянно развиваются, и время от времени вам могут сталкиваться с незначительными технологическими сбоями. Например, сталкивались ли вы когда-нибудь с тем, чтобы ваш iPhone зависал в режиме восстановления после обновления или пытался восстановить резервную копию? Не волнуйтесь, решение уже близко. UltFone iOS System Repair — это инструмент, который позволяет восстанавливать такие устройства, как iPhone, iPad или iPod touch, которые зависли в режиме восстановления. И самое удивительное? Вы можете сделать это одним щелчком мыши.
Как выйти из режима восстановления
- Сначала обязательно подключите устройство iOS к компьютеру.
- Запустите программу восстановления системы UltFone iOS.
- Выберите вариант «Выйти из режима восстановления», который вы найдете в главном интерфейсе.
- После этого вы увидите кнопку с надписью «Вы выходите«. Нажмите на него.
- Будьте терпеливы около 10 секунд. Этот период ожидания имеет решающее значение для обеспечения правильной работы процесса. Представьте, что вы ждете, пока заваренный чай достигнет идеальной крепости.
- Ваше устройство перезагрузится, как по волшебству хорошего трюка.
- По окончании перезагрузки ваш iPhone, iPad или iPod touch фактически выйдет из режима восстановления.
Восстановить iPhone/iPad/iPod
Если ваше устройство iOS, например iPhone, не включается или у вас возникли проблемы с iTunes, не завершающим процесс восстановления, не волнуйтесь. С помощью UltFone iOS System Repair вы можете легко восстановить заводское состояние вашего iPhone, iPad или iPod без необходимости использования iTunes или iCloud. Вот пошаговое руководство, как это сделать:
- Запуск программы. После запуска UltFone iOS System Repair найдите и выберите «Восстановить устройство» в правом нижнем углу основного интерфейса. Точка внимания: Чтобы обеспечить эффективный и безопасный ремонт, при подключении устройства iOS к компьютеру необходимо использовать оригинальный USB-кабель Apple Lightning.
- Выбор возврата к заводским настройкам. Появится новое окно. Отсюда выберите «Сброс к заводским настройкам» и нажмите соответствующую кнопку, чтобы перейти к разделу загрузки прошивки.
- Загрузите прошивку. Прежде чем приступить к восстановлению, необходимо скачать правильный пакет прошивки. Если он у вас уже есть, вы также можете загрузить его вручную.
- Запустить восстановление. После загрузки прошивки вы готовы начать восстановление. После завершения ваш iPhone будет как новый и готов к настройке.
Общий сброс для iPhone/iPad/iPod
Иногда вам может потребоваться выполнить общий сброс для решения небольших проблем, таких как нестабильное сетевое соединение или неработающие уведомления. Вот как:
- Опция общего сброса. В программном обеспечении выберите «Мастер сброса» и нажмите соответствующую кнопку, чтобы перейти к экрану загрузки прошивки.
- Руководство по восстановлению. Следуйте инструкциям на экране, чтобы завершить восстановление в соответствии с вашими потребностями.
Использовать: На протяжении всего процесса убедитесь, что у вас стабильное подключение к Интернету, и не прерывайте процесс, чтобы обеспечить его правильную работу.
Как восстановить iOS без потери данных
Любой из нас может столкнуться с проблемами программного обеспечения на наших устройствах Apple, например, iPhone или iPad зависает в режиме восстановления во время обновления. Или, возможно, наш iPhone не включается так, как надо. При традиционном восстановлении iTunes существует риск потери ваших данных, и это может оказаться сложным процессом для новичков. Однако благодаря UltFone iOS System Repair устранение этих проблем становится детской игрой, и при этом без потери данных. Вот как использовать этот мощный инструмент всего за несколько шагов:
Шаг 1. Настройте UltFone на своем компьютере.
- Загрузите и установите UltFone iOS System Repair. на вашем ПК или Mac.
- Подключите устройство iOS к компьютеру.
- Нажмите «Пуск», чтобы получить доступ к функциям восстановления системы.
Пример: Представьте, что у вас есть iPhone с не отвечающим экраном. После скачивания и установки приложения просто подключите его и нажмите «Старт», чтобы начать диагностику.
Совет: Всегда используйте оригинальный USB-кабель Apple Lightning, чтобы обеспечить стабильное и безопасное соединение.
Шаг 2. Выберите тип ремонта
Выберите «Стандартный ремонт». Если ваше устройство не распознано, программа проведет вас через шаги по переводу его в режим восстановления.
Важное примечание. Существует два режима ремонта: стандартный и глубокий. Стандартный режим идеально подходит для решения распространенных проблем, обеспечивая безопасность ваших данных. С другой стороны, глубокий режим — радикальное решение, подходящее для более серьезных проблем.
Шаг 3. Загрузите соответствующую прошивку.
Для того, чтобы выполнить ремонт, вам необходимо скачать пакет прошивки. Вы можете настроить папку назначения или, если прошивка уже есть на вашем компьютере, вы можете просто импортировать ее. Советовать: При загрузке убедитесь, что у вас стабильное подключение к Интернету.
Шаг 4: Начните ремонт
Получив пакет прошивки, нажмите «Начать стандартное восстановление» и подождите, пока программное обеспечение сотворит чудеса с вашим устройством.
Шаг 5: Заключение
После ремонта ваше iOS-устройство перезагрузится и вернется в идеальную форму. Все, что вам остается сделать, это снова наслаждаться своим iPhone или iPad, как если бы он только что вышел из коробки.
Что делать, если ваш iPhone работает медленно после обновления iOS 17
1. Обновите приложения
Очень важно поддерживать актуальность ваших приложений, особенно после большого обновления, такого как iOS 17. Старые версии приложений могут быть не оптимизированы для новой системы, что делает ваш iPhone менее отзывчивым. Например, iPhone 11 может проявлять признаки замедления после обновления, если приложения устарели.
Процедура:
- Запустите App Store на своем устройстве.
- Нажмите значок профиля в правом верхнем углу.
- Перейдите в раздел «Доступные обновления».
- Нажмите «Обновить все».
Таким образом, приложения будут соответствовать последней версии iOS 17.
2. Удалить историю и кеш
При длительном использовании iPhone накапливает значительный объем бесполезных данных, которые могут повлиять на производительность. Регулярная уборка может творить чудеса.
Следующие шаги:
- Откройте «Настройки».
- Прокрутите и выберите «Сафари».
- Нажмите «Очистить историю и данные сайта».
- Важное примечание. Прежде чем продолжить, рекомендуется выполнить резервное копирование с помощью такого приложения, как UltFone iOS Data Manager.
3. Оптимизация основных функций
Некоторые функции iOS 17 могут потреблять ценные ресурсы. Отключив некоторые из них, вы можете заметить улучшение.
Прохождение:
- Откройте «Настройки», а затем «Общие».
- Выберите «Обновление фонового приложения» и отключите его.
- Вернитесь в «Настройки», введите «Фон» и выберите неподвижный фон.
- Наконец, в «Настройки» -> «Доступность» выберите «Уменьшить движение».
4. Освободите место памяти
Недостаток места для хранения данных может повлиять на производительность вашего телефона.
Вот как действовать:
- Откройте «Настройки» > «Основные» > «Хранилище iPhone».
- Здесь вы можете очистить кэш определенных приложений или удалить редко используемые приложения.
- Либо перейдите в «Настройки» > «Сброс» > «Удалить все содержимое и настройки». Не забудьте сделать резервную копию перед любой радикальной операцией.
Бонусное решение: ремонт с помощью UltFone iOS System Repair
Если, несмотря на все эти шаги, на вашем iPhone по-прежнему возникают проблемы, возможно, будет полезно использовать внешние инструменты. Ремонт системы UltFone iOS Он специально разработан для решения проблем, возникающих после обновления, и может стать идеальным решением для возврата вашего устройства в нормальное состояние, сохраняя при этом ваши данные нетронутыми.
Часто задаваемые вопросы: что делать, если iOS 17 застряла в подготовке обновления?
- Почему моя iOS 17 выходит из строя во время подготовки обновления?
- Это может произойти из-за проблем с подключением, недостаточного места для хранения или временных проблем с программным обеспечением.
- Что мне следует сделать в первую очередь, если я заметил засор?
- Убедитесь, что вы подключены к стабильной сети Wi-Fi и что заряд вашего устройства составляет не менее 50 % или что оно подключено к зарядке.
- Как долго мне следует ждать, прежде чем предпринимать какие-либо действия?
- В общем, желательно подождать несколько часов. Если проблема не исчезнет через 4–6 часов, пришло время принять меры.
- Как решить проблему, если она сохраняется часами?
- Вы можете попробовать перезагрузить устройство. Нажмите и удерживайте кнопку питания и одну из кнопок громкости одновременно, пока не появится ползунок питания, затем перетащите его, чтобы выключить устройство. Через несколько секунд включите его снова.
- Что делать, если перезагрузка не помогает?
- Вы можете попробовать удалить скачанное обновление. Идти к «Настройки» > «Основные» > «Хранилище iPhone». и найдите обновление iOS. Коснитесь его и выберите «Удалить обновление», затем попробуйте загрузить и установить его еще раз.
- Есть ли другой способ обновиться, если мое устройство продолжает зависать?
- Да, вы можете использовать iTunes на компьютере. Подключите устройство к компьютеру, откройте iTunes, выберите свое устройство и выберите «Обновить».
- Что делать, если ни одно из предложенных решений не сработает?
- Если вы выполнили все вышеперечисленные действия, но проблема не устранена, возможно, будет полезно обратиться в службу поддержки Apple или посетить Apple Store. Вы можете попробовать использовать UltFone iOS System Repair, как описано выше.
- Могу ли я предотвратить эти проблемы в будущем?
- Прежде чем запускать обновление, всегда убедитесь, что у вас хорошее соединение Wi-Fi и достаточно места для хранения данных. Кроме того, избегайте использования устройства во время процесса обновления.
Мы надеемся, что этот FAQ поможет вам решить любые проблемы с обновлением iOS. Всегда не забывайте регулярно делать резервные копии вашего устройства, чтобы предотвратить потерю данных.
Программы для Windows, мобильные приложения, игры - ВСЁ БЕСПЛАТНО, в нашем закрытом телеграмм канале - Подписывайтесь:)