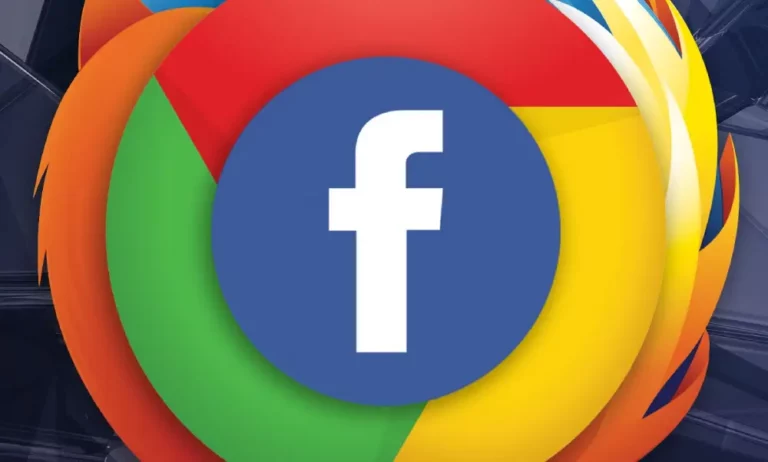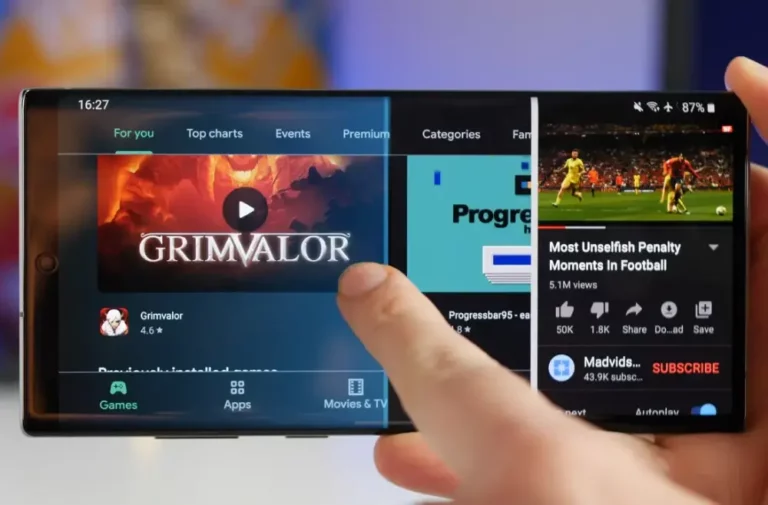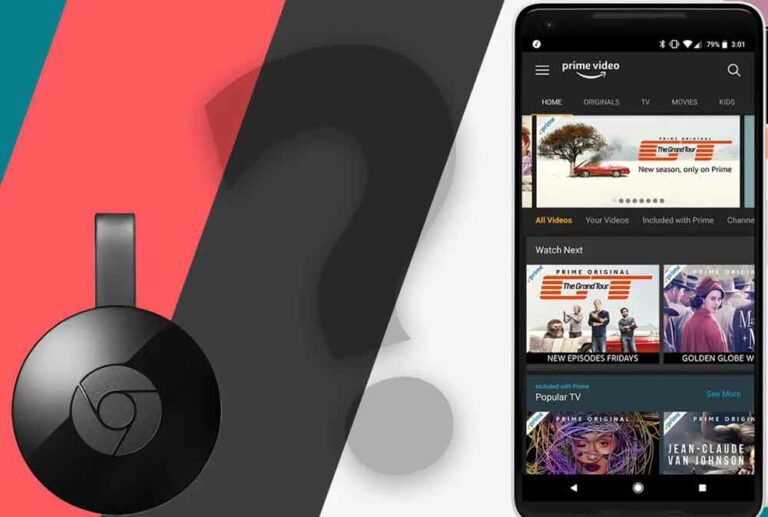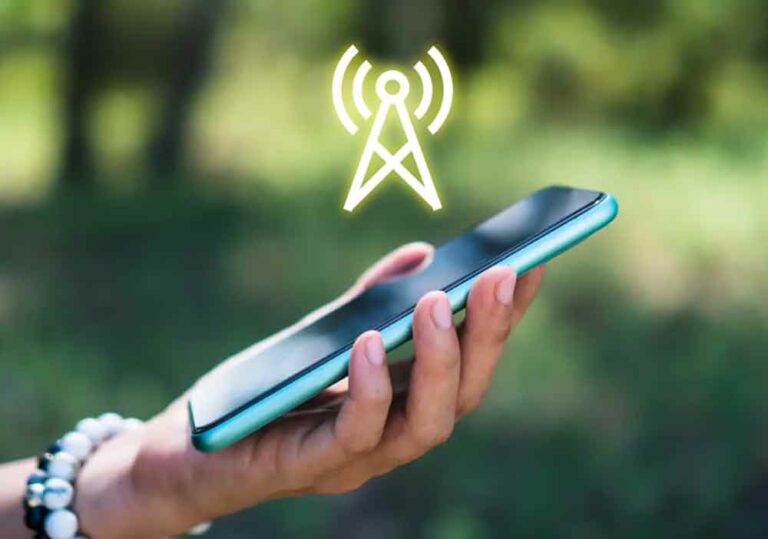Filezilla: что это такое, для чего и как настраивается
Сегодня мы поговорим о FileZilla, одном из самых популярных FTP-клиентов, бесплатном, с открытым исходным кодом и доступном как для Windows, так и для Mac и Linux. Мы объясним, как это работает, и первые шаги, чтобы вы научились его настраивать и могли начать использовать.
Filezilla является одновременно и FTP-клиентом, и FTP-сервером, хотя его необходимо загружать отдельно. Мы сосредоточимся на FTP-программе Filezilla и ее использовании, например, для загрузки вашей веб-страницы на сайт онлайн-хостинга.
Что такое Filezilla и для чего она используется?
Как упоминалось ранее, FileZilla – один из самых популярных FTP-клиентов с самой длинной историей. Первоначально запущенный в 2001 году, теперь он достиг совершеннолетия, и сообщество разработчиков постоянно обновляет его, чтобы обеспечить совместимость и исправить уязвимости в системе безопасности.
FTP-клиент – это не что иное, как приложение, которое подключается к FTP-серверу для управления файлами и доступа к ним. А FTP-сервер – это еще одно приложение или служба, использующая протокол передачи файлов (FTP) для обмена файлами с другими пользователями. Доступ к этому FTP-серверу осуществляется путем ввода некоторых данных, необходимых для подключения, таких как адрес сервера, имя пользователя и пароль.
Программы для Windows, мобильные приложения, игры - ВСЁ БЕСПЛАТНО, в нашем закрытом телеграмм канале - Подписывайтесь:)
Таким образом, FileZilla используется для загрузки и скачивания файлов с FTP, а также для выполнения общих задач с файлами, как если бы вы выполняли их в файловом проводнике вашего ПК, таких как переименование, перемещение, копирование или удаление. Одно из наиболее распространенных его применений – подключение к хостингу вашего веб-сайта и загрузка файлов (или загрузка резервной копии).
Как пользоваться Filezilla?
Чтобы использовать Filezilla, первое, что вам нужно, это, конечно же, загрузить Filezilla. Как упоминалось ранее, это бесплатно, и вы можете легко его скачать. со своего официального сайта Filezilla скачать английский. Ссылка выше автоматически определяет вашу операционную систему и предлагает загрузки для Windows, Mac или Linux, в зависимости от ситуации.
После загрузки установщика начинается установка. В Windows это относительно просто, потому что вам просто нужно принять политику конфиденциальности, а затем несколько раз нажать «Далее».
Единственное исключение происходит во время предложения установить дополнительное программное обеспечение, например McAfee WebAdvisor или другие предложения. Если вы не хотите устанавливать ничего, кроме FileZilla, вам нужно снять флажок перед нажатием «Продолжить».
В остальном установка действительно проста. Параметры по умолчанию для устанавливаемых компонентов рекомендуются для подавляющего большинства пользователей. Когда закончите, откройте FileZilla, чтобы начать установку.
Как настроить Filezilla
Теперь, когда у вас установлен клиент FileZilla, пора его настроить. Как FTP-клиент, он должен подключаться к FTP-клиенту для работы, иначе он не позволит вам ничего делать. Поэтому в первую очередь нужно управлять подключением.
Вы можете вводить данные прямо на панели инструментов, но лучше всего нажать «Менеджер сайта», первую кнопку на панели инструментов. Таким образом, вы можете повторно подключиться в другой более легкий день, не перезаписывая данные.
Если FileZilla только что установлен, Менеджер сайта будет пустым. Этот менеджер похож на закладку веб-браузера, за исключением того, что сюда включена дополнительная информация, такая как имя пользователя и пароль. Чтобы создать свой первый сайт, вам нужно нажать New Site.
Как настроить сервер Filezilla
Теперь самое важное – настройка. Прежде всего, вы должны указать имя своего FTP-сайта (на ваш выбор, только для справки), но дополнительные данные более важны. Несмотря на то, что есть несколько вкладок с данными, обычно вам понадобятся три части информации: адрес сервера (1), тип соединения (2) и имя пользователя и пароль (3).
Если вы пытаетесь подключиться к хостингу своего веб-сайта, вы, вероятно, получили вышеуказанную информацию в электронном письме с инструкциями по настройке. Если это FTP или веб-сайт друга, должны отображаться, по крайней мере, адрес сервера и, при необходимости, имя пользователя и пароль.
При первом сохранении FTP-сайта в FileZilla с паролем FileZilla спросит вас, хотите ли вы, чтобы я запомнил пароль. Если это общий компьютер, у вас есть возможность защитить пароль мастер-паролем.
Еще одно предупреждение, которое вы можете увидеть, – это окно, подобное приведенному ниже, указывающее, что сертификат неизвестен. Это относительно нормально для FTP-соединений с явными настройками FTP через TLS, если они доступны. Вам нужно нажать Принимать продолжить.
После этого, если все данные были введены правильно, вы можете подключиться к FTP-серверу. Этот процесс обычно занимает несколько секунд, и вы можете увидеть, как он продвигается, в истории сообщений сервера, чуть ниже панели инструментов.
Как используется Filezilla
После подключения к FTP File Zilla делит свой интерфейс на два основных столбца. Слева показаны локальные файлы на вашем ПК, а справа – удаленные файлы на FTP-сервере. В каждом столбце вы можете дважды щелкнуть папки, чтобы открыть их.
Если вы хотите загрузить один или несколько файлов или папок, есть несколько способов сделать это. Вы можете перетащить их из левого столбца в правый, хотя проще сделать это двойным щелчком мыши. Это автоматически загрузит его в текущую открытую удаленную папку (в правом столбце).
Если вместо файла вы загружаете папку с большими файлами или большим количеством файлов, процесс может занять некоторое время. Как всегда, любые ошибки указываются в журнале сообщений сервера, а ниже в форма Файл в коде, отображается прогресс.
Скачивание файлов с FTP
Если вы хотите загрузить файлы с FTP, процесс будет таким же, но в обратном порядке. Вы также можете перетаскивать файлы и папки из столбца справа налево, но проще дважды щелкнуть файл, чтобы загрузить его. В случае папок это не работает, но вы можете щелкнуть правой кнопкой мыши и выбрать Скачать.
Как и раньше, если вы загружаете папку с большим количеством файлов, процесс может занять некоторое время, в зависимости от скорости вашего соединения и скорости веб-сервера. Вы можете проверить прогресс в файлах в очереди.
Прочие операции
Помимо загрузки и загрузки файлов, при подключении к серверу и при условии, что имя пользователя имеет достаточные разрешения, вы можете выполнять другие общие действия, такие как переименование, удаление, копирование или перемещение файлов. Они работают так же, как в файловом проводнике операционной системы.
Это немного сложнее, но иногда вам может потребоваться изменить разрешения для файла или папки, иногда называемые CHMOD. В Filezilla это можно сделать, щелкнув файл или папку и используя меню Права доступа к файлам.
Читайте также: Создайте сайт за 5 минут на WordPress
Программы для Windows, мобильные приложения, игры - ВСЁ БЕСПЛАТНО, в нашем закрытом телеграмм канале - Подписывайтесь:)