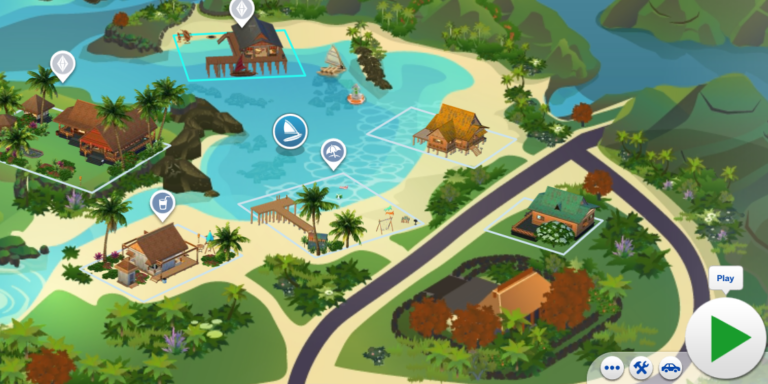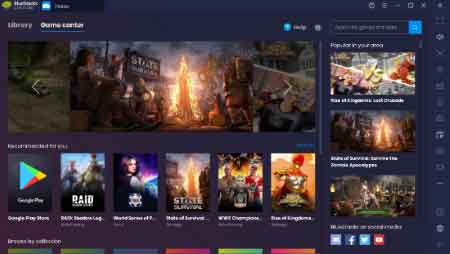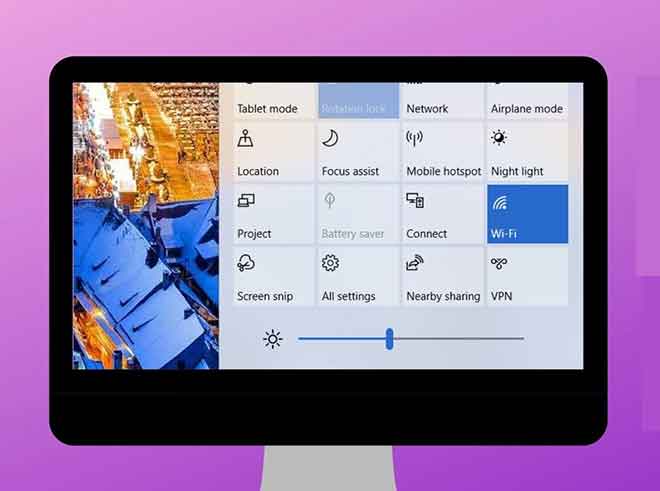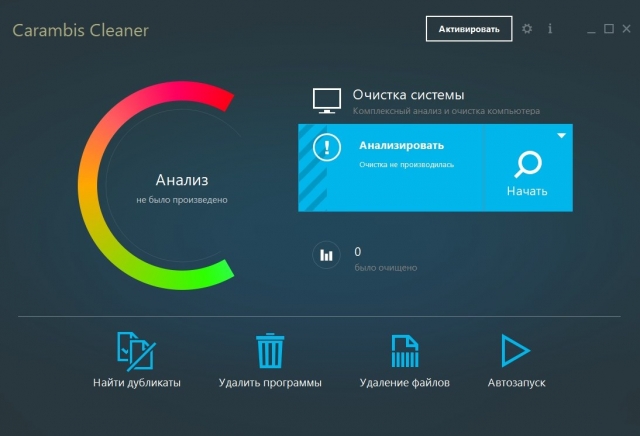Если вы видите любое из этих 14 сообщений об ошибках, ваш компьютер может быть под угрозой
Технические идеи в вашем почтовом ящикеПодпишитесь на нашу бесплатную рассылку и никогда не пропускайте то, что происходит в мире технологий. Изучайте технологии сегодня, будьте лидером завтра.1. Была обнаружена проблема, и Windows была закрыта, чтобы предотвратить повреждение вашего компьютера
Часто упоминается как «синий экран смерти» (BSOD), частые случаи могут указывать на проблемы с оборудованием или потенциальное заражение вредоносным ПО.
Что делать:
- Запишите код ошибки и сообщение, отображаемое на синем экране.
- Перезагрузите компьютер и проверьте, сохранилась ли проблема.
- Если это повторится, загрузитесь в безопасном режиме, нажав F8 во время запуска.
- Проверьте недавние изменения оборудования или программного обеспечения и отмените их, если это возможно.
- Обновите все драйверы, особенно графические драйверы и драйверы чипсета.
- Запустите полное сканирование системы с помощью обновленного антивирусного программного обеспечения.
- Если проблема не исчезнет, использовать восстановление системы для возврата к предыдущему рабочему состоянию.
- В крайнем случае рассмотрите возможность переустановки Windows.
 2. Ваше соединение не является приватным.
2. Ваше соединение не является приватным.
Программы для Windows, мобильные приложения, игры - ВСЁ БЕСПЛАТНО, в нашем закрытом телеграмм канале - Подписывайтесь:)
Это предупреждение браузера предполагает, что веб-сайт, к которому вы пытаетесь получить доступ, может быть небезопасным. Это может быть потенциально попыткой фишинга или скомпрометированным сайтом, пытающимся собирать конфиденциальные данные.
Что делать
- Проверьте, возникает ли проблема на других веб-сайтах или только на одном конкретном сайте.
- Проверьте правильность настроек даты и времени в вашей системе.
- Очистите кэш и файлы cookie вашего браузера.
- Временно отключите антивирус или брандмауэр, чтобы проверить, не мешают ли они работе.
- Проверьте, возникает ли проблема в других браузерах или на других устройствах в той же сети.
- Если это надежный сайт, вы можете продолжить (на свой страх и риск) или добавить исключение безопасности.
- Обновите браузер до последней версии.
 3. Приложение перестало работать
3. Приложение перестало работать
Это сообщение часто появляется, когда программа дает сбой. Хотя отдельные сбои не вызывают беспокойства, частые случаи могут указывать на более глубокие проблемы с программным обеспечением или даже на заражение вредоносным ПО.
Что делать:
- Закройте приложение и попробуйте открыть его снова.
- Перезагрузите компьютер и попробуйте снова использовать приложение.
- Проверьте наличие обновлений приложения и установите их.
- Убедитесь, что ваша система соответствует минимальным требованиям приложения.
- Запустите приложение в качестве администратора.
- Временно отключите антивирусное программное обеспечение, чтобы проверить, не мешает ли оно работе.
- Удалите и переустановите приложение.
- Если проблема сохраняется в нескольких приложениях, запустите «sfc /scannow» в командной строке, чтобы проверить системные файлы на наличие повреждений.
 4. Неизбежен отказ жесткого диска
4. Неизбежен отказ жесткого диска
Обычно это сообщение исходит от SMART (Self-Monitoring, Analysis, and Reporting Technology), оно указывает на то, что ваш жесткий диск, скорее всего, скоро выйдет из строя. Немедленное резервное копирование данных имеет решающее значение.
Что делать:
- Немедленно создайте резервную копию всех важных данных на внешнем диске или в облачном хранилище.
- Запустите chkdsk (проверка диска)) утилита для исправления ошибок файловой системы.
- Используйте инструменты, специфичные для производителя (например, SeaTools для дисков Seagate) для выполнения глубокого сканирования.
- Отслеживайте данные SMART с помощью таких инструментов, как КристаллДискИнфо для отслеживания состояния диска.
- Если накопитель находится на гарантии, обратитесь к производителю для замены.
- Рассмотрите возможность замены диска заранее, чтобы предотвратить потерю данных.
- После замены восстановите данные из резервной копии на новый диск.
 5. Доступ запрещен
5. Доступ запрещен
Появление этого сообщения при попытке открыть файлы или программы может указывать на проблемы с разрешениями или даже на вредоносное ПО. Убедитесь, что вы вошли в систему как администратор. Если проблема не устранена, запустите сканирование на наличие вредоносного ПО.
См. также – Почему ваш телевизор Samsung не включается
Что делать:
- Убедитесь, что вы вошли в систему с учетной записью, имеющей необходимые разрешения.
- Щелкните правой кнопкой мыши файл или папку и проверьте ее свойства. проверьте свои права доступа.
- Если вы используете сетевой ресурс, проверьте сетевое подключение и разрешения.
- Временно отключите антивирус, чтобы проверить, не блокирует ли он доступ.
- Использовать Встроенное средство устранения неполадок Windows для решения проблем с доступом к файлам и папкам.
- Запустите полное сканирование системы на наличие вредоносного ПО которые могут изменять разрешения.
- Если проблема не устранена, воспользуйтесь команда «взять под контроль» в командной строке с повышенными привилегиями, чтобы стать владельцем файла или папки.
 6. Хост службы: Локальная система Высокая загрузка диска
6. Хост службы: Локальная система Высокая загрузка диска
Это сообщение указывает на то, что процесс использует значительное количество ресурсов вашего диска. Это может замедлить работу вашей системы и указать на такие проблемы, как цикл обновления Windows, вирус или неправильная конфигурация системы.
Что делать
- Открыть диспетчер задач чтобы определить, какая именно служба вызывает высокую загрузку диска.
- Проверьте наличие обновлений Windows и установите их, так как это часто может решить проблему.
- Отключить Windows Search и Временно услуги Superfetch чтобы посмотреть, поможет ли это.
- Запустите средство устранения неполадок Windows для устранения проблем с производительностью.
- Проверьте состояние вашего жесткого диска с помощью Команда «wmic» в командной строке.
- Выполните чистую загрузку, чтобы определить, не являются ли причиной проблемы сторонние службы.
- Если проблема не устранена, рассмотрите возможность замены жесткого диска на твердотельный накопитель (SSD).
Если вам понравилась эта история, пожалуйста, подпишитесь на нас.
 7. Ошибки сертификата безопасности
7. Ошибки сертификата безопасности
Эта ошибка при просмотре веб-страниц может указывать на проблему с сертификатом безопасности веб-сайта. Однако, если она часто возникает на нескольких сайтах, настройки даты и времени вашего компьютера могут быть неверными или у вас может быть вредоносное ПО.
Что делать:
- Проверьте настройки даты и времени вашей системы, чтобы убедиться, что они верны.
- Очистите кэш и файлы cookie вашего браузера.
- Попробуйте зайти на сайт через другой браузер или в режиме инкогнито/приватном режиме.
- Обновите браузер до последней версии.
- Временно отключите функцию веб-защиты вашего антивирусного программного обеспечения.
- Если это надежный сайт, вы можете добавить исключение в настройках браузера.
- Запустите сканирование на наличие вредоносного ПО, чтобы убедиться, что никакое вредоносное ПО не мешает вашим соединениям.
 8. Защитник Windows отключен.
8. Защитник Windows отключен.
Это сообщение означает, что ваша основная антивирусная защита отключена, что делает вашу систему уязвимой для вредоносных программ и других угроз безопасности.
Что делать
 9. У вас нет прав для входа на этот компьютер.
9. У вас нет прав для входа на этот компьютер.
Если это сообщение появилось на вашем компьютере, оно может указывать на несанкционированные изменения ваших учетных данных или на вредоносное ПО, нарушающее системные разрешения.
Что делать
- Убедитесь, что вы используете правильное имя пользователя и пароль.
- Убедитесь, что клавиша Caps Lock случайно не включена.
- Попробуйте войти в систему с помощью локальной учетной записи, если вы используете учетную запись Microsoft, или наоборот.
- Загрузитесь в безопасном режиме и попробуйте войти в систему с учетной записью администратора.
- Воспользуйтесь встроенными средствами сброса пароля Windows или варианты восстановления.
- Проверьте, не повреждена ли ваша учетная запись пользователя, создав новую учетную запись администратора и попытавшись войти в нее.
- Убедитесь, что ваш компьютер не является частью домен с ограниченным доступом.
- Если все вышеперечисленное не помогло, возможно, придется сбросить настройки Windows или выполнить чистую установку.
 10. Брандмауэр блокирует обмен файлами между Windows и сетью.
10. Брандмауэр блокирует обмен файлами между Windows и сетью.
Хотя неожиданное сообщение брандмауэра не всегда указывает на проблему, оно может указывать на то, что вредоносное ПО пытается изолировать ваш компьютер от сети.
Что делать
- Временно отключите брандмауэр Windows и посмотрите, решит ли это проблему.
- Если это так, снова включите брандмауэр и добавьте исключения для общего доступа к файлам.
- Обеспечьте необходимые службы Windows (Сервер, Рабочая станция, TCP/IP NetBIOS Helper) работают.
- Проверьте настройки сети, чтобы убедиться, что общий доступ к файлам включен.
- Убедитесь, что ваша сеть настроена как «Частная», а не «Публичная». в настройках Windows.
- Если вы используете стороннее программное обеспечение брандмауэра, проверьте его настройки или временно отключите его.
- Убедитесь, что все компьютеры в сети используют одно и то же имя рабочей группы.
 11. Отсутствует папка System32
11. Отсутствует папка System32
Папка System32 — это критически важно для работы Windows. Его отсутствие может указывать на серьезное повреждение системы или активность вредоносного ПО.
Что делать
- Это критическая ошибка. Сначала убедитесь, что вы не ищете в неправильном месте.
- Загрузитесь в безопасном режиме, чтобы проверить, сможете ли вы получить доступ к папке там.
- Запустите «sfc /scannow» из командной строки с повышенными привилегиями, чтобы попытаться восстановить системные файлы.
- Используйте установочный носитель Windows для запуска средства восстановления при загрузке.
- Если возможно, попробуйте восстановление системы до того момента, как папка пропала.
- Если ничего не помогает, возможно, вам придется выполнить чистую установку Windows.
- После устранения проблемы запустите тщательное сканирование на наличие вредоносного ПО, так как это может быть признаком серьезного заражения.
 12. На вашем компьютере мало памяти.
12. На вашем компьютере мало памяти.
Если вы не запускаете приложения, интенсивно использующие память, это сообщение может указывать на фоновое вредоносное ПО, потребляющее системные ресурсы.
См. также – Как увеличить объем хранилища без сброса настроек к заводским
Что делать
- Закройте ненужные программы и вкладки браузера, чтобы освободить память.
- Используйте диспетчер задач, чтобы определить, какие приложения используют больше всего памяти.
- Перезагрузите компьютер, чтобы очистить память.
- Проверьте наличие и установите обновления Windows и драйверов.
- Отключить автозагрузку программ что вам не нужно постоянно бегать.
- Запустите сканирование на наличие вредоносных программ, чтобы проверить наличие программ, тайно использующих вашу память.
- Рассмотрите возможность обновления оперативной памяти, если ее объем постоянно превышает текущий объем.
- Если проблема не устранена, проверьте наличие утечек памяти с помощью таких инструментов, как RAMКарта.
 13. Приложению заблокирован доступ к графическому оборудованию.
13. Приложению заблокирован доступ к графическому оборудованию.
Хотя обычно проблема связана с драйвером, если она возникает в нескольких приложениях, это может быть признаком вмешательства вредоносного ПО в графические процессы.
Что делать
- Обновите драйверы вашей видеокарты до последней версии.
- Если причиной стало недавнее обновление драйвера, выполните откат к предыдущей версии.
- Проверьте наличие обновлений Windows и установите все доступные.
- Убедитесь, что ваша видеокарта соответствует минимальным требованиям для приложения.
- Запустите приложение в режиме совместимости. для предыдущей версии Windows.
- По возможности отключите аппаратное ускорение в приложении.
- Проверьте видеокарту на наличие физических проблем или перегрева.
- Если проблема не устранена, рассмотрите возможность переустановки приложения или выполнения чистой установки графических драйверов.
 14. Операционная система не найдена
14. Операционная система не найдена
Если ваш компьютер не может найти ОС, это может быть связано с повреждением загрузочного сектора, отключением диска или неисправностью жесткого диска.
Что делать
- Перезагрузите компьютер и проверьте, решит ли это проблему.
- Проверьте свой BIOS/UEFI настройки, обеспечивающие выбор правильного загрузочного диска.
- Проверьте надежность подключения всех кабелей, подключающих жесткий диск.
- Загрузитесь с установочного носителя Windows и запустите средство восстановления при загрузке.
- Если возможно, подключите жесткий диск к другому компьютеру, чтобы проверить, определяется ли он и доступны ли данные.
- Использовать 'бутрек' команда с установочного носителя Windows для перестройки конфигурации загрузки.
- Если вы подозреваете неисправность оборудования, запустите на жестком диске диагностические инструменты, предоставленные производителем.
Если вам понравилась эта история, пожалуйста, следите за нами и подпишитесь на нашу бесплатную ежедневную рассылку.

Программы для Windows, мобильные приложения, игры - ВСЁ БЕСПЛАТНО, в нашем закрытом телеграмм канале - Подписывайтесь:)