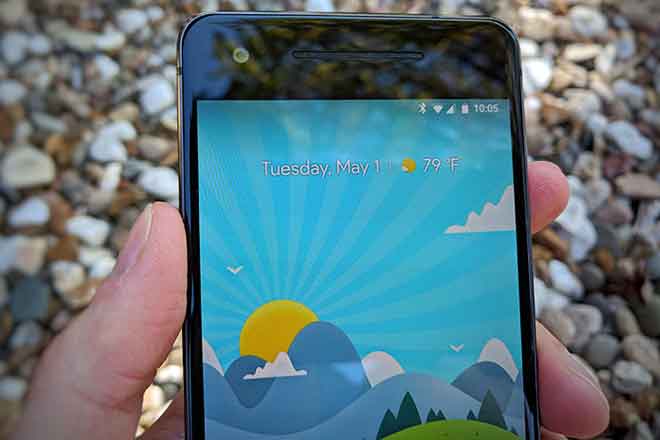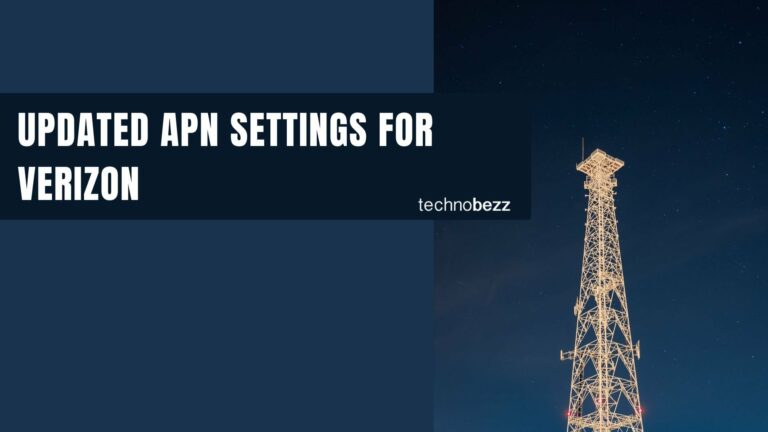Chrome не обновляется в Windows? 13 способов решить
Google регулярно публикует обновления для повышения производительности, стабильности и безопасности своего браузера Chrome. Обновления основных версий также улучшают работу в Интернете за счет новых функций и скрытых экспериментальных флагов.
Chrome обновляет последнюю версию в течение нескольких дней после выпуска, чтобы вы ничего не пропустили. Но вы также можете вручную запустить обновление, чтобы начать работать быстрее.
Однако, если версия Chrome для Windows не обновляется сама, вылетает при обновлении вручную или показывает код ошибки, вот несколько вероятных причин:
- Проблемы, связанные с сетью
- Проблемы совместимости
- Служба обновлений Google настроена неправильно
- Вредоносные расширения и угонщики браузеров
- Поврежденные или отсутствующие файлы
В большинстве случаев вы можете определить проблему, вызвавшую неудачное обновление Chrome, перейдя на экран «О Chrome» (откройте меню «Дополнительно» и выберите «Справка»> «О Google Chrome»).
Программы для Windows, мобильные приложения, игры - ВСЁ БЕСПЛАТНО, в нашем закрытом телеграмм канале - Подписывайтесь:)
Например, сообщение об ошибке с кодами 3, 11, 7 и 12 указывает на сложности с подключением к сети.
Приведенные ниже решения могут исправить большинство проблем с обновлением в Google Chrome в Windows. Лучше закрыть и перезапустить браузер по мере прохождения каждого решения.
Закройте Chrome и перезагрузите компьютер.
Простая перезагрузка компьютера может исправить множество мелких ошибок и сбоев, которые появляются случайным образом и препятствуют обновлению Chrome. Так что сделайте это сейчас и попробуйте еще одно обновление Chrome, прежде чем переходить к остальным исправлениям.
Запустите встроенные средства устранения неполадок сети
Скажем, сбойная точка обновления Chrome при неисправном подключении к Интернету или точке доступа. Если это так, запуск средств устранения неполадок сети, встроенных в Windows, может помочь вам диагностировать и исправить, когда Chrome не обновляется.
- Откройте меню «Пуск» и выберите «Настройки».
- Выберите Обновление и безопасность.
- Перейдите на вкладку Устранение неполадок.
- Выберите «Дополнительное устранение неполадок».
- Запустите средство устранения неполадок подключения к Интернету.
- Следуйте рекомендованным советам, чтобы исправить проблемы, обнаруженные средством устранения неполадок.
- Прокрутите вниз экран дополнительных средств устранения неполадок и запустите средства устранения неполадок входящих подключений и сетевого адаптера.
Очистить кеш DNS
А кеш DNS (система доменных имен) устаревший запрещает Chrome подключаться к серверам обновлений Google. Удаление должно помочь исправить.
- Нажмите Windows + X, чтобы открыть меню опытного пользователя. Затем выберите Windows PowerShell (администратор).
- Введите следующую команду и нажмите Enter: ipconfig / flushdns
- Закройте Windows PowerShell.
Освобождает и обновляет IP-адрес в Windows
Если у вас возникли проблемы с подключением к Интернету в Chrome, попробуйте сбросить IP-адрес на вашем компьютере.
1. Нажмите Windows + X и выберите Windows PowerShell (администратор).
2. Выполните одну за другой следующие команды:
3. Закройте Windows PowerShell.
Сбросьте настройки маршрутизатора и сети
Если у Chrome по-прежнему возникают проблемы с подключением или загрузкой с серверов обновлений Google, попробуйте сбросить настройки маршрутизатора. В случае ошибки необходимо сбросить настройки сети в Windows.
Отключить или перенастроить режим совместимости
Если вы настроили Chrome для работы в режиме совместимости с Windows XP или Windows Vista, вы не сможете обновить свой браузер, поскольку Google больше не поддерживает обе операционные системы. Отключение режима совместимости (или выбор Windows 7 или более поздней версии) может помочь решить проблему.
1. Щелкните правой кнопкой мыши ярлык на рабочем столе Google Chrome и выберите «Свойства».
Предположим, вы не используете ярлык на рабочем столе, откройте Проводник и перейдите в Локальный диск (C :)> Программы> Google> Chrome> Приложение. Затем щелкните правой кнопкой мыши файл chrome.exe и выберите «Свойства».
2. Перейдите на вкладку «Совместимость» и снимите флажок «Запустить эту программу в режиме совместимости для». Либо выберите Windows 7 или более новую версию Windows.
3. Выберите Применить> ОК, чтобы сохранить изменения.
Отключить расширения Chrome
Расширения помогают повысить функциональность Chrome, но они также могут создавать конфликты и препятствовать обновлению браузера. Попробуйте отключить их перед повторной попыткой обновления.
Для этого откройте меню «Расширения» (расположенное в правом верхнем углу экрана) и выберите «Управление расширениями». Затем выключите переключатели рядом с каждым активным добавочным номером.
Проверить на вредоносное ПО
Неудачные обновления Chrome также могут быть вызваны вредоносными расширениями, угонщиками браузера и другими формами вредоносного программного обеспечения.
Чтобы помочь вам с этим справиться, Chrome поставляется со сканером вредоносных программ, встроенным в сам браузер. Откройте меню «Еще» в Chrome и выберите «Настройки»> «Сброс и очистка»> «Очистить компьютер», чтобы запустить его.
Если Chrome может обнаруживать и удалять вредоносные программы, запустите общесистемное сканирование на наличие вредоносных программ. с помощью безопасности Windows О сторонняя утилита для удаления вредоносных программ.
Посмотрите настройки брандмауэра
Если вы используете стороннюю утилиту для защиты от вредоносных программ со встроенным брандмауэром, откройте ее панель конфигурации и убедитесь, что у Google Chrome и установщика Google (GoogleUpdate.exe) есть разрешения на подключение к Интернету.
Вам также необходимо убедиться, что вы не ограничили доступ к следующим веб-сайтам:
- tools.google.com
- dl.google.com
В качестве альтернативы может быть полезно отключить любые сторонние утилиты защиты от вредоносных программ, работающие на вашем компьютере, на время обновления.
Если вы используете только безопасность Windows, отметьте правила и настройки из Брандмауэр Windows чтобы убедиться, что проблем нет.
Перенастроить службу обновлений Google
Chrome использует фоновую службу Google Update Service для автоматического применения обновлений. Если это не удается сделать постоянно (например, вы можете обновить браузер только вручную), вам необходимо настроить службу для запуска вместе с операционной системой.
- Нажмите Windows + R, чтобы открыть окно «Выполнить». Затем введите services.msc и нажмите OK, чтобы просмотреть апплет «Службы».
- Найдите и дважды щелкните запись с именем Google Update Service (gupdate).
- Установите для параметра Тип запуска значение Автоматический.
- Выберите Применить> ОК, чтобы сохранить изменения.
- Найдите и дважды щелкните Google Update Service (gupdatem) и повторите шаги 3–4.
- Перезагрузите компьютер.
Сбросить Google Chrome
Если вышеуказанные исправления не помогли исправить, что Chrome не обновляется, вам необходимо сбросить Chrome. Это должно исправить любые поврежденные или конфликтующие конфигурации, препятствующие обновлению браузера.
Вы не потеряете никаких личных данных, таких как закладки, история или пароли, но мы рекомендуем синхронизировать свои данные с учетной записью Google (если вы еще этого не сделали) в качестве меры предосторожности.
Чтобы сбросить настройки Chrome, откройте панель настроек Chrome и выберите «Дополнительно»> «Сброс и очистка»> «Сбросить все настройки до значений по умолчанию». Затем выберите «Сбросить настройки», чтобы подтвердить.
Переустановите Google Chrome
Если сброс Chrome не помог, вам нужно переустановить его с нуля. Он не только устанавливает последнюю версию браузера, но и процедура должна позаботиться о любых поврежденных или отсутствующих файлах, которые препятствуют обновлению Chrome в будущем.
Поскольку вы потеряете все данные, вам необходимо синхронизировать свои закладки, пароли и настройки с учетной записью Google. Затем перейдите в Пуск> Настройки> Приложения и функции и выберите Google Chrome> Удалить.
Затем удалите все оставшиеся папки из установки Chrome в следующем каталоге:
- Язык дискотеки (C :)> Программы> Google> Chrome
После этого скачать заглушку установщика Chrome или автономного установщика и запустите его, чтобы переустановить Google Chrome.
Обновите операционную систему
Само обновление Windows помогает исправить известные системные ошибки, мешающие нормальной работе или обновлению Chrome. Если вы не делали этого какое-то время, попробуйте применить последние обновления ОС прямо сейчас.
- Откройте меню «Пуск» и выберите «Настройки»> «Обновление и безопасность»> «Центр обновления Windows».
- Выберите Проверить наличие обновлений.
- Выберите Загрузить и установить, чтобы обновить операционную систему.
Полностью обновленный Chrome
Постоянное обновление Chrome всегда гарантирует вам лучшую версию браузера, поэтому стоит потратить время на устранение любых проблем, связанных с обновлением. Однако это не мешает браузеру быть ресурсоемким.
Программы для Windows, мобильные приложения, игры - ВСЁ БЕСПЛАТНО, в нашем закрытом телеграмм канале - Подписывайтесь:)