8 замечательных функций Zoom, о которых вы (вероятно) не знаете
Когда в 2020 году из-за пандемии популярность Zoom резко возросла, многие люди установили и использовали его впервые. Эта необходимость привела к тому, что практически все стали придерживаться основ виртуальных встреч.
Но если вы все еще используете только основные функции Zoom, вы многое упускаете. Есть множество способов сделать ваши звонки более увлекательными и полезными, хотя их существование не всегда очевидно.
И именно поэтому мы выделили здесь восемь лучших. Если вы хотите улучшить качество видеозвонков, не покупая новую веб-камеру или микрофон, не ищите дальше: у нас есть советы, которые помогут.
Важно отметить, что все эти функции доступны в бесплатной версии Zoom. Удаление 40-минутного лимита является основным преимуществом платных планов (от 149,90 долларов США/119,90 фунтов стерлингов в год), но существует обходной путь.
Программы для Windows, мобильные приложения, игры - ВСЁ БЕСПЛАТНО, в нашем закрытом телеграмм канале - Подписывайтесь:)
1. Перестаньте смотреть на себя
Мы все хотим выглядеть презентабельно во время видеозвонков, но постоянно смотреть на себя во время встречи — не лучшая идея.
Вместо этого, когда вы будете довольны освещением и кадрированием, нажмите кнопку «Просмотр» в правом верхнем углу и выберите «Скрыть собственный вид».
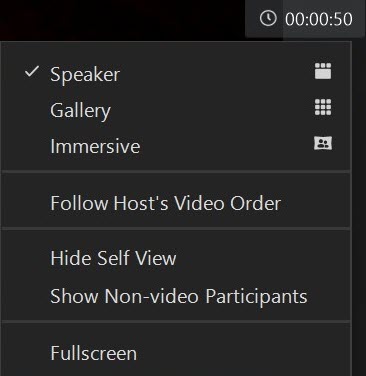
Энирон Коупман / Литейное производство
2. Используйте иммерсивный вид
Вместо того, чтобы просто смотреть на говорящего или на группу всех участников, как насчет чего-то, что создаст впечатление, будто вы находитесь в одной комнате?
Immersive View максимально близок, позволяя разместить до 25 участников на одном виртуальном фоне. Есть из чего выбрать, включая класс, аудиторию или даже художественную галерею.
Чтобы начать, создайте звонок с двумя или более участниками или присоединитесь к нему. Нажмите кнопку «Просмотр» в правом верхнем углу, затем выберите «Погружение». В появившемся окне выберите, какую из виртуальных сред вы хотите использовать — загрузка некоторых займет несколько секунд.
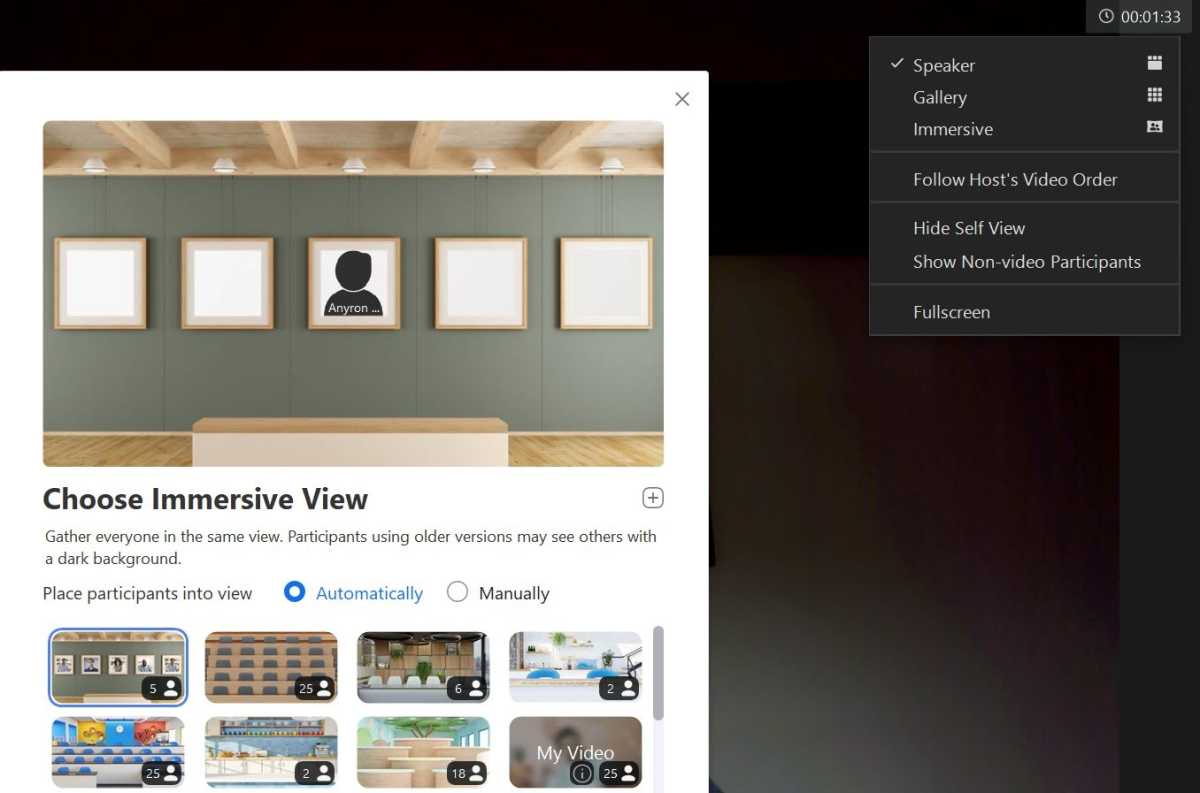
Энирон Коупман / Литейное производство
Решите, добавлять участников автоматически или вручную, затем нажмите «Старт». Иммерсивный просмотр будет применяться только к вашему собственному представлению, даже если вы являетесь организатором, и не заставит всех остальных видеть то, что видите вы.
Узнайте больше в нашем отдельном руководстве по использованию иммерсивного просмотра.
3. Создайте аватар
Если вы предпочитаете вообще не показывать видео, как насчет аватара? Хотя аватары подходят для случайных встреч и, вероятно, не подходят для тех случаев, когда другим нужно увидеть вас настоящего, они могут стать интересным способом добавить индивидуальности вашим видеозвонкам.
На главном главном экране Zoom нажмите шестеренку «Настройки» в правом верхнем углу, чуть ниже значка вашего профиля. Выберите «Фон и эффекты» слева, затем «Аватары» (на момент написания статьи все еще находится в стадии бета-тестирования).
Нажмите значок +, чтобы полностью настроить свой аватар, а затем нажмите «Готово». Либо просто выберите одну из предустановленных версий животных ниже.

Энирон Коупман / Литейное производство
Движения головы и лица вашего аватара будут повторять ваши собственные, поэтому вас по-прежнему легко узнать, когда вы говорите.
4. Используйте PowerPoint в качестве виртуального фона
Добавление размытия или изображения на фон — популярная функция Zoom. А как насчет полноценной презентации PowerPoint? Это отличный вариант для презентации перед группой, но о нем мало кто знает.
Если организатор разрешил это, любой может провести презентацию с фоном PowerPoint. После присоединения к вызову нажмите зеленую кнопку «Поделиться экраном», затем выберите вкладку «Дополнительно». Дважды щелкните «PowerPoint как виртуальный фон», затем выберите файл PowerPoint.
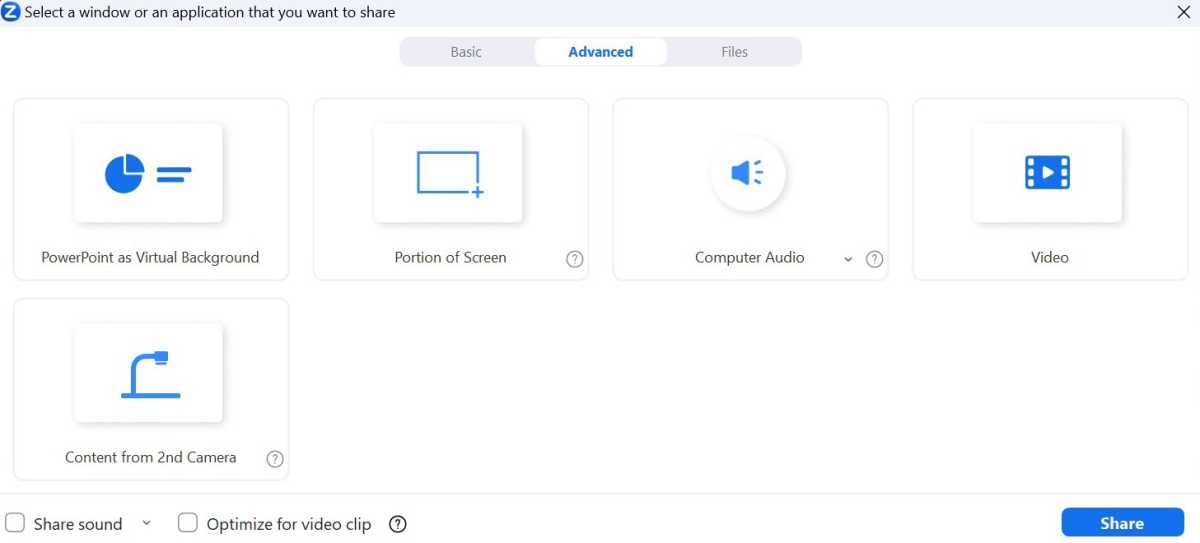
Энирон Коупман / Литейное производство
По умолчанию небольшой видеопоток будет находиться в правом верхнем углу. Но вы можете изменить размер и переместить его, щелкнув три точки и выбрав «Изменить размер моего видео».
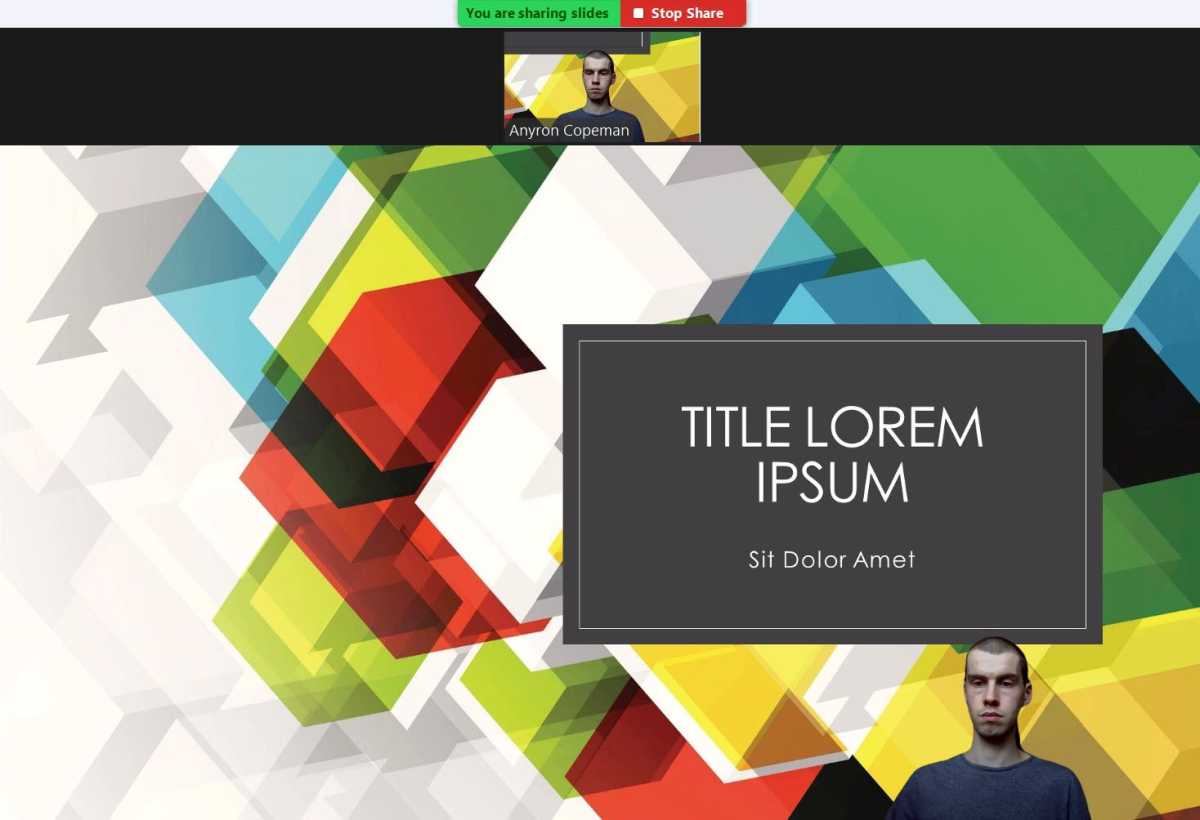
Энирон Коупман / Литейное производство
5. Используйте исчезающую ручку
Возможно, вы знакомы с функциями аннотирования Zoom, которые позволяют участникам добавлять заметки и другую информацию в общий документ прямо во время разговора.
Но чтобы привлечь чье-то внимание к чему-то, не стоит привлекать к этому всеобщее внимание. Вместо этого вы можете использовать исчезающее перо, которое гарантирует, что любые рисунки исчезнут всего через пару секунд.
Чтобы использовать его, начните вызов, нажмите зеленую кнопку «Поделиться экраном» и выберите, каким окном вы хотите поделиться. Нажмите кнопку «Аннотировать» на панели инструментов вверху, затем наведите указатель мыши на «Прожектор» и выберите значок, который выглядит как пунктирная линия под ручкой — это «Исчезающее перо».
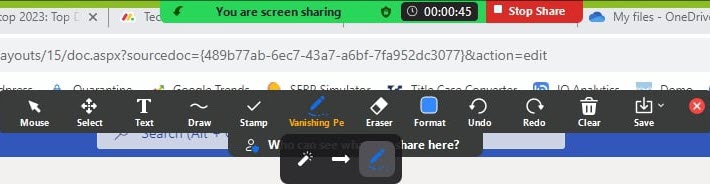
Энирон Коупман / Литейное производство
6. Включите живые субтитры
Live Captions — это отличная функция специальных возможностей, позволяющая людям с плохим слухом понимать, что говорят на собрании. Но это может быть полезно для всех, особенно если у кого-то прерывается звук или микрофон работает слишком тихо.
Чтобы начать, откройте веб-сайт Zoom и войдите в систему. Нажмите «Настройки» с левой стороны, затем «Собрание» и «На собрании (дополнительно)». Прокрутите вниз до пункта «Автоматические субтитры», затем нажмите переключатель, чтобы включить его.

Энирон Коупман / Литейное производство
Теперь откройте приложение Zoom и нажмите шестеренку «Настройки». Выберите «Специальные возможности», затем установите флажок «Всегда показывать субтитры».
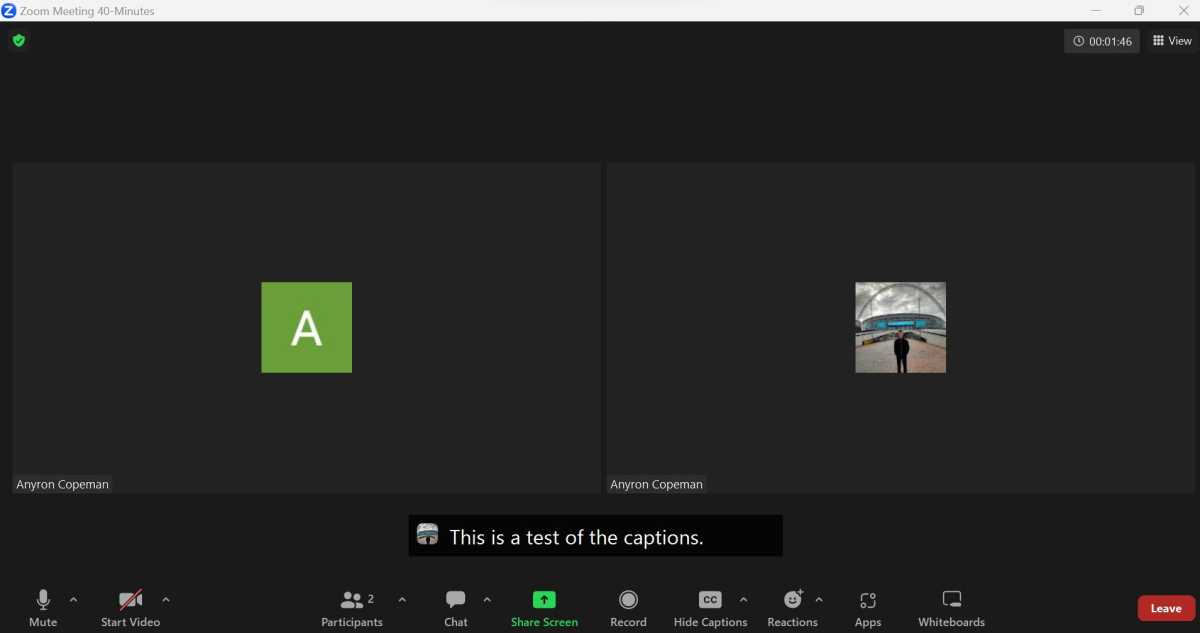
Энирон Коупман / Литейное производство
7. Отправляйте видеосообщения
Как вы, возможно, знаете, Zoom можно использовать не только для встреч. Он также может работать как автономное приложение для обмена сообщениями с каналами, упоминаниями и чатами, что делает его настоящим конкурентом Slack.
Помимо обычного текста, смайлов, GIF-файлов, документов и голосовых сообщений вы также можете отправлять видеосообщения. Они явно более личные, чем другие формы общения, и означают, что вам не обязательно созваниваться вместе, чтобы поделиться информацией. Но благодаря доступу ко всем обычным виртуальным фонам и фильтрам они также могут выглядеть очень профессионально.
Просто откройте приложение Zoom и нажмите вверху раздел «Командный чат». Найдите человека, которому вы хотите отправить видеосообщение, или нажмите синюю кнопку «Написать», чтобы начать новый чат.
Затем щелкните значок видеокамеры на панели инструментов в нижней части экрана. Нажмите значок изображения, чтобы выбрать виртуальный фон и/или фильтр (если хотите), затем нажмите «Запись».
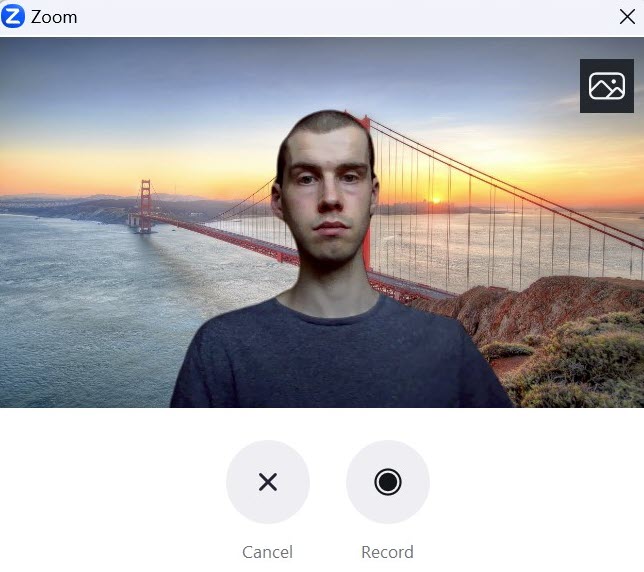
Энирон Коупман / Литейное производство
Каждое видеосообщение может длиться до трех минут, но не будет отправлено, пока вы не нажмете синюю кнопку «Отправить».
8. Дайте невербальную обратную связь
На больших собраниях часто нецелесообразно сразу начинать говорить, когда вы хотите дать ответ. Обмен сообщениями в чате — лучший вариант, но его легко пропустить.
Вместо этого, как насчет поднятия виртуальной руки? Это сигнализирует хосту, что вы хотите поговорить, не прерывая того, что говорится в данный момент.
Чтобы использовать его, просто присоединитесь к собранию и нажмите кнопку «Реакции» на панели инструментов в нижней части экрана (если организатор сделал ее доступной). Выберите «Поднять руку», и рядом с вашим именем и видеопотоком отобразится смайлик руки. Закончив говорить, просто нажмите «Опустить руку».
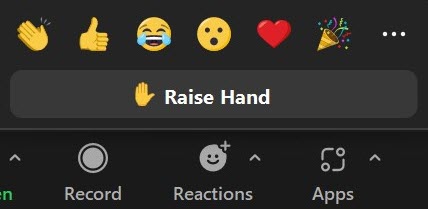
Энирон Коупман / Литейное производство
Но если вы хотите ответить, не добавляя комментариев, просто используйте смайлик. Нажмите «Реакции», затем один из шести самых популярных или три точки и любой смайлик, который вам нужен. Что бы вы ни выбрали, оно останется на экране в течение нескольких секунд.
Статьи по Теме
Программы для Windows, мобильные приложения, игры - ВСЁ БЕСПЛАТНО, в нашем закрытом телеграмм канале - Подписывайтесь:)






