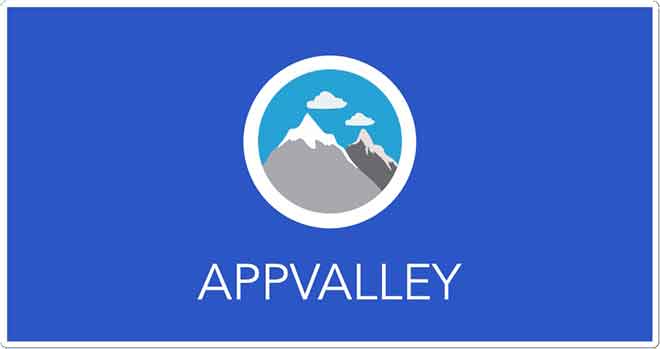7 решений, когда невозможно извлечь внешний жесткий диск в Windows
Недавно несколько коллег пожаловались на невозможность удалить внешние жесткие диски на своих компьютерах с Windows. Для этого есть несколько причин, в том числе устаревшие или неисправные драйверы USB, которые препятствуют удалению диска или другим процессам, имеющим доступ к его содержимому.
Вы можете отключить диск, не закрывая предварительно приложения, которые с него читают, но это может повредить ваши данные. ЯВЛЯЕТСЯ Вы также можете использовать восстановление данных для ремонта и восстановления поврежденных файлов, но нет гарантии, что это будет работать.
Чтобы обеспечить безопасность и целостность внешнего жесткого диска, рекомендуется извлекать диск только после того, как вы закроете все процессы, которые его используют.
Не удалось удалить устройство в Windows 10? Попробуйте эти решения
Если вы пытались закрыть приложения, которые обращались к файлам на внешнем жестком диске, но по-прежнему не можете извлечь диск, вот несколько решений, которые могут вам помочь.
Программы для Windows, мобильные приложения, игры - ВСЁ БЕСПЛАТНО, в нашем закрытом телеграмм канале - Подписывайтесь:)
Быстрые решения, чтобы попытаться отключить внешний жесткий диск
- Закройте все программы, включая антивирус, и попробуйте снова извлечь диск. Как отключить Защитник Windows
- Если на вашем компьютере установлено приложение Norton System Works, оно поставляется с корзиной, защищенной Norton. Это отключает параметр «Безопасное извлечение оборудования», поэтому он не работает, когда вы пытаетесь извлечь жесткий диск.
- Если не удается отключить внешний жесткий диск, попробуйте подключить его к другому ПК и отключить его с помощью значка «Безопасное извлечение оборудования». Если он работает в другой системе, проблема, скорее всего, связана с операционной системой на вашем компьютере.
- Отключите службу индексирования Windows. Если этот параметр включен, вы не сможете извлечь внешний жесткий диск, потому что служба может заставить Windows постоянно обращаться к диску.
- Перезагрузите компьютер, чтобы исправить любые проблемы в операционной системе, которые могут повлиять на процесс извлечения диска на вашем ПК. После перезагрузки системы ни одно приложение не должно получить доступ к диску, поэтому вы можете попробовать извлечь его снова и посмотреть, работает ли он.
- Наконец, вы можете попробовать загрузиться в безопасном режиме и посмотреть, сможете ли вы извлечь диск без каких-либо проблем. Если это возможно, это означает, что программа запуска обращается к диску сразу после загрузки Windows. Вам нужно будет попробовать чистую загрузку, чтобы определить, какая программа является виновником. Безопасный режим Windows 10, полное руководство
Как исправить используемое устройство
1. Используйте средство устранения неполадок оборудования и устройств Windows.
Встроенное средство устранения неполадок оборудования и устройств Windows – это инструмент, который помогает вам обнаруживать любые проблемы с вашим ПК или другими подключенными к нему устройствами. Вы можете использовать этот инструмент для обнаружения проблемы, которая может повлиять на извлечение внешнего жесткого диска.
- Выберите Пуск> Параметры> Обновление и безопасность.
- Затем выберите Устранение неполадок на левой панели.
- Выберите Дополнительные инструменты для устранения неполадок, затем выберите подключенные устройства.
- Выберите «Запустить средство устранения неполадок» и дождитесь, пока Windows обнаружит и обнаружит какие-либо проблемы, прежде чем снова пытаться извлечь внешний жесткий диск.
2. Используйте командное окно «Выполнить», чтобы извлечь внешний жесткий диск.
Окно команд «Выполнить» позволяет открывать файлы, папки или запускать программы и получать доступ к веб-ресурсам в Windows 10. Вы также можете использовать этот инструмент для запуска команды и извлечения внешнего жесткого диска.
- Щелкните правой кнопкой мыши Пуск> Выполнить.
- Затем введите эту команду в поле запуска: RunDll32.exe shell32.dll, Control_RunDLL hotplug.dll и нажмите Enter.
- Выберите внешний жесткий диск в диалоговом окне «Безопасное извлечение оборудования» и нажмите «Стоп».
3. Используйте «Управление дисками», чтобы удалить внешний жесткий диск.
Disk Manager – это еще один инструмент, встроенный в Windows 10, который помогает вам управлять всеми дисками, подключенными к вашему ПК. Если устранение неполадок оборудования и устройств Windows не помогло, попробуйте использовать «Управление дисками» и посмотрите, поможет ли оно решить проблему.
- Выберите «Пуск», введите «Управление дисками» в поле поиска и нажмите «Ввод».
- Найдите свой внешний жесткий диск в окне «Управление дисками».
- Щелкните диск правой кнопкой мыши и выберите Извлечь. После этого внешний жесткий диск будет отображаться как отключенный, но если вы хотите снова использовать диск, вы можете изменить его статус на онлайн в средстве управления дисками.
4. Закройте действия или запущенные процессы.
Если вам по-прежнему не удается извлечь внешний жесткий диск, используйте диспетчер задач, чтобы закрыть все подозрительные действия, выполняемые в Windows.
- Откройте диспетчер задач, щелкнув правой кнопкой мыши на панели задач и выбрав Диспетчер задач. Кроме того, вы можете нажать сочетание клавиш CTRL + ALT + DEL и выбрать Диспетчер задач, чтобы открыть его.
- Выберите вкладку «Процессы», чтобы увидеть все запущенные процессы.
- Щелкните правой кнопкой мыши любую подозрительную программу или процесс, запущенный на вашем компьютере, выберите «Завершить задачу», чтобы закрыть ее, а затем попробуйте снова извлечь внешний жесткий диск.
5. Обновите драйверы USB на вашем ПК.
Даже устаревшие, устаревшие или неправильные драйверы USB на вашем компьютере могут повлиять на вашу способность извлекать диск из вашего компьютера. Чтобы исправить это, вы можете обновить драйверы USB, чтобы убедиться, что у вас установлена последняя версия для вашего устройства, а затем попробуйте снова извлечь диск. 6 программное обеспечение для обновления драйверов ПК Windows 10, 8, 7
- Щелкните правой кнопкой мыши Пуск> Диспетчер устройств.
- Выберите список контроллеров универсальной последовательной шины, чтобы развернуть его, затем проверьте наличие желтого восклицательного знака рядом с одной из записей.
- Если вы найдете запись с желтым восклицательным знаком, щелкните ее правой кнопкой мыши и выберите «Обновить программное обеспечение накопителя».
Если рядом с какой-либо из записей нет знака, удалите драйвер и перезагрузите компьютер. Таким образом, Windows автоматически установит правильную и последнюю версию драйвера USB, и вы сможете снова попытаться извлечь диск.
6. Используйте диспетчер устройств, чтобы извлечь внешний жесткий диск.
Диспетчер устройств в Windows 10 – это важная утилита, которая помогает настраивать или устранять неполадки оборудования и устройств на вашем компьютере.
Если вы не можете извлечь внешние аппаратные диски в Windows с помощью описанных выше методов, вы можете попробовать извлечь их в диспетчере устройств.
- Щелкните правой кнопкой мыши «Пуск»> «Панель управления» и выберите «Оборудование и звук».
- Затем выберите Диспетчер устройств.
- Выберите Дисковые устройства, чтобы увидеть все устройства хранения, подключенные к вашему компьютеру.
- Щелкните правой кнопкой мыши внешний жесткий диск, который нужно удалить, и выберите «Удалить устройство».
Подождите, пока процесс завершится, а затем отключите внешний жесткий диск.
7. Используйте стороннюю утилиту для извлечения жесткого диска.
Если ничего не помогает, вы можете попробовать стороннюю утилиту, которая поможет вам извлечь внешний жесткий диск.
Одна из бесплатных утилит, которую вы можете использовать, это Обозреватель процессов, утилита расширенного управления процессами, которая предоставляет подробную информацию об активных процессах, запущенных на вашем ПК. Такие сведения включают открытые или загруженные дескрипторы и процессы DLL в системе, так что вы можете искать их в Интернете, если вы не уверены в том, что они делают.
Чтобы использовать Process Explorer, установите и запустите инструмент, затем выберите в меню «Найти», «Найти дескриптор» или «DLL». Здесь вы можете ввести букву внешнего жесткого диска и позволить инструментам найти ее.
Найдя диск, щелкните его правой кнопкой мыши и выберите «Закрыть ручку».
Как безопасно отключить внешний жесткий диск от компьютера
Мы надеемся, что вы смогли найти полезное решение из всех методов, перечисленных в этом руководстве. Если вы по-прежнему не можете извлечь внешний жесткий диск, подумайте о том, резервное копирование файлов в облачное хранилище или узнай как переносить большие файлы с одного компьютера на другой чтобы избежать потери данных.
Если ваш USB-накопитель уже поврежден, ознакомьтесь с нашим руководством по приехать восстановить данные с поврежденного USB-накопителя для получения советов о том, как восстановить ваши файлы.
Программы для Windows, мобильные приложения, игры - ВСЁ БЕСПЛАТНО, в нашем закрытом телеграмм канале - Подписывайтесь:)