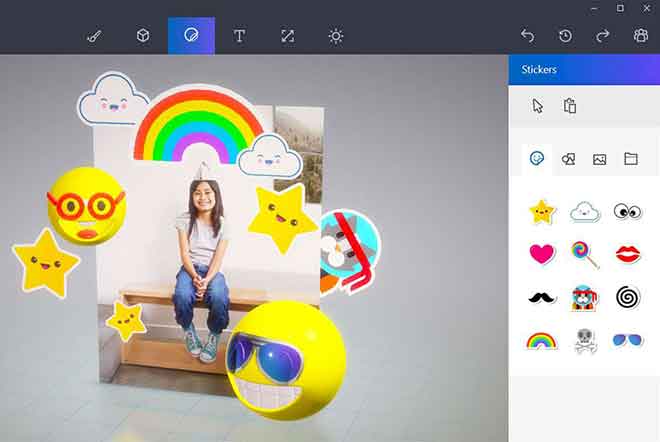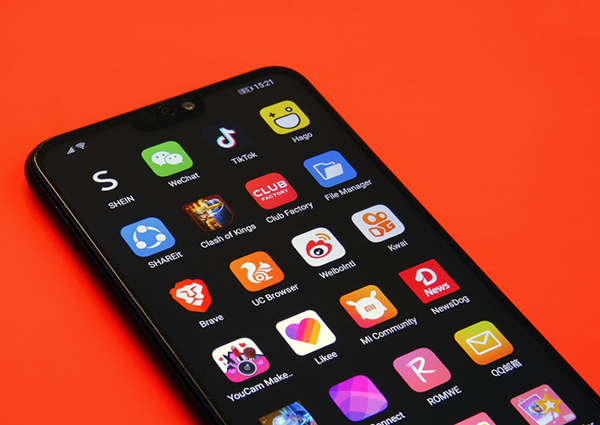6 лучших способов изменить имя учетной записи пользователя в Windows 10
Когда вы запускаете компьютер с Windows, это имя учетной записи пользователя, которое вы видите на экране входа в систему. И по нескольким причинам вы можете захотеть изменить его, чтобы он выглядел личным или легко узнаваемым. Возможно, вы только что ввели свое полное имя при установке Windows или ваш ИТ-специалист неправильно его написал.
Мы должны четко осознавать тот факт, что имя учетной записи пользователя не совпадает с именем компьютера. Имя компьютера – это имя аппаратного устройства (настольного компьютера или ноутбука), в то время как имя учетной записи пользователя на самом деле является именем учетной записи Microsoft и отличается. Это означает, что вы можете создать несколько учетных записей пользователей и называть их по-разному (например, по одной для каждого члена семьи) на одном компьютере. Однако имя компьютера с Windows 10 останется таким же для каждой учетной записи пользователя. Вы можете изменить имя компьютера позже, если захотите.
В этом руководстве будут рассмотрены все способы изменения только имени учетной записи пользователя, но не имени компьютера.
Примечание. Есть два типа учетных записей. Один из них – это учетная запись пользователя Microsoft, в которой компьютер подключен к вашему идентификатору учетной записи Microsoft и синхронизируется с другими подключенными устройствами. Другой – это локальная учетная запись, работающая в автономном режиме. Мы рассмотрим и то, и другое.
Программы для Windows, мобильные приложения, игры - ВСЁ БЕСПЛАТНО, в нашем закрытом телеграмм канале - Подписывайтесь:)
1. Измените имя своей учетной записи Microsoft в Интернете.
Вы можете изменить имя своего компьютера с Windows 10 на веб-сайте Microsoft, но только если вы подключили к нему компьютер. Если вы используете локальную учетную запись на своем компьютере, которая работает в автономном режиме, этот метод не сработает.
Шаг 1. Перейдите на страницу Профиль учетной записи Microsoft и авторизуйтесь. Нажмите на опцию «Изменить имя» под своим именем, чтобы начать.
Шаг 2: Вам нужно будет заполнить капчу для проверки. При необходимости вы также можете изменить другие контактные данные и данные профиля.
Вам нужно будет перезагрузить компьютер, чтобы изменения вступили в силу.
2. Измените имя локальной учетной записи на панели управления.
Вот как изменить свое имя в самих настройках Windows.
Шаг 1. Найдите панель управления в меню «Пуск» и откройте ее.
Шаг 2. Перейдите в раздел «Учетные записи пользователей»> «Учетные записи пользователей» и нажмите «Управление другой учетной записью». Вы увидите список всех учетных записей. Щелкните имя локальной учетной записи, которую хотите переименовать.
Шаг 3: Нажмите «Изменить имя учетной записи».
Шаг 4: Введите имя новой учетной записи пользователя в предоставленное поле и нажмите кнопку «Изменить имя», чтобы сохранить изменения.
Перезагрузите, чтобы применить изменения и увидеть новое имя.
3. Измените имя локальной учетной записи и учетной записи администратора с помощью Netplwiz.
Это скрытый файл настроек, предназначенный для управления учетными записями пользователей в Windows 10.
Шаг 1. Найдите Netplwiz в меню «Пуск» и откройте его. Вы также можете открыть его с помощью команды «Выполнить» (клавиша Windows + R).
Шаг 2: Вы увидите список всех учетных записей пользователей, включая учетные записи администраторов. Выберите учетную запись пользователя, имя которой вы хотите изменить, и нажмите «Свойства».
Вы можете изменить имя учетной записи, имя пользователя и описание. Те же действия будут работать и для учетных записей администратора.
Нажмите Применить, чтобы сохранить изменения, и перезапустите, чтобы применить их.
4. Измените имя локальной учетной записи на локальных пользователей и групп.
Шаг 1. Вы можете открывать локальных пользователей и группы из меню «Пуск» или из команды «Выполнить», выполнив поиск по строке lusrmgr.msc.
Шаг 2. Дважды щелкните папку «Пользователи» на левой панели окна, чтобы просмотреть список всех пользователей. Теперь дважды щелкните имя учетной записи пользователя, чтобы открыть окно «Свойства» и отредактировать в нем имя и описание.
Примечание. Вы также заметите скрытые учетные записи администратора и гостя, которые были созданы при первой установке операционной системы Windows. Вы можете и должны отключить их в целях безопасности.
5. Измените имя локальной учетной записи пользователя с помощью командной строки.
Этот трюк подходит как для опытных, так и для увлеченных пользователей. они знакомы с командной строкой.
Шаг 1: найдите и откройте командную строку (CMD) с самого начала, щелкнув Запуск от имени администратора.
Шаг 2: Введите команду ниже, чтобы найти имя локальной учетной записи пользователя.
wmic useraccount получить полное имя, имя
Шаг 3: Теперь дайте команду ниже, чтобы изменить имя. Замените «old-name» именем учетной записи, которую вы хотите изменить, а «new-name» – именем, которое хотите дать.
wmic useraccount, где name = “old-name” переименовать “new-name”
6. Измените локальную учетную запись пользователя с помощью PowerShell.
PowerShell – это расширенная версия CMD, которая заменит ее в будущем. Для тех, кто ушел, вот как все работает в PowerShell.
Шаг 1. Используйте клавиши Windows + X, чтобы открыть скрытое меню и найти PowerShell или найдите его в меню «Пуск». Всегда открывайте с правами администратора, чтобы вносить общесистемные изменения.
Шаг 2: Первая команда вернет список всех имен локальных учетных записей пользователей. Второй изменит имя учетной записи пользователя в Windows 10. Как и в предыдущем шаге, замените «старое имя» и «новое имя» соответственно.
Get-LocalUser Rename-LocalUser -Name «Текущее имя» -NewName «Новое имя»
Вывод
Это шесть различных способов изменить имя учетной записи пользователя в Windows 10. Вы можете использовать их для изменения имен учетных записей, созданных для автономных целей. Еще проще изменить имя учетной записи онлайн-пользователя, подключенной к вашей учетной записи Microsoft.
Кроме того, вы можете сделать это с любого компьютера, войдя в свою учетную запись Microsoft из браузера. Это делает действительно важным установку 2FA повсюду, потому что ваша безопасность может быть под угрозой.
Вам также следует включить Windows Hello на вашем компьютере, если поддерживается, чтобы никто другой, имеющий физический доступ к вашему компьютеру, не мог получить доступ и изменить что-либо. Как всегда, ваша безопасность в ваших руках.
Программы для Windows, мобильные приложения, игры - ВСЁ БЕСПЛАТНО, в нашем закрытом телеграмм канале - Подписывайтесь:)