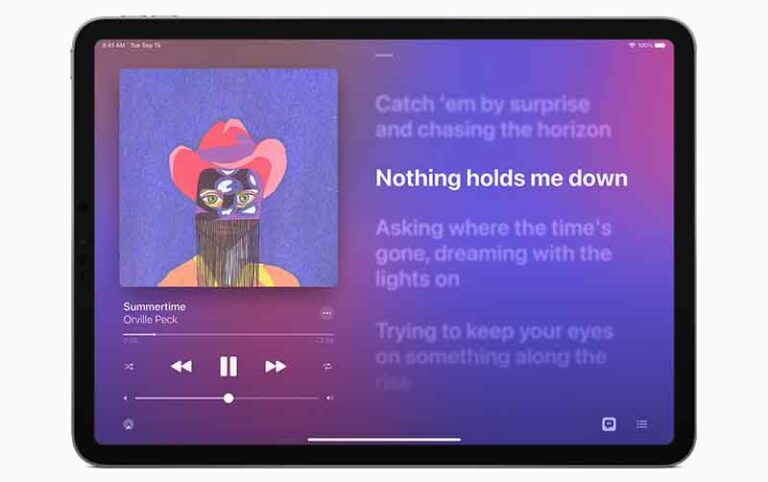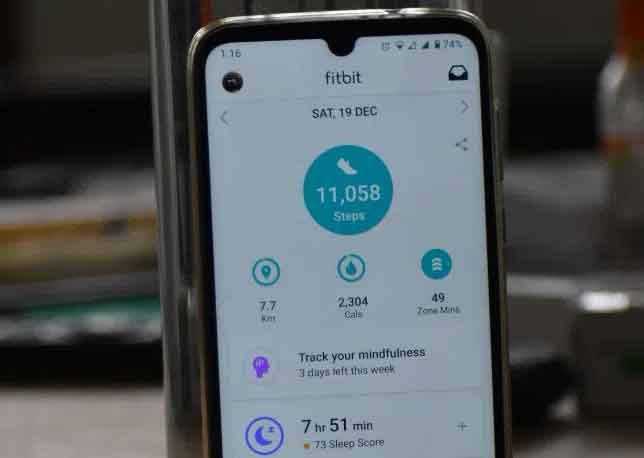5 решений, когда микрофон не работает на Mac

В наши дни работа на дому стала новой нормой. Многие компании, такие как Shopify, Salesforce, Twitter, Spotify и т. Д., Позволяют сотрудникам вести свой бизнес из дома. Во время виртуальных встреч и конференций микрофон вашего устройства может не работать должным образом. Если у вас возникли проблемы с микрофоном Mac, читайте дальше.
Не работает микрофон на MAC: что делать
Неправильная работа микрофона на Mac может произвести плохое впечатление во время собеседования или встречи. Приведенное ниже руководство проведет вас через различные шаги по поиску и устранению проблемы.
1. Настройте параметры микрофона.
Это наиболее распространенный способ решить проблему с микрофоном на Mac.
Программы для Windows, мобильные приложения, игры - ВСЁ БЕСПЛАТНО, в нашем закрытом телеграмм канале - Подписывайтесь:)
Перед использованием микрофона вы можете проверить входной уровень микрофона. Если он слишком низкий, ваш Mac не будет улавливать звук.
Выполните следующие действия, чтобы настроить параметры микрофона в меню «Системные настройки».
- Щелкните значок Apple в строке меню и выберите «Системные настройки» (в «Приложениях» или через Siri или Spotlight Search). Затем нажмите «Звук» в группе «Оборудование».
- Щелкните «Ввод» на вкладке в верхней части окна. Теперь щелкните «Внутренний микрофон» в списке устройств, чтобы настроить параметры микрофона для внутреннего микрофона Mac, или щелкните имя любого внешнего USB-микрофона, который вы установили.
- Сдвиньте ползунок громкости входа вправо, чтобы увеличить громкость микрофона, или сдвиньте ползунок влево, чтобы уменьшить громкость.
Закройте окно настроек звука после настройки микрофона.
2. Включите разрешение микрофона.
Если вы не включили разрешение микрофона для приложения, сколько бы раз вы ни пытались, вы не сможете использовать микрофон выбранного приложения. Apple позволяет настроить разрешение микрофона в меню «Системные настройки».
Выполните следующие шаги, чтобы внести необходимые изменения.
- Щелкните значок Apple в строке меню и выберите «Системные настройки».
- Перейдите в Безопасность и конфиденциальность> Микрофон.
- Включите разрешение микрофона для приложений, которые вы собираетесь использовать.
Теперь откройте приложение, в котором у вас возникли проблемы с микрофоном, и дважды проверьте его.
3. Попробуйте включить диктовку.
Этот метод может работать, а может и не работать для всех. Возможно, вы не знаете, как это работает, но некоторые утверждают, что включение функции диктовки в macOS может помочь решить некоторые проблемы с внутренним микрофоном.
Все компьютеры Mac поставляются с настройкой диктовки, которая берет на себя и запускает действия, которые активируют микрофон и заставляют его снова работать для функций преобразования текста в речь.
Вот как это включить.
- Щелкните логотип Apple в верхнем левом углу строки меню Mac.
- В раскрывающемся меню выберите Системные настройки.
- Выберите в меню «Клавиатура».
- Щелкните вкладку Диктовка вверху окна.
- Включите диктовку.
Это заставляет микрофон вашего Mac начать работать, даже если другое приложение по-прежнему вызывает проблемы.
4. Сбросьте PRam вашего MAC.
Оперативная память параметров вашего Mac, или PRAM, хранит всю загрузку настроек вашего Mac, препятствуя правильной работе микрофона. Сброс PRAM может быть решением, если ничто другое не решило проблему.
Вот как это делается.
- Полностью выключите свой Mac.
- Удерживая клавиши Cmd + Alt + P + R, снова включаете Mac.
- Нажмите и удерживайте все кнопки в течение 20 секунд.
- Отпустите все клавиши и дайте Mac перезагрузиться в обычном режиме.
Теперь попробуйте микрофон еще раз и убедитесь, что он работает. Если по-прежнему не работает, попробуйте описанный ниже метод.
5. Перезагрузите MAC в безопасном режиме.
Это простой, но эффективный способ устранения проблем с микрофоном. Всегда рекомендуется запускать безопасный режим. Метод проверяет наличие некоторых проблем и отключает Mac в безопасном режиме, чтобы устранить проблемы с микрофоном.
Следуйте инструкциям ниже, чтобы перезагрузите Mac в безопасном режиме.
- Выключите свой Mac.
- Немедленно нажмите кнопку питания на Mac и удерживайте клавишу Shift, пока не появится экран входа в систему.
- После этого вы можете ввести пароль пару раз, и Mac загрузится в безопасном режиме.
Если ни один из приемов не помог вам, возможно, проблема в оборудовании вашего Mac. В таких случаях вам необходимо записаться на прием в ближайший магазин Apple. Если проблема с микрофоном устранилась, дайте нам знать, какой совет сработал для вас, в комментариях.
Программы для Windows, мобильные приложения, игры - ВСЁ БЕСПЛАТНО, в нашем закрытом телеграмм канале - Подписывайтесь:)