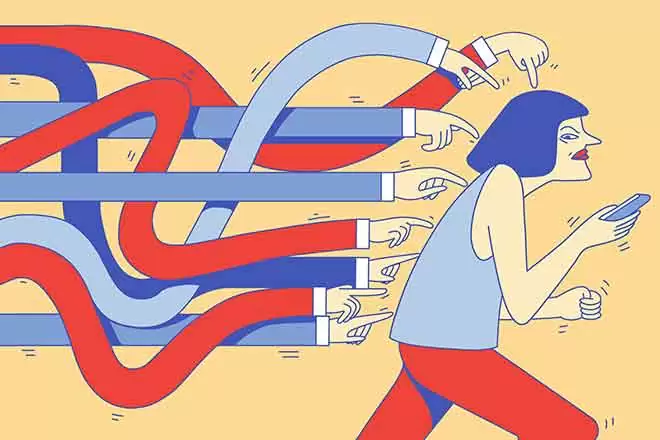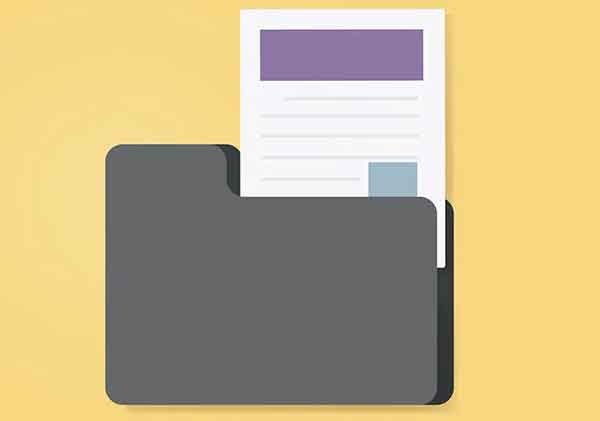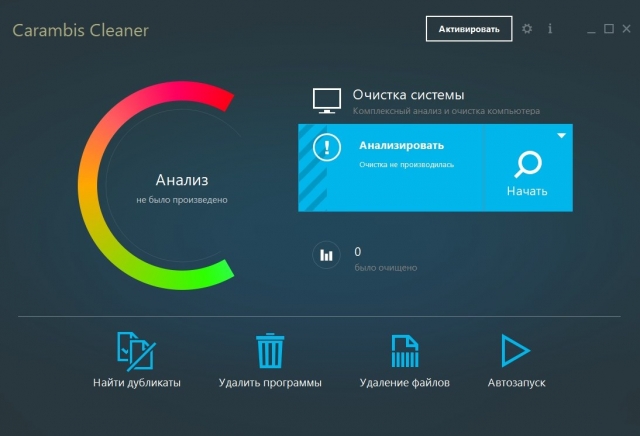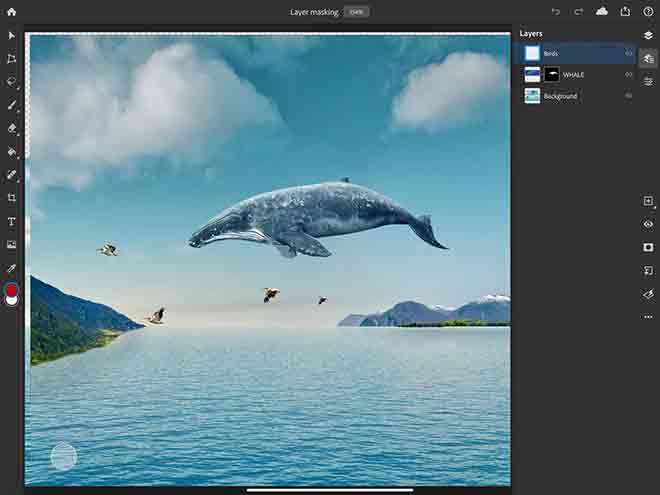5 решений, когда Google Translate не работает
Способность Google Chrome легко переводить иностранные языки на английский (или любой другой предпочтительный язык) легко входит в число его лучших функций. Но есть случаи, когда встроенный в Chrome модуль Google Translate может работать некорректно. Если в вашем браузере возникают проблемы с переводом веб-сайтов, в этом посте будут рассмотрены способы устранения неполадок, когда Google Translate не работает.
Переводчик Google Chrome не работает по нескольким причинам. Это могло произойти из-за неправильно настроенных языковых настроек, конфликтов с расширениями или устаревшего веб-кеша. Итак, давайте рассмотрим несколько решений по устранению неполадок, которые вы можете применить сразу, чтобы вернуть функции перевода Chrome в нормальное состояние.
1. Включить запрос на перевод
По умолчанию Chrome настроен на автоматический перевод иностранных веб-сайтов. Если ваш браузер этого не делает, вам необходимо убедиться, что соответствующий языковой параметр включен.
- Начните с посещения панели настроек Chrome: откройте меню Chrome, затем нажмите «Настройки».
- Разверните раздел «Дополнительно» в левой части панели «Настройки» и нажмите «Языки». Затем нажмите «Язык» в разделе «Языки» (в правой части окна), чтобы увидеть дополнительные параметры.
- Убедитесь, что переключатель рядом с «Предлагать перевести страницы, которые не на языке, который вы читаете» включен.
Если вам нужно было включить эту опцию, выйдите из панели настроек и попробуйте загрузить сторонний веб-сайт. Вы должны сразу увидеть запрос на перевод сайта.
Программы для Windows, мобильные приложения, игры - ВСЁ БЕСПЛАТНО, в нашем закрытом телеграмм канале - Подписывайтесь:)
2. Перевести веб-страницы вручную.
Иногда запросы на машинный перевод Chrome могут не срабатывать, особенно если веб-страницы содержат разные языки. Но не волнуйся. В Chrome также есть опция, позволяющая принудительно переводить страницы.
- Щелкните правой кнопкой мыши пустую область на веб-странице, затем щелкните «Перевести на английский».
Это должно побудить браузер перевести иностранный язык на английский. Если вы хотите вернуться к исходному языку, просто перезагрузите страницу.
3. Используйте режим инкогнито.
Если вы неоднократно получаете сообщение об ошибке «Эта страница не может быть переведена» (или что-то подобное) в Google Chrome, вероятно, расширение конфликтует со встроенным модулем Google Translate.
Чтобы убедиться, что это так, попробуйте загрузить веб-сайт в режиме инкогнито, поскольку он работает со всеми отключенными расширениями: откройте меню Chrome, затем нажмите «Новый режим инкогнито», чтобы открыть новое окно в режиме инкогнито.
Если Chrome без проблем переводит иностранные веб-страницы в режиме инкогнито, вам необходимо изолировать проблемное расширение.
Перейдите на экран расширений Chrome (меню Chrome> Дополнительные инструменты> Расширения), затем продолжайте отключать расширения, пытаясь перевести веб-страницы, чтобы изолировать проблемное расширение.
4. Очистите файлы cookie и кеш.
Устаревший веб-кеш Chrome также может генерировать сообщения об ошибках «Не удалось перевести эту страницу».
Если проблема ограничена одним сайтом, попробуйте очистить связанный веб-кеш. Сначала загрузите веб-сайт в новой вкладке, щелкните значок замка в адресной строке, затем выберите «Параметры сайта».
На открывшейся странице настроек сайта нажмите Очистить данные. Это должно побудить Chrome удалить все локально сохраненные данные с веб-сайта.
Обновите сайт. Наверное, браузер должен без проблем перевести это.
В качестве альтернативы вы можете очистить весь кеш браузера в случаях, когда Chrome не может перевести несколько веб-сайтов. Просто помните, что вам нужно будет снова войти на веб-сайты, как только вы это сделаете.
Перейдите в Настройки Chrome> Конфиденциальность и безопасность> Очистить данные просмотров. В появившемся окне «Очистить данные просмотра» перейдите на вкладку «Дополнительно», установите для параметра «Временной интервал» значение «Всегда», установите флажки рядом с «Файлы cookie и данные сайта» и «Кэшированные изображения и файлы», затем нажмите «Очистить данные».
Используйте расширение Google Translate
Несмотря на вышеуказанные исправления, встроенный в Chrome модуль Google Translate по-прежнему может не работать на некоторых веб-сайтах по неизвестным причинам.
Если да, попробуйте вместо этого использовать расширение Google Translate. Вы можете скачать его в Интернет-магазине Chrome. Скачать Google Translate
Расширение Google Translate позволяет быстро переводить целые страницы и фрагменты текста. Он также предлагает возможность отправлять слова, предложения или абзацы прямо в Веб-сайт Google Translate.
Вы можете отключить расширение Google Translate и включить его только в тех случаях, когда встроенный в Chrome модуль Google Translate не активируется.
Вывод
Надеюсь, приведенные выше советы по устранению неполадок помогли вам решить загадки перевода Chrome. Если вы продолжаете испытывать частые проблемы со встроенным модулем Google Translate, подумайте о сбросе настроек Chrome – это отличный способ начать работу с браузером.
Программы для Windows, мобильные приложения, игры - ВСЁ БЕСПЛАТНО, в нашем закрытом телеграмм канале - Подписывайтесь:)