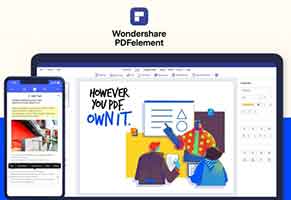5 лучших способов делать скриншоты на Android 11
Android 11 представляет несколько новых и интересных функций, таких как пузыри чата, история уведомлений, элементы управления мультимедиа и т. д. Как и с каждым новым обновлением, даже в Android 11 для некоторых функций предусмотрена более ранняя версия. Итак, если вам интересно, как сделать снимок экрана на Android 11, мы предлагаем пять различных способов.
На более старых версиях Android было сложно сделать снимок экрана. Но со временем ситуация улучшилась. Теперь вы можете легко сделать снимок экрана, используя жесты, панель быстрых настроек или касаясь экрана. Но как сделать снимок экрана на Android 11? Давай найдем ответ.
Метод 1: сделайте снимок экрана с экрана недавних приложений
В Android 11 Google убрал опцию снимка экрана с кнопки питания. Если вы удерживаете кнопку питания, вы больше не увидите возможность сделать снимок экрана. Это потому, что теперь он доступен на экране недавних приложений. Затем вам нужно открыть экран последних приложений (обзор приложений или экран многозадачности) после обновления телефона до Android 11. В нижнем левом углу вы найдете параметр «Снимок экрана».
Запустите приложение, снимок экрана которого вы хотите сделать, и откройте экран недавних приложений. Нажмите опцию Снимок экрана. После того, как вы сделаете снимок, появится предварительный просмотр скриншота. Вы можете поделиться им напрямую или отредактировать снимок экрана перед отправкой или сохранением, используя доступные параметры «Поделиться» и «Редактировать».
Программы для Windows, мобильные приложения, игры - ВСЁ БЕСПЛАТНО, в нашем закрытом телеграмм канале - Подписывайтесь:)
У этого метода есть серьезный недостаток. Невозможно сделать снимок экрана главного экрана, панели приложений или панели уведомлений. Этот метод делает только скриншоты открытых приложений.
Кроме того, некоторые пользователи не могут сделать снимок экрана с помощью этого метода на своих устройствах Android 11. Они не видят параметр снимка экрана на экране недавних приложений. Для таких пользователей мы предлагаем изменить режим навигации на Навигация с помощью жестов или 3 кнопки вместо 2 кнопок.
Для этого откройте «Настройки» на своем телефоне. Перейдите в Система> Жесты> Системная навигация. Выберите навигацию с помощью жестов или 3-кнопочную навигацию.
Метод 2: использование кнопок питания + громкости
Если вам не нравится описанный выше метод, мне, честно говоря, он не нравится, традиционная комбинация кнопки питания и уменьшения громкости по-прежнему работает на всех устройствах Android. Используйте его, чтобы сделать снимок экрана любого приложения или домашнего экрана, панели приложений и т. Д. Этот метод также захватывает панель уведомлений, которая не отображается в методе 1.
Метод 3: с помощью Google Assistant
Одна из суперспособностей Google Ассистент это сделать снимок экрана. Запустите приложение, в котором вы хотите сделать снимок экрана. Откройте Google Assistant, нажав кнопку «Домой», жестами или произнеся команду «Окей, Google». Когда он активен, скажите Сделать снимок экрана или запишите его. Снимок экрана будет сделан немедленно. Вы можете отредактировать или поделиться им. Иногда Google Assistant автоматически показывает на экране опцию «Сделать снимок экрана» при запуске. Прикоснись к нему, если увидишь.
Метод 4: использование меню специальных возможностей
Вы также можете включить меню специальных возможностей на своем телефоне и сделать снимок экрана с помощью одной из кнопок. После активации вам нужно провести двумя пальцами вверх от нижней части экрана. Появится ряд параметров доступности, таких как Питание, Увеличение и уменьшение громкости, Уведомления и т. Д. Используйте кнопку со стрелкой вниз для прокрутки страниц. На второй странице вы найдете опцию Снимок экрана. Нажмите, чтобы сделать снимок экрана.
Чтобы включить меню специальных возможностей, выберите «Настройки»> «Специальные возможности». Включите переключатель, чтобы перейти в меню специальных возможностей. Коснитесь его, если вы хотите активировать меню специальных возможностей, нажимая кнопки регулировки громкости, а не проводя пальцем вверх.
Примечание. Включив службы специальных возможностей, вы можете увидеть некоторые новые элементы управления в своих приложениях, которые могут вас беспокоить. Например, YouTube будет иметь больше кнопок управления на экране. Поэтому, если вы видите что-то странное на своем телефоне, это могло произойти из-за включения служб специальных возможностей.
Метод 5: использование сторонних приложений
Наконец, вы можете воспользоваться помощью сторонних приложений, чтобы сделать снимок экрана. Одно из моих любимых приложений – Скриншот Touch. Приложение добавляет на экран небольшую плавающую кнопку. Вам нужно нажать на кнопку, чтобы сделать снимок экрана.
Интересно, что приложение предлагает множество параметров настройки, таких как изменение размера, местоположения, каталога, формата изображения, качества изображения и т. Д. Мобильный значок. Нажмите кнопку «Пуск» в приложении, чтобы включить плавающую кнопку.
Вы также можете сделать снимок экрана, просто встряхнув устройство. Он также предлагает встроенный экранный рекордер. Таким образом, вы получаете два преимущества в одном.
Вывод
Даже если у вас есть устройство записи экрана, встроенное в Android 11, возможность делать скриншоты с прокруткой все равно отсутствует. Если хочешь делать скриншоты с прокруткой, вам придется полагаться на стороннее приложение.
Программы для Windows, мобильные приложения, игры - ВСЁ БЕСПЛАТНО, в нашем закрытом телеграмм канале - Подписывайтесь:)