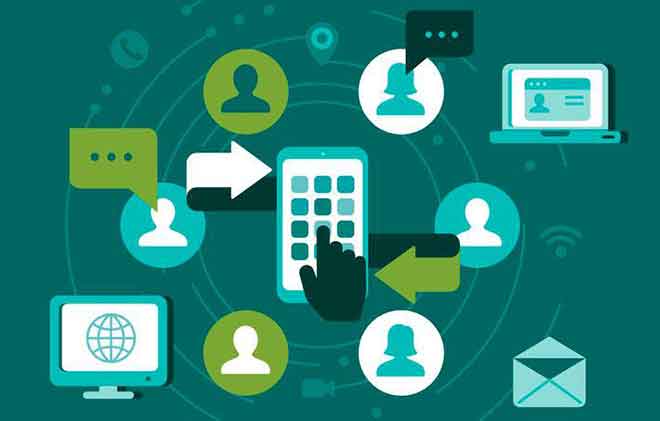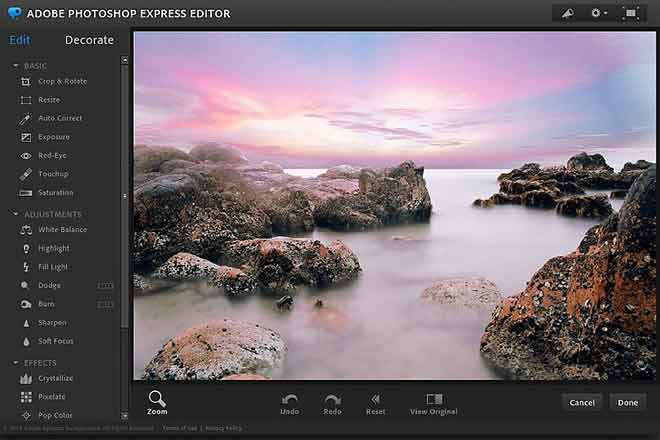23 причины, по которым ваш компьютер работает медленно, и как это исправить
Технические идеи в вашем почтовом ящикеПодпишитесь на нашу бесплатную рассылку и никогда не пропустите то, что происходит в мире технологий. Изучите технологии сегодня, станьте лидером завтра.1. Фоновые процессы
Некоторые программы продолжают работать в фоновом режиме, даже когда вы их не используете. Эти фоновые процессы могут потреблять ресурсы процессора и памяти, замедляя производительность вашего ноутбука, даже если вы этого не осознаете.
Решение
Откройте диспетчер задач, определите ненужные фоновые процессы и завершите их, чтобы освободить ресурсы. Отключите (или принудительно завершите) ненужные службы и программы, работающие в фоновом режиме.
Программы для Windows, мобильные приложения, игры - ВСЁ БЕСПЛАТНО, в нашем закрытом телеграмм канале - Подписывайтесь:)
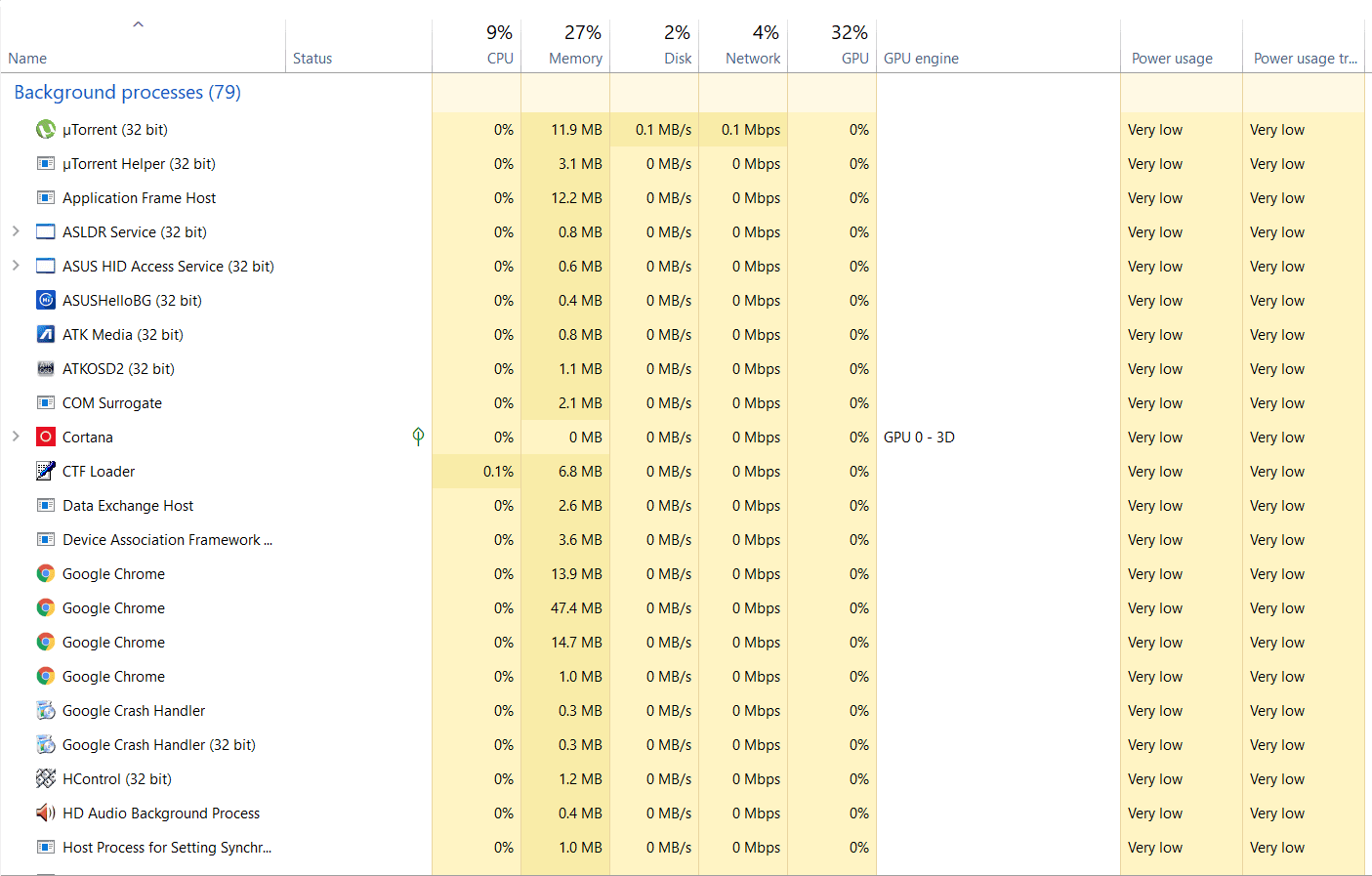
Некоторые распространенные процессы Windows, которые вы, возможно, захотите отключить:
- OneDrive (OneDrive.exe)
- Skype (SkypeApp.exe, SkypeBridge.exe)
- Adobe Creative Cloud (Creative Cloud.exe, AdobeIPCBroker.exe)
- Помощник iTunes (iTunesHelper.exe)
- Начальный загрузчик клиента Steam (steamwebhelper.exe)
- Microsoft Teams (Teams.exe)
- Spotify Web Helper (SpotifyWebHelper.exe)
- Программа обновления Google Chrome (GoogleUpdate.exe)
- Служба обновления Microsoft Edge (MicrosoftEdgeUpdate.exe)
- Диспетчер очереди печати (spoolsv.exe) — только если вы не используете принтеры

2. Слишком много программ автозагрузки
Если при загрузке компьютера запускается слишком много программ, это может замедлить работу всей системы. Эти программы потребляют ценные ресурсы с самого начала, что приводит к медленной производительности еще до того, как вы начнете использовать свои приложения.
Решение
Перейдите в настройки системы и отключите ненужные программы от запуска при загрузке компьютера. Обычно это можно сделать в диспетчере задач на вкладке «Автозагрузка» в Windows или «Элементы входа» в macOS.
Диспетчер задач в Windows 11 — CTRL + Shift + ESC

3. Устаревшее программное обеспечение
Использование устаревшего программного обеспечения, включая операционную систему, может привести к проблемам с производительностью. Устаревшее программное обеспечение может быть не оптимизирован для производительности и могут иметь ошибки или уязвимости, которые замедляют работу вашей системы.
Решение
Регулярно проверяйте и устанавливайте обновления программного обеспечения, включая операционную систему, чтобы гарантировать бесперебойную работу.
 4. Вредоносное ПО или вирусы
4. Вредоносное ПО или вирусы
Вредоносные программы и вирусы могут серьезно повлиять на производительность вашего ноутбука. Эти вредоносные программы могут запускать задачи в фоновом режиме, использовать системные ресурсы и вызывать нестабильное поведение вашей системы.
См. также – Что нужно знать перед покупкой восстановленного смартфона или ноутбука
Решение
Защитник Windows (также известный как Microsoft Defender) — это комплексное антивирусное решение, встроенное в Windows 10 и 11. Регулярное сканирование может помочь обнаружить и удалить вредоносные программы, вирусы и другие угрозы, которые могут замедлить работу вашего ноутбука.
Действия по запуску полного сканирования
Откройте Безопасность Windows:
- Нажмите кнопку «Пуск».
- Введите «Безопасность Windows»
- Выберите приложение «Безопасность Windows» из результатов.
Доступ к защите от вирусов и угроз:
- В приложении «Безопасность Windows» нажмите «Защита от вирусов и угроз».
Запустите сканирование:
- В разделе «Текущие угрозы» нажмите «Параметры сканирования».
- Выберите «Полное сканирование»
- Нажмите «Сканировать сейчас».
Дождитесь завершения сканирования:
- Это может занять час или больше, в зависимости от вашей системы.
- Вы можете продолжать пользоваться компьютером во время сканирования.
Просмотрите результаты:
- После завершения сканирования Защитник Windows покажет вам результаты.
- Если обнаружены угрозы, следуйте инструкциям на экране, чтобы удалить их.
 5. Полный жесткий диск
5. Полный жесткий диск
Почти полный жесткий диск может значительно замедлить работу вашего ноутбука. Когда хранилище заполнено до предела, у вашей системы остается меньше места для временных файлов и виртуальной памяти, что приводит к снижению производительности.
См. также – Как увеличить объем хранилища без сброса настроек к заводским (и почему это нужно)
Решение
Освободите место, удалив ненужные файлы или переместив их на внешнее устройство хранения или в облачное хранилище. Используйте инструменты очистки диска (например, CCleaner) для удаления временных файлов и системных кэшей.
 6. Запуск слишком большого количества приложений
6. Запуск слишком большого количества приложений
Слишком много одновременно открытых приложений могут перегружать ресурсы вашего ноутбука. Каждое открытое приложение использует часть вашего ЦП и ОЗУ, что приводит к снижению общей производительности, если ваши системные ресурсы перегружены.
Решение
Закройте приложения, которые вы не используете активно, чтобы освободить системные ресурсы и повысить производительность. Используйте диспетчер задач для мониторинга и управления активными приложениями.
 7. Недостаточно оперативной памяти
7. Недостаточно оперативной памяти
Если у вашего ноутбука недостаточно оперативной памяти для выполнения ваших задач, он будет работать медленно. Оперативная память имеет решающее значение для бесперебойной работы приложений; недостаточный объем оперативной памяти означает, что ваш ноутбук не сможет справиться с вашими требованиями многозадачности.
Решение
Если возможно, обновите оперативную память вашего ноутбука, чтобы лучше справляться с вашими задачами и приложениями. Проверьте характеристики вашего ноутбука, чтобы определить максимальный объем оперативной памяти и совместимые типы оперативной памяти.
Рекомендуемый объем оперативной памяти для плавной работы в зависимости от варианта использования
Базовое использование (4-8 ГБ)
- Просмотр веб-страниц с несколькими открытыми вкладками
- Базовое редактирование документов (Word, Excel)
- Потоковая передача музыки или видео стандартного разрешения
- Легкое редактирование фотографий
Умеренное использование (8-16 ГБ)
- Многозадачность с несколькими открытыми приложениями
- Просмотр веб-страниц с большим количеством вкладок
- Потоковое видео высокой четкости
- Базовые игры
- Более интенсивное редактирование фотографий
- Легкое редактирование видео
Интенсивное использование (16–32 ГБ)
- Профессиональное редактирование фотографий (Photoshop, Lightroom)
- Видеомонтаж и рендеринг
- 3D-моделирование и САПР
- Виртуальные машины
- Более требовательные игры
- Научные вычисления и анализ данных
Экстремальное использование (32 ГБ и более)
- Редактирование и рендеринг видео 4K/8K
- Сложное 3D-моделирование и анимация
- Одновременный запуск нескольких виртуальных машин
- Высококлассный игровой процесс с потоковой передачей
- Машинное обучение и разработка ИИ
- Профессиональное аудиопроизводство
 8. Настройки питания
8. Настройки питания
Настройки питания вашего ноутбука могут влиять на его производительность. Режимы энергосбережения снижают мощность, доступную вашему процессору и другим компонентам, чтобы сэкономить заряд батареи, что может замедлить работу вашего ноутбука.
См. также – Аккумулятор iPhone разряжается слишком быстро? Попробуйте эти 27 быстрых решений
Решение
Переключитесь на высокопроизводительный план питания в настройках системы, чтобы максимально использовать возможности ноутбука. В macOS измените это в настройках «Батарея».
Доступ к параметрам плана электропитания в Windows 10/11
Пуск > Настройки > Система > Питание и аккумулятор
Выбор высокопроизводительной схемы электропитания
- В окне «Параметры электропитания» вы увидите свой текущий план.
- Если в списке есть «Высокая производительность», выберите ее.
- Если не видно, нажмите «Показать дополнительные планы»
- Выберите «Высокая производительность»
 9. Перегрев
9. Перегрев
Ноутбуки могут перегреваться из-за скопления пыли или недостаточного охлаждения, что приводит к замедлению их работы. Высокие температуры могут снижать производительность ЦП и ГП, чтобы предотвратить повреждение, что приводит к заметному снижению скорости.
Решение
Очистите вентиляционные отверстия вашего ноутбука и рассмотрите использование охлаждающей подставки для поддержания оптимальной температуры. Обеспечьте надлежащую вентиляцию и избегайте использования ноутбука на мягких поверхностях, которые могут блокировать поток воздуха.
См. также – Почему мой iPhone перегревается? Как это исправить
 10. Проблемы с Интернетом
10. Проблемы с Интернетом
Медленный интернет иногда можно принять за медленный ноутбук. Если ваши действия в сети замедляются, это может быть связано с плохим интернет-соединением, а не с производительностью вашего ноутбука.
Решение
Убедитесь, что ваше интернет-соединение стабильно, и рассмотрите возможность обновления сервиса, если это необходимо. Используйте проводные соединения, когда это возможно, и устраняйте неполадки сети, сбрасывая настройки маршрутизатора.
Если вам понравилась эта история, пожалуйста, подпишитесь на нас.
 11. Чрезмерное количество вкладок в браузере
11. Чрезмерное количество вкладок в браузере
Слишком много вкладок браузера, открытых одновременно, могут значительно замедлить работу вашего ноутбука, особенно если эти вкладки содержат тяжелый контент, такой как видео или интерактивные веб-сайты. Каждая вкладка потребляет память и вычислительную мощность, что может привести к общему замедлению работы системы.
Решение
Закройте ненужные вкладки браузера, чтобы освободить память и вычислительную мощность. Используйте расширения, такие как OneTab или приятель по сеансу для объединения открытых вкладок или создания закладок страниц для последующего использования.

12. Старое оборудование
Иногда старое оборудование просто не может поспеть за современными требованиями к программному обеспечению. Такие компоненты, как ЦП, ГП и жесткий диск, могут быть недостаточно быстрыми для эффективной обработки текущих приложений и операционных систем.
Решение
Обновите устаревшие компоненты, такие как переход на SSDчтобы улучшить скорость и эффективность вашего ноутбука. Рассмотрите возможность модернизации других компонентов, таких как ЦП или ГП, если это возможно.
 13. Фрагментированный жесткий диск
13. Фрагментированный жесткий диск
На старых ноутбуках с жесткими дисками фрагментированный жесткий диск может замедлить работу. разбрасывает ваши данные по всему дискучто увеличивает время чтения и записи файлов, что снижает производительность.
Решение
Запустите инструмент дефрагментации диска, чтобы реорганизовать фрагментированные данные на жестком диске. Для SSD-накопителей убедитесь, что TRIM включен для поддержания оптимальной производительности.
Действия по дефрагментации в Windows 10/11
- Открыть проводник
- Щелкните правой кнопкой мыши диск, который вы хотите дефрагментировать.
- Выберите «Свойства».
- Нажмите на вкладку «Инструменты».
- В разделе «Оптимизация и дефрагментация диска» нажмите «Оптимизировать».
- Выберите диск и нажмите «Оптимизировать».
SSD и TRIM
Твердотельные накопители (SSD) работают по-другому и не получают выгоды от традиционной дефрагментации. Вместо этого они использовать TRIMчто помогает поддерживать производительность с течением времени.
Проверка включения TRIM
- Откройте командную строку от имени администратора.
- Тип:
- fsutil поведение запроса DisableDeleteNotify
- Если возвращается 0, TRIM включен. Если 1, он отключен.
Включение TRIM
В командной строке (администратор) введите:
fsutil поведение установлено DisableDeleteNotify 0
Перезагрузите компьютер
 14. Поврежденные файлы
14. Поврежденные файлы
Поврежденные системные файлы могут вызвать проблемы с производительностью. Поврежденные файлы могут помешать вашей системе функционировать правильно, что приведет к ошибкам и снижению производительности.
Решение
Использование средства проверки системных файлов (SFC) в Windows
System File Checker (SFC) — встроенная утилита Windows, которая сканирует и восстанавливает поврежденные или отсутствующие системные файлы. Поврежденные системные файлы могут вызывать различные проблемы, включая нестабильность системы и проблемы с производительностью.
Запуск SFC
Откройте командную строку от имени администратора.
- Нажмите клавишу Windows + X.
- Выберите «Терминал Windows (администратор)» или «Командная строка (администратор)»
Запустите команду SFC
- Тип:
- sfc /scannow
- нажмите Ввод
Дождитесь завершения процесса.
- Это может занять 15–30 минут или дольше.
- Не закрывайте окно командной строки во время сканирования.
Интерпретируйте результаты
«Защита ресурсов Windows не обнаружила нарушений целостности». – Проблем не обнаружено
«Защита ресурсов Windows обнаружила поврежденные файлы и успешно восстановила их». — Проблемы найдены и устранены
«Защита ресурсов Windows обнаружила поврежденные файлы, но не смогла исправить некоторые из них». — Некоторые проблемы не удалось исправить
Если SFC не сможет исправить все проблемы
Запустите инструмент DISM
Повторно запустите SFC после завершения DISM.
Тип:
sfc /scannow 15. Визуальные эффекты и анимация
15. Визуальные эффекты и анимация
Причудливые визуальные эффекты и анимация могут использовать ценные ресурсы. Хотя эти эффекты выглядят красиво, они могут значительно замедлить работу вашей системы, особенно если ваш ноутбук не оснащен мощным графическим оборудованием.
Решение
Настройте параметры системы так, чтобы производительность была важнее визуальных эффектов.
Доступ к параметрам производительности в Windows 10/11
- Щелкните правой кнопкой мыши «Этот компьютер» или «Мой компьютер» и выберите «Свойства».
- Нажмите «Дополнительные параметры системы» слева.
- В окне «Свойства системы» перейдите на вкладку «Дополнительно».
- В разделе «Производительность» нажмите «Настройки».
Настройка визуальных эффектов
В окне «Параметры производительности» у вас есть несколько вариантов выбора:
- Позвольте Windows выбрать лучшее для вашего компьютера
- Отрегулируйте для лучшего внешнего вида
- Отрегулируйте для лучшей производительности
- Пользовательский: выберите, какие эффекты включить или выключить.
Для максимальной производительности
- Выберите «Настроить для лучшей производительности».
- Нажмите «Применить», затем «ОК».
 16. Дополнения к браузеру
16. Дополнения к браузеру
Слишком много надстроек и расширений браузера могут замедлить работу в Интернете. Каждая надстройка потребляет ресурсы и может повлиять на общую производительность вашего браузера.
См. также – 13 причин, по которым я перешел с Chrome на Microsoft Edge (и почему вам стоит сделать то же самое)
Решение
Отключите или удалите ненужные надстройки и расширения браузера, чтобы ускорить просмотр веб-страниц. Управляйте ими через меню настроек браузера и оставьте только необходимые.
 17. Временные файлы и кэш
17. Временные файлы и кэш
Временные файлы и кэш могут накапливаться со временем, занимая место и замедляя работу вашего ноутбука. Эти файлы могут накапливаться и потреблять ценное дисковое пространство, влияя на производительность.
Решение
Регулярно очищайте кэш и удаляйте временные файлы, чтобы освободить место и повысить производительность. Используйте встроенные инструменты очистки или стороннее программное обеспечение (например, CCleaner или malwarebytes) для автоматизации этого процесса.
 18. Ошибки диска
18. Ошибки диска
Ошибки диска могут замедлить работу вашего ноутбука. Поврежденные сектора и другие проблемы с диском могут затруднить эффективное чтение и запись данных на вашем ноутбуке.
Решение
Запустите утилиту проверки диска, чтобы определить и исправить любые ошибки диска. В macOS используйте функцию «Первая помощь» в «Инструмент «Дисковая утилита».
Запуск CHKDSK
Откройте командную строку от имени администратора.
- Нажмите клавишу Windows + X.
- Выберите «Терминал Windows (администратор)» или «Командная строка (администратор)»
Базовое сканирование CHKDSK
Тип:
chkdsk С:
Замените C: на букву диска, который вы хотите проверить.
CHKDSK с исправлением ошибок файловой системы
Тип:
chkdsk C: /f
Параметр /f сообщает CHKDSK о необходимости исправления обнаруженных ошибок.
CHKDSK со сканированием плохих секторов
Тип:
chkdsk C: /r
Параметр /r находит поврежденные сектора и восстанавливает читаемую информацию.
Если диск используется, вам будет предложено запланировать сканирование на следующую перезагрузку.
 19. Проблемы с операционной системой
19. Проблемы с операционной системой
Иногда новая установка операционной системы может решить текущие проблемы с производительностью. Со временем ваша ОС может захламиться ненужными файлами и настройками, замедляя работу системы.
Решение
Рассмотрите возможность выполнения новой установки операционной системы, если текущие проблемы сохраняются. Сделайте резервную копию данных и выполните соответствующие шаги для переустановки Windows или macOS.
 20. Устаревшие или поврежденные драйверы
20. Устаревшие или поврежденные драйверы
Устаревшие или поврежденные драйверы могут привести к сбоям в работе аппаратных компонентов или плохой работе, что приведет к медленной работе ноутбука. Драйверы имеют решающее значение для бесперебойной работы оборудования, такого как видеокарты, сетевые адаптеры и периферийные устройства.
Решение
Регулярно обновите драйверы до последних версий с сайта производителя или используйте средство обновления драйверов, чтобы убедиться, что все компоненты вашего оборудования работают оптимально
 21. Предустановленное программное обеспечение (Bloatware)
21. Предустановленное программное обеспечение (Bloatware)
Многие ноутбуки поставляются с предустановленным программным обеспечением, часто называемый раздутым ПОкоторые могут потреблять системные ресурсы и замедлять производительность. Эти программы обычно не нужны для повседневного использования и могут работать в фоновом режиме, не привлекая вашего внимания.
Решение
Удалите ненужное предустановленное ПО, чтобы освободить системные ресурсы. Это можно сделать через меню «Программы и компоненты» в Windows или «Приложения» в macOS.
 22. ПК используется для майнинга криптовалют
22. ПК используется для майнинга криптовалют
Если ваш ноутбук используется для майнинг криптовалют без вашего ведомаэто может привести к серьезному снижению производительности. Программное обеспечение для майнинга потребляет большое количество ресурсов ЦП и ГП, что приводит к значительному замедлению.
Решение
Проверьте необычную активность и удалите любое несанкционированное ПО для майнинга криптовалют из вашей системы. Используйте инструменты защиты от вредоносных программ (Malwarebytes, Bitdefender или Windows Defender) для обнаружения и устранения программ для майнинга, а также защитите свою систему с помощью надежных паролей и методов обеспечения безопасности.
Если вам понравилась эта история, пожалуйста, следите за нами и подпишитесь на нашу бесплатную ежедневную рассылку.

Программы для Windows, мобильные приложения, игры - ВСЁ БЕСПЛАТНО, в нашем закрытом телеграмм канале - Подписывайтесь:)