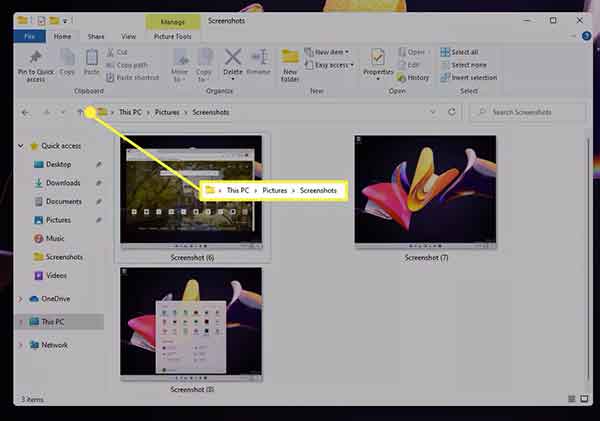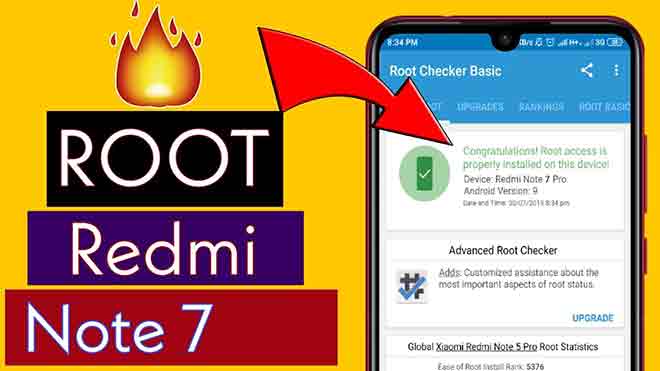15 функций YouTube, о которых вы пожалеете, что не использовали их раньше
Технические идеи в вашем почтовом ящикеПодпишитесь на нашу бесплатную рассылку и никогда не пропускайте то, что происходит в мире технологий. Изучите технологии сегодня, станьте лидером завтра.1. Перейдите к хорошей части (двойное нажатие, чтобы пропустить функцию)
Дважды коснитесь правой стороны видео, чтобы перейти на 10 секунд вперед, или левой стороны, чтобы вернуться на 10 секунд назад. Эта функция обеспечивает быструю и точную навигацию по видео.
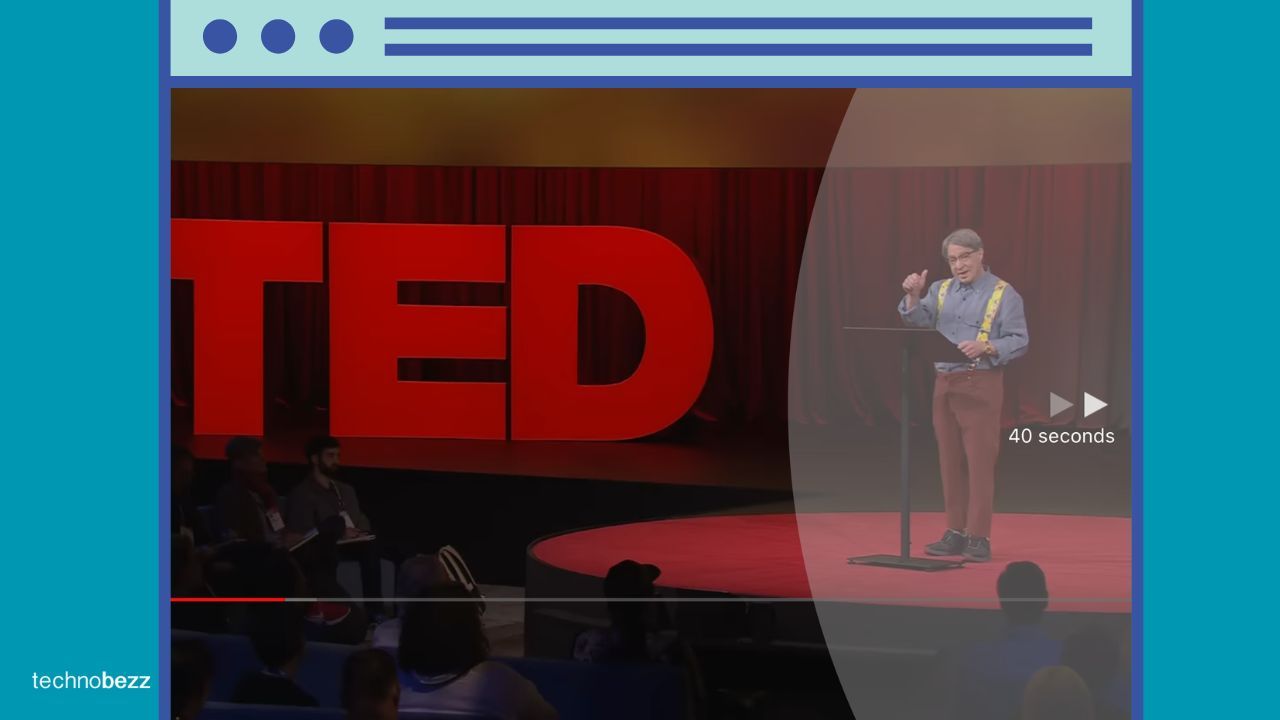
Программы для Windows, мобильные приложения, игры - ВСЁ БЕСПЛАТНО, в нашем закрытом телеграмм канале - Подписывайтесь:)
 2. Повтор (функция цикла)
2. Повтор (функция цикла)
Включите циклическое воспроизведение видео, щелкнув правой кнопкой мыши по видео и выбрав «Цикл». Эта функция полезна для повторного просмотра коротких клипов или музыкальных клипов.
Как использовать:
- Щелкните правой кнопкой мыши по видео во время его воспроизведения.
- Выберите «Цикл» в контекстном меню.
- Видео теперь будет воспроизводиться повторно, пока вы не отключите функцию повтора.
Альтернативный метод (для плейлистов):
- Нажмите кнопку «Повторить» под видео (выглядит как две стрелки, образующие круг)
- Выберите «Повторить плейлист» или «Повторить отдельное видео».
 3. Ускорить (или замедлить) (регулировка скорости воспроизведения)
3. Ускорить (или замедлить) (регулировка скорости воспроизведения)
Отрегулируйте скорость воспроизведения видео через меню настроек. Обычно параметры варьируются от 0,25x до 2x нормальной скорости, что позволяет ускорить просмотр или подробный анализ.
Как использовать:
- Нажмите на значок шестеренки в видеоплеере.
- Выберите в меню «Скорость воспроизведения».
- Выберите одну из предустановленных скоростей или выберите «Пользовательский» для получения дополнительных опций.
Доступные скорости:
- Стандартные предустановки: 0.25x, 0.5x, 0.75x, Normal (1x), 1.25x, 1.5x, 1.75x, 2x
- Пользовательская опция позволяет выполнять более точную настройку
 4. Путешествие во времени в комментариях (кликабельные временные метки в комментариях)
4. Путешествие во времени в комментариях (кликабельные временные метки в комментариях)
Создавайте кликабельные временные метки в комментариях, вводя время (например, 6:30). Эта функция помогает зрителям легко переходить к определенным моментам в более длинных видео.
Как это работает:
- Комментируя видео, введите конкретное время (например, 5:30 или 5м30с)
- YouTube автоматически преобразует это в кликабельную временную метку
- Другие зрители могут нажать на эти временные метки, чтобы перейти к конкретному моменту в видео.
Как использовать (для комментаторов):
- Просто введите время в своем комментарии (например, «Самая лучшая часть — 1:45»).
- Специальное форматирование не требуется; YouTube распознает распространенные форматы времени.
 5. Режим «Инкогнито» для лиц (инструмент размытия лиц)
5. Режим «Инкогнито» для лиц (инструмент размытия лиц)
Создатели контента могут использовать инструмент YouTube для скрытия лиц в YouTube Studio, чтобы защитить конфиденциальность пользователей в загружаемых видео.
Как использовать:
- Загрузите свое видео в YouTube Studio
- Перейти в видеоредактор
- Нажмите «Эффекты размытия» на левой боковой панели.
- Выберите «Лица»
- Выберите лица, которые вы хотите размыть, или используйте функцию «Размыть все лица».
- При необходимости отрегулируйте интенсивность размытия.
- Сохраните изменения
Ключевая особенность:
- Автоматическое распознавание лиц
- Возможность размытия определенных лиц или всех лиц
- Возможность регулировки интенсивности размытия
- Может применяться к частям видео или ко всему видео.
См. также – Как удалить Google Photos, не затрагивая галерею вашего телефона

6. Для технических гиков (статистика для ботаников)
Чтобы получить доступ к подробной статистике видео, щелкните правой кнопкой мыши и выберите «Статистика для любителей». В ней вы найдете техническую информацию о видео и воспроизведении.
См. также – Расшифровка технического жаргона: шпаргалка от А до Я
Как получить доступ:
- Щелкните правой кнопкой мыши по воспроизводимому видео.
- Выберите в меню «Статистика для ботаников».
- Поверх видео появится небольшое окно с техническими данными.
Предоставленная информация:
- Идентификатор видео и текущее время
- Разрешение и частота кадров
- Уровень громкости и нормализованный
- Информация о кодеке
- Скорость соединения
- Здоровье буфера
- Сетевая активность
- Отбрасывание кадров
- Тип MIME и контейнер
 7. Видеодорожная карта (маркеры глав)
7. Видеодорожная карта (маркеры глав)
Легко перемещайтесь по длинным видео с помощью маркеров глав, которые отображаются на полосе воспроизведения и в описании видео.
Как это работает:
- Создатели добавляют временные метки в описание видео
- YouTube автоматически преобразует их в кликабельные главы
- Главы отображаются в виде сегментированных частей на панели прогресса видео.
Как создавать главы (для создателей):
- Укажите временные метки и названия в описании видео.
- Отформатируйте каждую запись как «Название главы 0:00».
- Убедитесь, что первая временная метка — 0:00.
- Включите не менее трех временных меток.
Как использовать (для зрителей):
- Наведите курсор на полосу прогресса, чтобы увидеть названия глав.
- Нажмите на сегмент главы, чтобы перейти к этому разделу.
- Используйте описание видео, чтобы увидеть полный список глав.
 8. Создайте настроение (режим Ambient)
8. Создайте настроение (режим Ambient)
Ambient Mode — это функция, которая улучшает визуальные ощущения от просмотра видео на YouTube за счет динамической адаптации цвета фона вокруг видеоплеера в соответствии с видеоконтентом.
Как это работает:
- Использует технологию динамической выборки цветов для анализа цветов видео
- Применяет легкий эффект свечения вокруг видеоплеера.
- Цвет фона меняется в реальном времени по мере воспроизведения видео.
Как включить:
- Начать воспроизведение видео на YouTube
- Нажмите на значок настроек (шестеренку) в видеоплеере.
- Найдите в параметрах «Режим Ambient».
- Включите или выключите его по желанию.
 9. Загрузки Smart Shorts
9. Загрузки Smart Shorts
Пользователи премиум-подписки на Android могут автоматически загружать рекомендуемые YouTube Shorts на свое устройство для просмотра в автономном режиме. Эта функция доступна в качестве эксперимента до 15 июля.
Как это работает:
- Функция автоматически загружает подборку коротких видео на основе вашей истории просмотров и предпочтений.
- Загрузки происходят, когда ваше устройство подключено к Wi-Fi.
- Короткие видео хранятся локально на вашем устройстве для просмотра в автономном режиме.
Как получить доступ:
- Откройте приложение YouTube.
- Перейдите в раздел «Загрузки» на вкладке «You»
- Прокрутите страницу вниз до раздела «Умные загрузки».
- Найдите автоматически загруженные короткие видеоролики, готовые к просмотру офлайн

10. Прыгай вперед
Новая функция, которая позволяет пользователям переходить к ключевым моментам видео с использованием ИИ и данных о просмотрах. Доступно для подписчиков Premium на Android, поддержка iOS появится в ближайшее время.
Как это работает:
- При двойном нажатии для перехода по видео вы увидите кнопку «перейти вперед».
- Эта кнопка перенесет вас к следующему значимому моменту в видео.
- Функция работает на основе комбинации искусственного интеллекта и данных о поведении зрителей.
Доступность:
- В настоящее время доступно для подписчиков Premium в США на устройствах Android.
- Скоро на устройствах iOS

11. Обмен временными метками
Поделитесь определенными моментами видео, добавив временную метку к URL-адресу (например, #t=4m25s), что позволит зрителям переходить к определенным моментам в более длинных видео.
Как создать ссылку с меткой времени:
- Остановите видео в нужное время
- Добавьте «#t=XmYs» в конец URL-адреса видео (где X — это минуты, а Y — это секунды)
Например: https://www.youtube.com/watch?v=VIDEO_ID#t=2m30s
 12. Пользовательский URL-адрес канала
12. Пользовательский URL-адрес канала
Пользователи, имеющие на это право, могут создать собственный URL-адрес для своего канала YouTube, что упростит его поиск и запоминание зрителями.
Чтобы иметь право на получение собственного URL-адреса, ваш канал должен соответствовать следующим требованиям:
- Иметь 100 или более подписчиков
- Быть не моложе 30 дней
- Загрузить фотографию профиля
- Загрузили оформление канала
Чтобы получить свой собственный URL-адрес:
- Перейдите в расширенные настройки аккаунта YouTube.
- Найдите карточку «Вы имеете право на получение собственного URL-адреса».
- Выберите свой собственный URL-адрес на основе доступных вариантов (обычно связанных с названием вашего канала или именем пользователя YouTube)
- Подтвердите свой выбор
См. также – Все, что Google знает о вас
 13. Финальные заставки и карточки
13. Финальные заставки и карточки
Добавьте настраиваемые конечные экраны и карточки для продвижения контента, веб-сайтов или других каналов в конце ваших видео.
Конечные экраны:
- Появляются в последние 5–20 секунд видео
- Может продвигать другие видео, плейлисты, каналы или веб-сайты
- Чтобы добавить: перейдите в Менеджер видео > Редактировать > Конечный экран и аннотации.
- Выберите один из шаблонов или создайте собственный макет
Карты:
- Может появиться в любой момент видео
- Показывать как небольшой значок «i» в правом верхнем углу, который разворачивается при нажатии
- Может продвигать видео, плейлисты, каналы или внешние сайты
- Чтобы добавить: перейдите в Менеджер видео > Редактировать > Карточки.
- Выберите, где в видео вы хотите разместить подсказку.
 14. Аудиобиблиотека
14. Аудиобиблиотека
Получите доступ к библиотеке высококачественных бесплатных звуковых эффектов и музыки YouTube для использования в своих видео.
Чтобы получить доступ к этой функции:
- Откройте свою Творческую студию
- Нажмите «Создать» в левом меню.
- Выберите «Аудиотека»
 15. Фоновое воспроизведение на мобильном устройстве
15. Фоновое воспроизведение на мобильном устройстве
Используйте обходные пути для воспроизведения видео YouTube в фоновом режиме на мобильных устройствах, что позволяет выполнять несколько задач одновременно.
Процесс отличается для iOS и Android:
Для iOS:
- Откройте Safari и перейдите на YouTube.com.
- Начните воспроизведение видео, затем проведите пальцем вверх, чтобы свернуть его.
- Доступ к Центру Действий
- Нажмите «Воспроизвести», чтобы возобновить воспроизведение звука.
Для Android:
- Откройте Edge или Chrome и перейдите на YouTube.com.
- Нажмите меню «Настройки» (три точки) и выберите «Запросить версию сайта для ПК».
- Начните воспроизведение видео, затем сверните браузер.
- Звук продолжит воспроизводиться в фоновом режиме.
Этот обходной путь обеспечивает многозадачность, позволяя пользователям слушать контент YouTube, одновременно используя другие приложения или когда экран заблокирован. Это особенно полезно для музыки, подкастов или любого аудио-ориентированного контента на YouTube.
Если вам понравилась эта история, пожалуйста, следите за нами и подпишитесь на нашу бесплатную ежедневную рассылку.

Программы для Windows, мобильные приложения, игры - ВСЁ БЕСПЛАТНО, в нашем закрытом телеграмм канале - Подписывайтесь:)