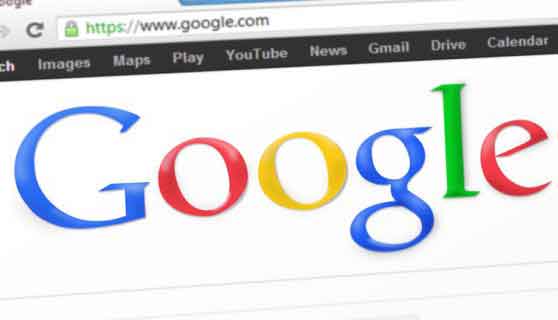Windows 10 не определяет наушники, 9 решений
Большинство настроек для работы из дома требуют, чтобы пользователи использовали гарнитуры для работы с программами видеоконференцсвязи. Геймеры и меломаны также выбирают наушники, чтобы облегчить утомительный день. Иногда Windows 10 может вызывать проблемы с обнаружением наушников на вашем ноутбуке или ПК. Окружающих может беспокоить непрерывный звук из динамиков. Читайте дальше, чтобы узнать, как исправить Windows 10, не обнаруживающую наушники.
1. Проверьте аудиоразъем.
К счастью, традиция удаления разъема для наушников еще не дошла до ноутбуков с Windows 10. Большинство компьютеров с Windows 10 оснащены разъемом для наушников для бесшовного вывода звука.
Прежде чем переходить к более продвинутым параметрам устранения неполадок, вы можете сначала проверить аудиоразъем 3,5 мм на компьютере с Windows 10. Убедитесь, что кабель подключен правильно для правильного подключения.
2. Проверьте подключение по bluetooth.
Если вы используете беспроводные наушники Bluetooth, вам необходимо убедиться, что Bluetooth включен в Windows 10. Откройте приложение «Настройки» в Windows 10 (используйте клавиши Windows + I), перейдите в «Устройства»> «Bluetooth» и другие устройства и включите режим Bluetooth.
Программы для Windows, мобильные приложения, игры - ВСЁ БЕСПЛАТНО, в нашем закрытом телеграмм канале - Подписывайтесь:)
Вы также можете удалить гарнитуру из меню списка сохраненных Bluetooth и повторно подключить ее.
3. Проверьте устройство вывода в Windows 10.
Вы можете выбрать / изменить устройство вывода звука по умолчанию в Windows 10. Вот как это сделать.
Шаг 1. Найдите маленький значок звука на панели задач.
Шаг 2: Щелкните его правой кнопкой мыши и выберите «Открыть настройки звука».
Шаг 3. В разделе «Выберите устройство вывода» выберите подключенные наушники, и все готово.
4. Проверьте наушники.
У большинства наушников для удобства есть физическая кнопка отключения звука. Если он у вас включен, вы не получите никакого звука на выходе. Отключите кнопку отключения звука на наушниках и наслаждайтесь безупречным звуком.
5. Когда Windows 10 не обнаруживает наушники, проверьте громкость.
Вам нужно проверить кнопку отключения звука и параметры регулировки громкости на клавиатуре для правильной работы наушников в Windows 10.
6. Проверьте аккумулятор наушников.
Операционная система Windows 10 достаточно умна, чтобы отображать оставшийся заряд батареи на подключенном устройстве. Вот как это проверить.
Шаг 1. Откройте приложение «Настройки» в Windows 10 (Windows + I).
Шаг 2: перейдите в меню «Устройства».
Шаг 3: Откройте меню Bluetooth и подключенные в данный момент устройства.
Шаг 4. Обратите внимание на индикатор оставшегося заряда батареи рядом с ним.
Если он ниже 20%, подумайте о зарядке или использовании наушников в проводном режиме.
7. Выберите устройство вывода в приложениях для видеоконференцсвязи.
Большинство приложений для видеоконференций, таких как Zoom, Microsoft Teams и Google Meet, позволяют выбрать конкретное устройство вывода звука в меню настроек. Если вы выбрали неправильное устройство вывода, вы ничего не услышите в подключенных наушниках.
В качестве примера возьмем Zoom.
Шаг 1. Откройте приложение Zoom на своем устройстве с Windows 10.
Шаг 2: Щелкните меню профиля в правом верхнем углу.
Шаг 3: Выберите «Настройки» в следующем меню.
Шаг 4: Перейдите в меню «Аудио».
Шаг 5: В меню «Динамики и микрофон» выберите подключенные наушники в качестве устройства вывода.
Вы можете внести те же изменения в меню настроек Microsoft Teams и Google Meet и выбрать наушники, подключенные к устройству вывода.
8. Используйте средство устранения неполадок Windows 10.
Средство устранения неполадок Windows 10 по умолчанию может исправить раздражающие звуки и проблемы Bluetooth на вашем устройстве. Вот как им пользоваться.
Шаг 1. Откройте на своем устройстве приложение «Настройки».
Шаг 2. Перейдите в меню «Обновление и безопасность»> «Устранение неполадок».
Шаг 3: Выберите «Дополнительное устранение неполадок».
Шаг 4. Устранение неполадок, в которых Windows 10 не обнаруживает наушники, с помощью средства устранения неполадок воспроизведения звука.
Если проблема не исчезнет, воспользуйтесь средством устранения неполадок Bluetooth и повторно подключите наушники.
9. Обновите аудиодрайверы.
Устаревшие аудиодрайверы могут повлиять на обнаружение наушников в Windows 10. Вы можете обновить соответствующие драйверы из приложения «Диспетчер устройств» Windows 10. Выполните следующие действия.
Шаг 1. Нажмите клавишу Windows на клавиатуре и найдите Диспетчер устройств.
Шаг 2: Откройте меню диспетчера устройств.
Шаг 3. Прокрутите вниз до «Звуковые, видео и игровые устройства».
Шаг 4: Раскройте меню, и вы увидите подключенные наушники из списка.
Шаг 5: Найдите гарнитуру, которую хотите подключить, и щелкните ее правой кнопкой мыши.
Шаг 6: Выберите «Обновить драйвер» в следующем меню.
Windows 10 загрузит и установит последние версии драйверов из Интернета.
Наслаждайтесь безупречной работой с гарнитурой в Windows 10
Когда Windows 10 не обнаруживает ваши наушники, это может испортить рабочую или развлекательную программу, которую вы создали для себя. Определить конкретную причину проблемы невозможно. Следуйте приведенным выше инструкциям по устранению неполадок и попробуйте описанные выше решения, чтобы исправить Windows 10, не обнаруживающую наушники. Сообщите нам, какое решение сработало для вас, в разделе комментариев ниже.
Программы для Windows, мобильные приложения, игры - ВСЁ БЕСПЛАТНО, в нашем закрытом телеграмм канале - Подписывайтесь:)