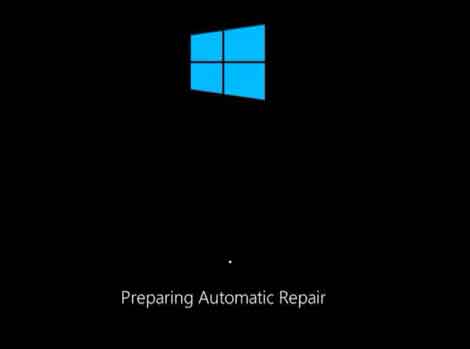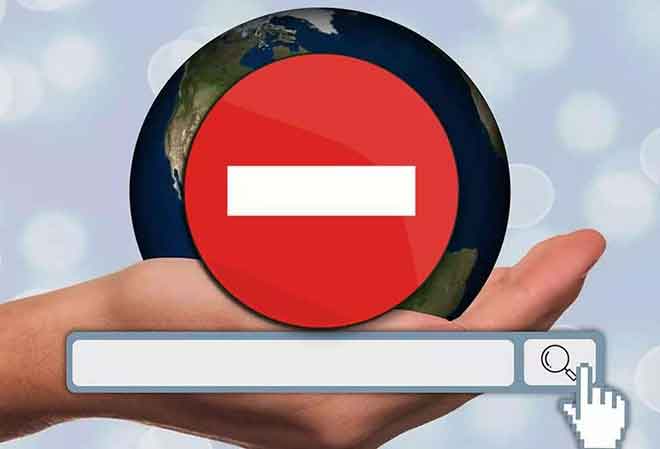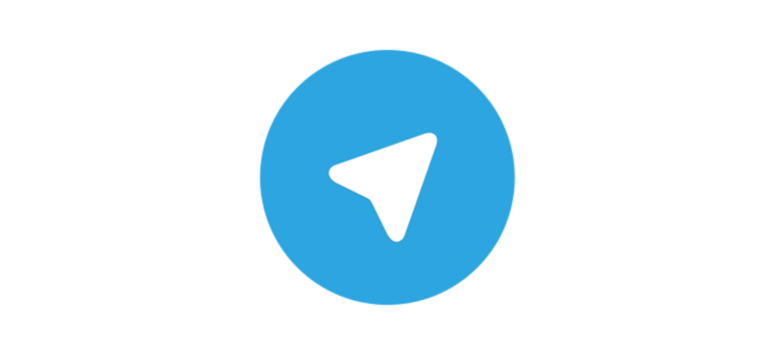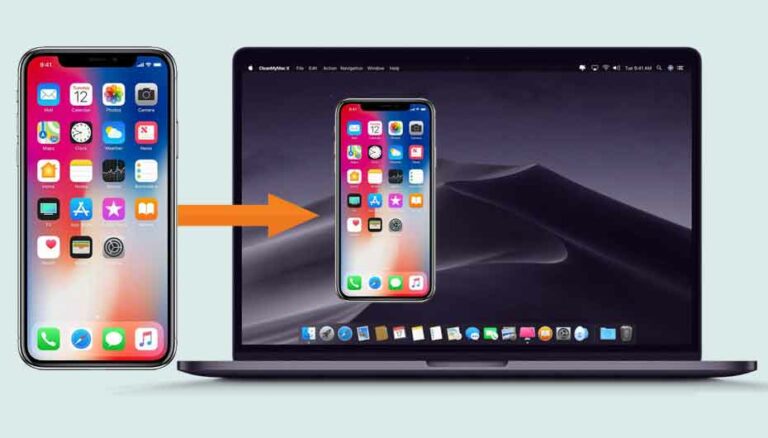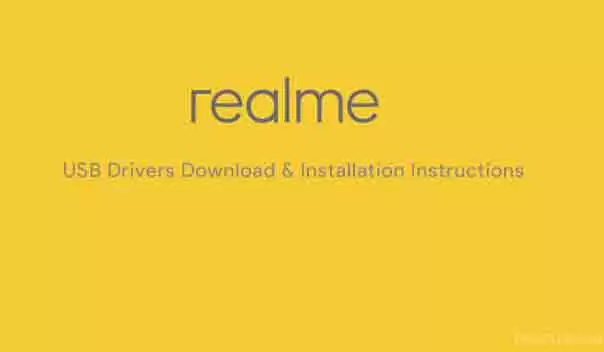Устанавливаем TWRP recovery и Root Honor 8

Huawei Honor 8 (кодовое имя: frd) был выпущен в июле 2016 года. Смартфон вышел из коробки с Android 6.0 Marshmallow, а затем был обновлен до Android 8.0 Oreo. Недавно это устройство получило официальную поддержку восстановления TWRP. Итак, на этой странице мы расскажем, как установить TWRP Recovery на Honor 8. Это руководство содержит письменные инструкции, которые помогут вам быстро установить его. Убедитесь, что вы загрузили необходимые файлы, а затем переходите непосредственно к инструкциям по установке TWRP Recovery и Root of your Honor 8.
Имейте в виду, что перед тем, как перейти к процессу, вам сначала нужно будет разблокировать загрузчик устройства. Поскольку OEM-производители смартфонов предоставляют заблокированный загрузчик на своих устройствах из-за некоторых проблем с безопасностью, вам нужно будет разблокировать загрузчик для установки любых сторонних файлов. Затем вы сможете установить TWRP Custom Recovery на свое устройство Honor 8, а также получить root-права. Восстановление TWRP также может выполнять резервное копирование Nandroid, восстановление, очистку системы / данных / кеша.
Huawei Honor 8 оснащен 5,2-дюймовым ЖК-дисплеем LTPS IPS с разрешением экрана 1080 x 1920 пикселей. Смартфон оснащен процессором Octa-core 4 × 2,3 ГГц Cortex-A72 HiSilicon Kirin 950 в паре с 4 ГБ оперативной памяти. В телефоне 32/64 ГБ встроенной памяти, которую также можно расширить до 256 ГБ с помощью карты microSD. Камера Huawei Honor 8 оснащена двойной 12MP + 12MP, двухцветной двойной светодиодной вспышкой, HDR, панорамой и фронтальной камерой на 8MP.
Программы для Windows, мобильные приложения, игры - ВСЁ БЕСПЛАТНО, в нашем закрытом телеграмм канале - Подписывайтесь:)
Предпосылки:
Как установить TWRP recovery на Honor 8
После того, как вы загрузили все необходимые файлы, драйверы и инструменты, следуйте процессу установки.
- Прежде всего, включите параметры разработчика и Режим отладки по USB на вашем устройстве.
- Перейдите в Настройки устройства> Система> О телефоне> затем семь раз коснитесь номера сборки, чтобы включить режим параметров разработчика.
- Теперь перейдите в «Параметры разработчика» в меню «Настройки» и включите переключатель, чтобы включить отладку по USB.
- Затем откройте папку ADB и Fastboot на своем компьютере. Затем нажмите и удерживайте клавишу Shift и щелкните правой кнопкой мыши, чтобы открыть окно команд.
- Выключите устройство> Нажмите и удерживайте кнопки увеличения громкости + питания одновременно в течение нескольких секунд, чтобы войти в режим быстрой загрузки.
- Подключите устройство к ПК через USB-кабель, введите следующий код в командное окно и нажмите Enter:
загрузчик перезагрузки adb
- Теперь ваше устройство успешно подключено.
- Введите следующую команду и нажмите Enter, чтобы проверить, подключено ли устройство:
устройства fastboot
- Теперь, чтобы установить TWRP Recovery на свой телефон, введите следующую команду и нажмите Enter:
fastboot flash recovery twrpname.img
- Для начала можно использовать команду fastboot boot twrp name.img
- Вот и все. Вы успешно установили TWRP Recovery на устройство Honor 8. Теперь вам нужно прошить Root-файл.
Получаем root Honor 8
- Если вы уже переместили последний zip-архив Magisk в корневой каталог внутренней памяти, вы можете просто загрузиться через TWRP Recovery.
- В интерфейсе восстановления TWRP нажмите кнопку «Установить».
- Перейдите во внутреннее хранилище, куда вы перенесли или загрузили zip-файл Magisk, и продолжайте. Коснитесь файла и продолжайте.
- После выбора вам нужно прокрутить, чтобы подтвердить установку.
- После завершения процесса установки вы можете нажать кнопку перезагрузки, чтобы перезагрузить телефон.
Вот и все! Теперь вы можете загрузить и установить Magisk Manager apk, чтобы пользоваться бессистемным рутом на своем устройстве.
Как проверить рут на Honor 8?
Загрузите и установите APK Magisk Manager. Чтобы убедиться, что вы рутировали без системы, проверьте верхнюю часть экрана. Если вы видите все параметры с зеленой галочкой, это означает, что вы успешно рутировали и обошли SafetyNet.
Программы для Windows, мобильные приложения, игры - ВСЁ БЕСПЛАТНО, в нашем закрытом телеграмм канале - Подписывайтесь:)