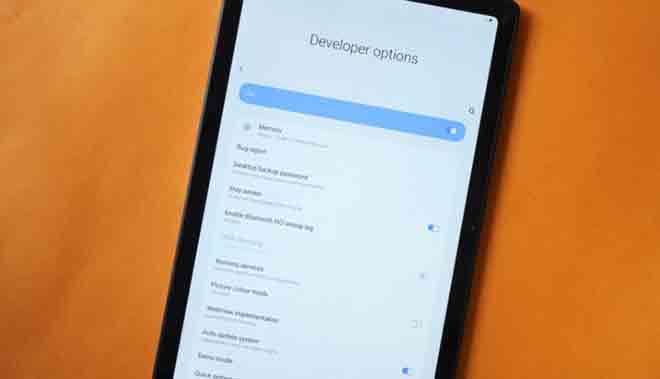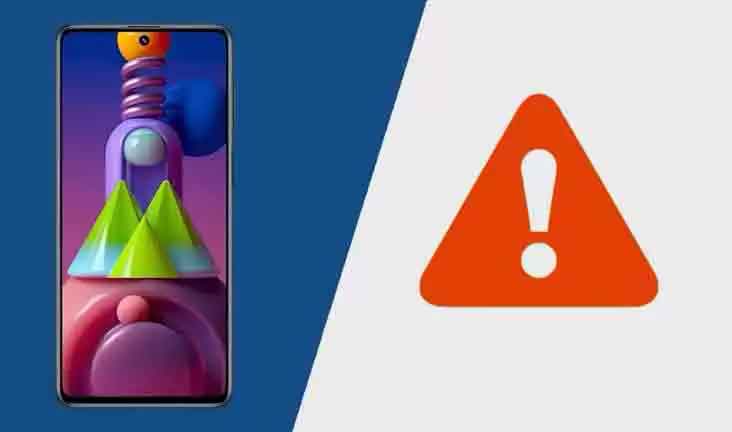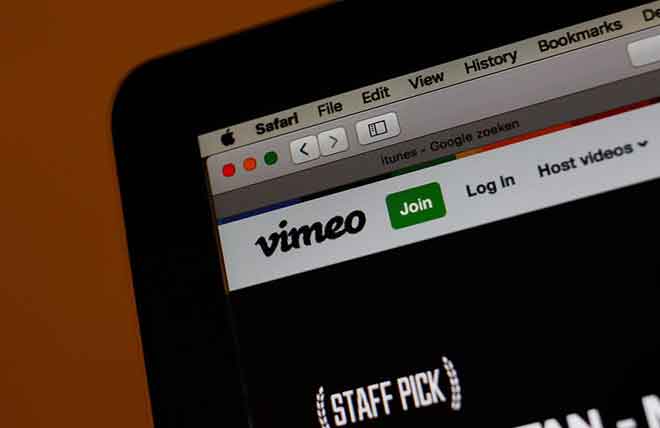USB-модем не работает в Windows 10

Решите проблему с USB-модемом, который не работает в Windows 10: USB-модем – отличный способ поделиться своими мобильными данными с ПК с Windows 10. Вы можете поделиться данными своего мобильного телефона с другими устройствами, такими как ноутбук, с помощью модема. USB-модем полезен, когда вы не можете подключиться к Интернету, потому что у вас нет активного соединения или ваша широкополосная связь может не работать, поэтому вы можете использовать эту опцию, чтобы продолжить работу с помощью мобильного телефона.
Модем также доступен для Wi-Fi и Bluetooth, они называются Wi-Fi-модем и Bluetooth-модем. Убедитесь, что ваш оператор связи не требует дополнительных затрат, чтобы воспользоваться этой замечательной функцией. В любом случае, не теряя времени, давайте посмотрим, как решить проблему с неработающим USB-модемом в Windows 10 с помощью этого руководства.
Что делать, если мобильная точка доступа в Windows 10 не работает?
- Освободить место
- Обновите все необходимые драйверы
- Используйте приложение для точки доступа
- Обновите сетевые драйверы вручную
- Временно отключите брандмауэр и антивирус
- Запустите средство устранения неполадок подключения к Интернету, читайте ниже.
- Установите / обновите USB-адаптер RNDIS, читайте ниже
- Запустите средства устранения неполадок подключения к Интернету и сетевой карты, читайте ниже.
Как активировать USB-модем?
- Подключите телефон к ПК с помощью кабеля USB для активировать USB-модем.
- Теперь на вашем телефоне откройте «Настройки», затем нажмите «Еще в сети» или выполните поиск в поле «Личная точка доступа». Вы можете найти опцию «Модем» в разделе «Мобильные данные» или «Личная точка доступа».
- В разделе «Еще» нажмите «Модем и мобильная точка доступа».
- Коснитесь или выберите параметр USB-модем.
Что делать, если USB-модем не работает в Windows 10?
Убедись, что ты создать точку восстановления на случай, если что-то пойдет не так.
Программы для Windows, мобильные приложения, игры - ВСЁ БЕСПЛАТНО, в нашем закрытом телеграмм канале - Подписывайтесь:)
1. Устраните проблему с неработающей мобильной точкой доступа в Windows 10 через диспетчер устройств.
- Нажмите Windows Key + R, затем введите devmgmt.msc и нажмите Enter, чтобы открыть Диспетчер устройств.
- Разверните Сетевые адаптеры, затем щелкните правой кнопкой мыши “Удаленное устройство общего доступа к Интернету на основе NDIS»И выберите« Обновить драйвер ».
- В следующем окне нажмите «Искать на моем компьютере драйверы».
- Щелкните «Разрешить выбор из списка драйверов, доступных на моем компьютере».
- Снимите флажок «Показать совместимое оборудование», затем в разделе «Производитель» выберите Microsoft.
- На правой панели окна выберите USB-адаптер RNDIS6 и нажмите Далее.
- Щелкните Да, чтобы подтвердить действия и продолжить.
- Подождите несколько секунд, и Microsoft успешно установит драйверы сетевой карты.
Теперь проверьте, решили ли вы проблему, если USB-модем по-прежнему не работает в Windows 10, продолжите обучение.
2. Запустите средство устранения неполадок.
- Нажмите клавиши Windows + R, затем введите control и нажмите Enter.
- Найдите «Система и безопасность» и в разделе «Безопасность и обслуживание» нажмите «Устранение распространенных проблем с компьютером».
- После этого нажмите ссылку «Дополнительное средство устранения неполадок», затем снова «Подключения к Интернету», «Входящие подключения» и, наконец, «Сетевая карта» и следуйте инструкциям на экране.
Этот инструмент проверит, есть ли какие-либо проблемы, и попытается исправить их автоматически, если ваш компьютер не подключается к точке доступа Windows 10, читайте дальше.
3: Восстановить реестр
- Нажмите Windows Key + X, затем выберите Командная строка (администратор).
- Введите следующую команду в cmd и нажмите Enter: sc.exe config netsetupsvc start = disabled
- Нажмите Windows Key + R, затем введите devmgmt.msc и нажмите Enter, чтобы открыть Диспетчер устройств.
- Щелкните правой кнопкой мыши ” [Nome del dispositivo] Удаленное устройство общего доступа к Интернету на базе NDIS»И выберите« Удалить устройство ».
- Щелкните Да, чтобы продолжить удаление.
- Теперь нажмите «Действие» в меню «Диспетчер устройств», а затем нажмите «Сканировать на предмет изменений оборудования».
- Windows автоматически установит драйверы для вашего устройства, и вы снова увидите свое устройство под сетевыми адаптерами.
- Нажмите клавиши Windows + R, затем введите regedit и нажмите Enter, чтобы открыть редактор реестра.
- Перейдите к следующему разделу реестра: HKEY_LOCAL_MACHINE SYSTEM CurrentControlSet Control Class {4D36E972-E325-11CE-BFC1-08002BE10318}
- Разверните раздел реестра выше, затем найдите раздел реестра со значением «Удаленное устройство общего доступа к Интернету на основе NDIS» в качестве DriverDesc.
- Теперь щелкните правой кнопкой мыши раздел реестра выше и выберите «Создать»> «Значение DWORD (32-разрядное)».
- Выполните предыдущий шаг 3 раза, чтобы создать 3 DWORD и назовите их как:
* IfType
* MediaType
* PhysicalMediaType
13. Убедитесь, что вы установили значение DWORD, указанное выше:
* IfType = 6
* MediaType = 0
* PhysicalMediaType = 0xe
14. Снова откройте командную строку (администратор) и введите следующую команду в cmd и нажмите Enter: sc.exe config netsetupsvc start = require
15. В диспетчере устройств щелкните устройство правой кнопкой мыши в разделе «Сетевые адаптеры» и выберите «Отключить».
16. Снова щелкните по нему правой кнопкой мыши и выберите Включить, это должно решить проблема с USB-модем не работает в Windows 10.
Если вы успешно решили проблему с USB-модемом, который не работает в Windows 10, но все еще есть вопросы по этому руководству, напишите нам в разделе комментариев.
Программы для Windows, мобильные приложения, игры - ВСЁ БЕСПЛАТНО, в нашем закрытом телеграмм канале - Подписывайтесь:)