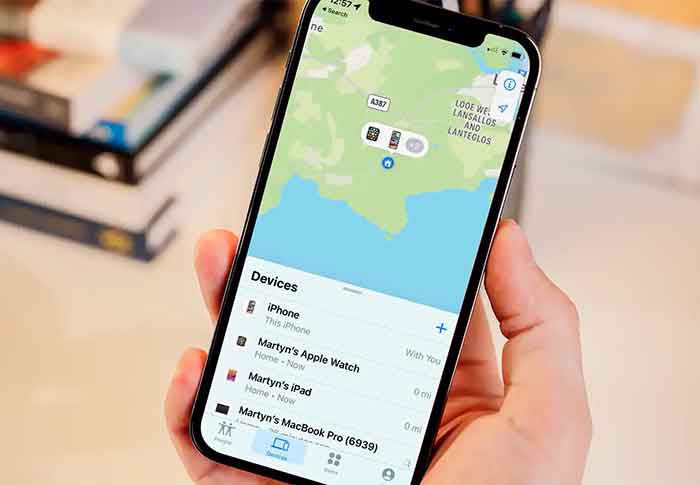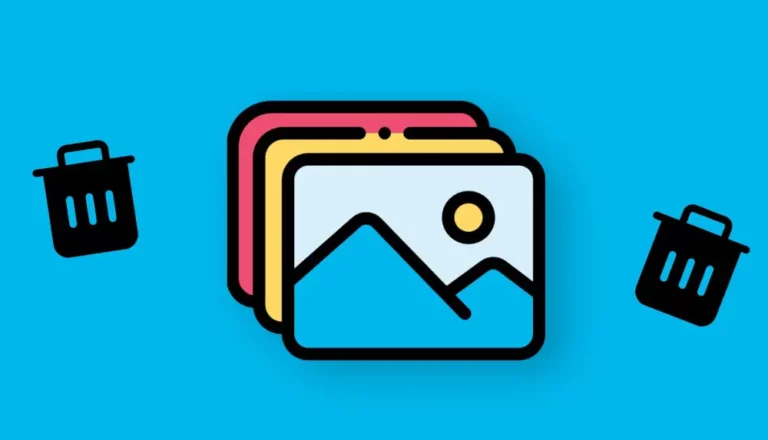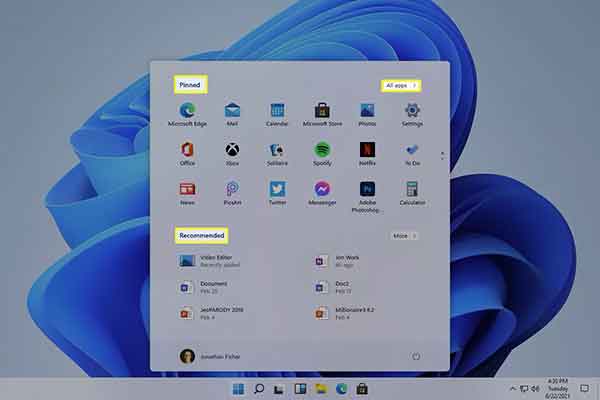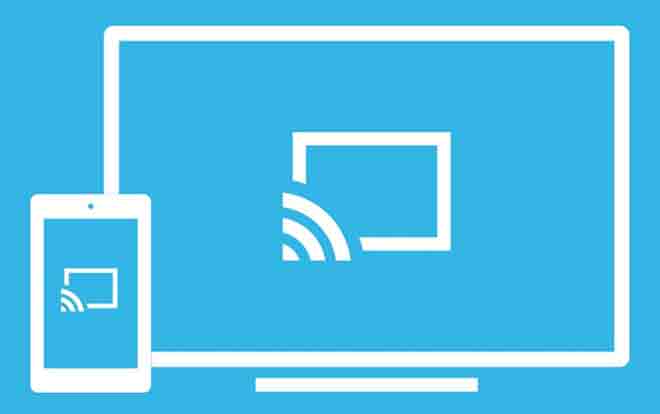Совместное использование экрана масштабирования не работает, 8 решений
Совместное использование экрана с увеличением – это благо для тех, кто занимается своим делом из дома, но становится проблемой, когда он не работает. Вы можете поделиться своим текущим экраном компьютера или любым окном во время собрания Zoom, чтобы выразить свою точку зрения.
Совместное использование экрана масштабирования не работает, 8 решений
Проблема возникает, когда совместное использование экрана масштабирования не работает и продолжает показывать черный экран. Прочтите, чтобы узнать, как устранить неполадки при совместном использовании черного экрана в Zoom в Windows.
Совместное использование экрана с масштабированием полезно для отображения вкладок браузера или документов с текущего экрана компьютера. Если вы не можете обеспечить беспрепятственное совместное использование экрана в Zoom, выполните следующие действия, чтобы решить проблему.
1. Полностью закройте Увеличить da Диспетчер задач
Если другие действия, связанные с масштабированием, выполняются в фоновом режиме, они могут мешать работе функций масштабирования, таких как совместное использование экрана. Вам нужно использовать приложение Диспетчер задач чтобы полностью закрыть приложение.
Программы для Windows, мобильные приложения, игры - ВСЁ БЕСПЛАТНО, в нашем закрытом телеграмм канале - Подписывайтесь:)
- Нажмите клавишу Windows и найдите Диспетчер задач.
- Откройте диспетчер задач и найдите в меню Zoom.
- Нажмите «Масштаб» и внизу выберите «Завершить задачу».
Откройте приложение Zoom и попробуйте снова показать свой экран.
2. Разрешить доступ к экрану для участников.
Если вы участвуете в вызове Zoom, вам нужно попросить хоста включить для вас совместное использование экрана. По умолчанию Zoom отключает совместное использование экрана для участников по очевидным причинам.
Вы не хотите, чтобы участники инициировали демонстрацию экрана во время разговора. Включите демонстрацию экрана для посетителей и попросите их начать демонстрацию экрана во время текущего вызова Zoom.
Хосту необходимо перейти к дополнительным параметрам в опции «Поделиться экраном». Оттуда включите совместное использование экрана для всех участников.
3. Используйте стабильное интернет-соединение.
Для видеозвонков Zoom требуется высокоскоростное подключение к Интернету для безупречной онлайн-встречи. Скорость интернета должна быть двузначной, особенно при совместном использовании экрана.
Убедитесь, что вы подключаетесь к частоте Wi-Fi 5,0 ГГц, а не к частоте 2,4 ГГц. Затем проверьте скорость вашего интернета.
4. Включите аппаратное ускорение для демонстрации экрана.
Этот параметр включен по умолчанию, но все же рекомендуется дважды проверить его в меню «Параметры масштабирования». Вот что вам нужно сделать.
- Откройте приложение Zoom в Windows.
- Щелкните значок профиля вверху и перейдите в Настройки.
- Выберите «Поделиться экраном».
- Выберите «Дополнительно» и включите «Поделиться экраном» в меню «Использовать аппаратное ускорение для».
5. Более низкое разрешение дисплея.
В основном это относится к тем, кто использует Zoom на дисплее с высоким разрешением с разрешением 4K или 5K. Чем выше разрешение, тем больше усилий требуется Zoom, чтобы поделиться экраном с другими участниками. К счастью, Windows позволяет снизить разрешение в меню «Настройки».
- Откройте меню настроек в Windows (используйте клавиши Windows + I).
- Перейдите в Система> Меню просмотра.
- Найдите разрешение своего экрана в меню «Масштаб и макет».
- Используйте раскрывающееся меню и уменьшите разрешение экрана.
Откройте приложение Zoom и посмотрите, решило ли оно проблему с совместным использованием экрана, которая не работает для вас.
6. Уменьшите частоту кадров при демонстрации экрана.
Вы хотите поделиться экраном в Zoom с дисплеем с высокой частотой обновления? Вам необходимо снизить частоту кадров при демонстрации экрана из меню настроек масштабирования.
При этом Zoom потребует меньше мощности процессора и меньшей пропускной способности интернета для совместного использования экрана во время разговора.
- Откройте приложение Zoom в Windows.
- Щелкните небольшой значок настроек в правом верхнем углу.
- Перейдите в раздел «Совместное использование экрана»> «Расширенное меню».
Включите опцию изменения частоты кадров при демонстрации экрана. Для идеального просмотра вы должны выбрать около 30 кадров в секунду. Не используйте стандартные настройки 10 кадров в секунду. Это не будет идеальным опытом для других участников.
7. Остановите видео и покажите свой экран.
Для процессоров низкого уровня может быть сложно не отставать от видеопотока и совместного использования экрана во время вызова Zoom. Вы можете столкнуться с тем, что совместное использование экрана показывает пустой экран или не работает во время вызова Zoom. Этот трюк должен работать, чтобы снизить нагрузку на ЦП во время следующего вызова Zoom.
Находясь в середине вызова Zoom, вы должны остановить текущий видеопоток, а затем нажать кнопку «Поделиться экраном», чтобы показать дисплей участникам во время разговора.
8. Если совместное использование экрана масштабирования не работает, обновите приложение.
Zoom регулярно выпускает обновления приложений для повышения стабильности программного обеспечения. Совместное использование экрана не работает в Zoom, возможно, из-за устаревшей сборки на вашем компьютере.
- Откройте приложение Zoom и нажмите на профиль выше. Проверьте наличие обновлений и установите последнее обновление на свой компьютер.
Начать демонстрацию экрана во время вызова Zoom
Не работает совместное использование экрана во время вызова Zoom, это может вас расстроить. В частности, может раздражать ошибка черного экрана при демонстрации экрана. Вышеуказанные шаги должны решить проблему для вас. Сообщите нам, какой трюк сработал для вас, в разделе комментариев ниже.
Программы для Windows, мобильные приложения, игры - ВСЁ БЕСПЛАТНО, в нашем закрытом телеграмм канале - Подписывайтесь:)