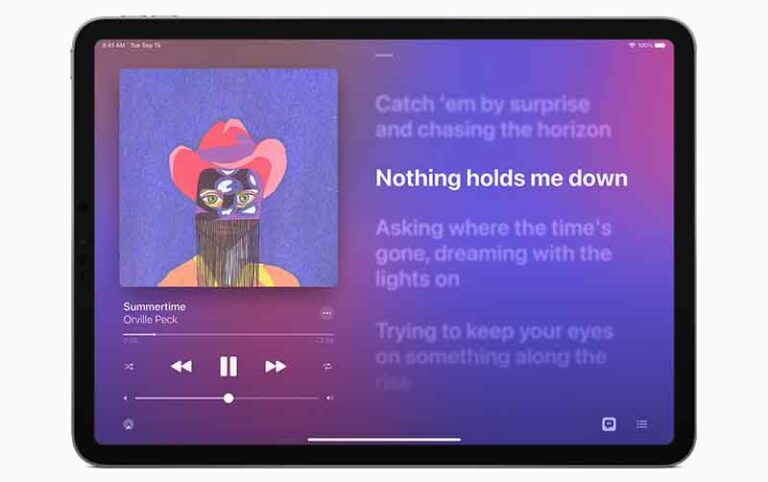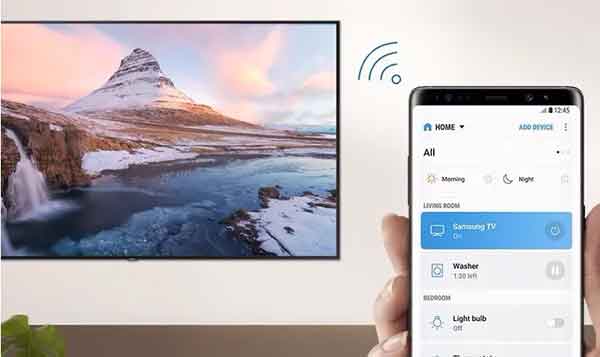Смартфон как веб-камера на Windows 10
Веб-камеры сейчас сложно найти и они дороги, если вы уже устали от встроенная веб-камера и плохой на вашем компьютере с Windows 10, попробуйте вместо этого использовать камеру на своем телефоне Android, вот как использовать смартфон в качестве веб-камеры.
Если у вас новейший смартфон на базе Android, у задней камеры датчик лучше, чем у большинства ноутбуков с Windows и некоторых более дешевых веб-камер на рынке. Поверьте, это один из самых быстрых способов улучшить качество вашей видеоконференцсвязи.
Ты можешь попробовать используйте приложение Android своей платформы для видеоконференцсвязи, но если у вас деловой звонок, вы можете использовать свой компьютер с Windows. Таким образом, вы можете получить доступ ко всем программам, которые вам нужны для работы из дома, давайте посмотрим, как использовать свой мобильный телефон в качестве веб-камеры.
Как использовать смартфон в качестве веб-камеры в Windows 10
Программы для Windows, мобильные приложения, игры - ВСЁ БЕСПЛАТНО, в нашем закрытом телеграмм канале - Подписывайтесь:)
Лучшие приложения для веб-камеры на Android
Вы можете использовать свой Android-смартфон (как переднюю, так и заднюю камеры) в качестве беспроводной веб-камеры с приложением. DroidCam по телефону е l’app DroidCam Windows 10. Работает с наиболее популярными приложениями для видеозвонков в Windows (кроме версии Skype для Магазина Windows).
Вы также можете подключиться через USB, но для этого требуется один расширенная конфигурация. Бесплатная версия приложения поддерживает только стандартное разрешение. Если вам нужны видео с высоким разрешением (720p HD), вам нужно будет вместо этого приобрести приложение. DroidCamX.
Начните с загрузки и установки приложения для Android Беспроводная веб-камера DroidCam на вашем смартфоне. Затем загрузите и установите клиент DroidCam для Windows 10 с веб-сайта Dev47Apps. Убедитесь, что ваш телефон Android и компьютер с Windows 10 подключены к одной сети Wi-Fi.
Откройте приложение DroidCam для Android и предоставьте разрешение на доступ к камере и микрофону. После выполнения руководства вы увидите главный экран приложения, который содержит подробную информацию о подключении Wi-Fi.
На вашем компьютере с Windows откройте клиент DroidCam. Нажмите кнопку Wi-Fi, чтобы начать процесс подключения. Введите «IP-адрес устройства» в приложении DroidCam для Android. Затем он появится в разделе «WiFi IP».
При желании вы можете выбрать опцию «Аудио», чтобы использовать микрофон телефона. Когда закончите, нажмите «Пуск». Теперь вы активировали камеру как веб-камеру. Вы можете увидеть превью прямо в приложении DroidCam.
DroidCam теперь будет веб-камерой по умолчанию для всех приложений для видеоконференций. Если нет, перейдите к настройкам видео и аудио в приложении для видеоконференцсвязи, чтобы переключиться на настройки по умолчанию на DroidCam.
Например, в приложении Skype этот параметр доступен в разделе «Настройки»> «Настройки звука и видео». Здесь щелкните стрелку раскрывающегося списка рядом с «Камера», затем выберите «DroidCam» в качестве источника.
Если вы хотите переключиться на переднюю камеру, нажмите кнопку «Меню» в приложении DroidCam для Android и перейдите в «Настройки»> «Камера»> «Передняя». Теперь все, что вам нужно сделать, это установить телефон на нужную высоту и угол.
Программы для Windows, мобильные приложения, игры - ВСЁ БЕСПЛАТНО, в нашем закрытом телеграмм канале - Подписывайтесь:)