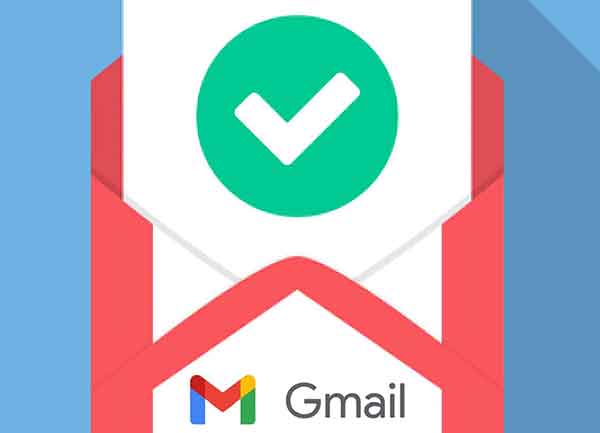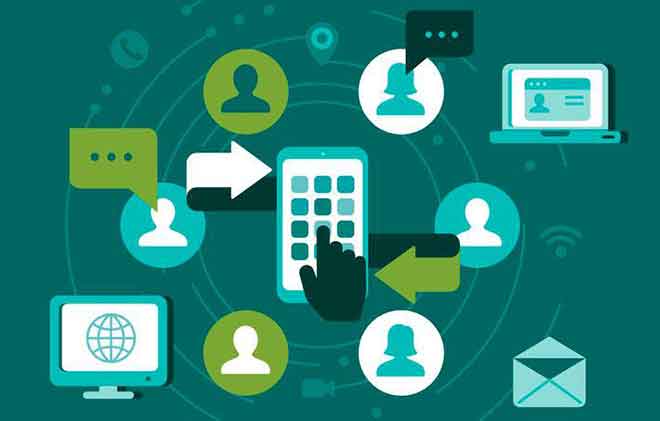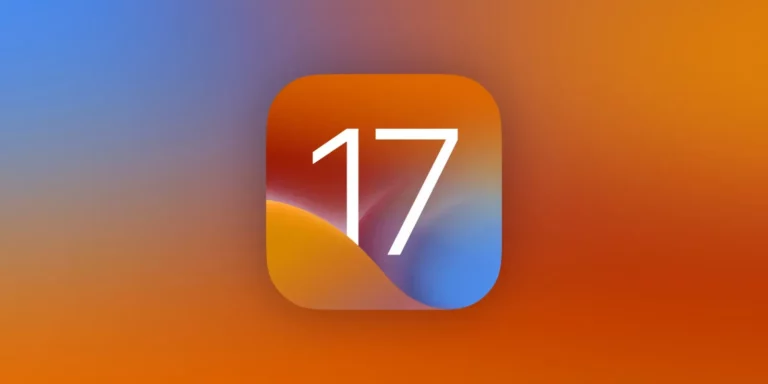Скриншот Come fare на Samsung Galaxy
Сначала было довольно сложно выполните одно скриншот sui Android phone. С годами функциональность скриншотов была значительно улучшена. Из возможности делать скриншоты с прокруткой при записи экрана функциональность скриншотов достигла новых высот, особенно в телефонах Samsung Galaxy. Хотите знать, как?
Этот пост ответит на ваш вопрос. Сегодня у нас есть 10 советов, как сделать снимок экрана на телефонах Samsung Galaxy.
Советы по созданию снимка экрана на телефоне Samsung Galaxy
Обычный способ сделать снимок экрана на любом телефоне Android – одновременно удерживать кнопки питания и уменьшения громкости. Вы услышите звук захвата снимка экрана, когда будет сделан снимок экрана. Помимо этого, есть несколько способов делать снимки экрана на телефонах Samsung, упомянутых ниже, а также другие полезные советы.
1. Используйте голосовых помощников, чтобы сделать снимок экрана на Samsung Galaxy.
Если вы хотите сделать снимок экрана на телефоне Samsung Galaxy (или любом другом телефоне Android) без кнопки питания, вы можете воспользоваться помощью голосовых помощников, таких как Google Assistant или Bixby.
Программы для Windows, мобильные приложения, игры - ВСЁ БЕСПЛАТНО, в нашем закрытом телеграмм канале - Подписывайтесь:)
- Перейдите на экран, снимок экрана которого вы хотите сделать.
- Запустите предпочитаемый голосовой помощник, нажав кнопку настройки или сказав «Привет, Биксби» или «Окей, Google».
- Затем произнесите или введите команду «Сделать снимок экрана».
- Вы получите уведомление о том, что снимок экрана сделан, и его можно найти в приложении Галерея.
2. Используйте панель Edge для снимков экрана.
Еще один способ делать снимки экрана без кнопки питания на телефонах Samsung – использовать функцию панели Edge. Это полезная функция, доступная в новых моделях телефонов Samsung Galaxy.
Когда панель Edge включена, вы найдете несколько панелей, состоящих из различных приложений и функций, скрытых внутри выбранной границы. Вам нужно провести по панелям, чтобы переключаться между ними.
Одной из таких панелей является панель интеллектуального выбора, которая помогает вам делать собственные снимки экрана. Вы можете делать прямоугольные или круглые скриншоты.
Чтобы использовать эту функцию, выполните следующие действия:
1. Сначала убедитесь, что на вашем телефоне активирована панель Edge. Для этого перейдите в «Настройки»> «Экран»> «Панели краев». Включите переключатель рядом с Edge Panels.
2. Коснитесь текста панели Edge, чтобы перейти к ее настройкам. Нажмите «Панели», чтобы включить интеллектуальную панель выбора.
3. Убедитесь, что интеллектуальная панель выбора включена. Вернитесь к настройкам панелей Edge и нажмите Ручка, чтобы изменить положение и стиль ручки.
4. После включения вы увидите ручку панели Edge на выбранном крае. Проведите от этого края, чтобы открыть панель. Затем проведите пальцем влево или вправо по панелям, чтобы найти панель интеллектуального выбора. Коснитесь инструмента интеллектуального выделения «Прямоугольник» или «Овальный».
5. Откроется окно выбора. Используйте углы, чтобы изменить размер коробки. Удерживайте и перетащите прямоугольник, чтобы изменить его положение. Когда соответствующая часть экрана окажется внутри поля, нажмите Готово.
6. Будет сделан снимок экрана. Однако его еще не спасли. Внизу вы увидите панель инструментов для создания снимков экрана с вариантами рисования на снимке экрана, отправки снимка экрана или сохранения снимка экрана в галерее. Используйте подходящий вариант в соответствии с вашими потребностями.
Инструмент «Умное выделение» также позволяет создавать изображения в формате GIF. Для этого коснитесь параметра «GIF (Анимация)» на панели «Умный выбор». Панель Edge можно использовать для создания ярлыков для запуска двух приложений даже в режиме разделенного экрана.
3. Извлеките текст со скриншота.
Если вы используете инструменты интеллектуального выбора «Прямоугольник» или «Овал» для создания снимка экрана, вы можете извлекать текст из сделанных снимков экрана. Для этого сделайте снимок экрана с помощью инструмента выделения «Прямоугольник» или «Овал». Как только снимок экрана будет сделан, вы увидите кнопку «Извлечь текст» под снимком экрана. Потрогай это. Извлеченный текст будет отображаться во всплывающем окне. Нажмите «Копировать» или «Поделиться», чтобы использовать его.
4. Закрепите снимок экрана или изображение.
Вы знаете те ситуации, когда вам нужно скопировать текст в одном приложении, глядя на текст в другом приложении. Здесь вам пригодится функция блокировки скриншотов.
Функция «Добавить на экран», доступная на панели «Интеллектуальный выбор» на панели «Край», позволяет сделать пользовательский снимок экрана, который остается на экране поверх других приложений в виде закрепленного изображения.
Вы можете переместить закрепленное изображение или свернуть его. По сути, вы можете легко просмотреть и скопировать текст из закрепленного изображения в свое приложение. Когда закончите, просто закройте закрепленное изображение.
Чтобы использовать функцию «Прикрепить к экрану», откройте панель «Умный выбор края», как показано в методе выше. Коснитесь Добавить на экран. Перетащите рамку выбора в ту часть, которую вы хотите захватить, и нажмите кнопку «Добавить на экран».
Захваченное изображение будет отображаться поверх всех приложений. Откройте необходимое приложение и скопируйте текст из закрепленного изображения. Коснитесь изображения, чтобы просмотреть различные параметры, например свернуть, развернуть или закрыть.
5. Включите панель инструментов для создания снимков экрана.
Обычно, когда вы делаете снимок экрана на телефоне Samsung, он сохраняется в приложении Галерея. Вам нужно открыть приложение Галерея, если вы хотите отредактировать или поделиться снимком экрана.
Вы можете избежать этого, включив панель инструментов снимка экрана, которая откроется, как только вы сделаете снимок экрана. Панель инструментов поможет вам обрезать изображение, рисовать на нем или поделиться изображением.
- Чтобы включить панель инструментов для создания снимков экрана, выберите «Настройки»> «Дополнительно»> «Снимки экрана».
- Включите переключатель для панели инструментов Снимок экрана.
- Затем сделайте снимок экрана, и вы найдете панель инструментов внизу.
- Если вам не нравится панель инструментов, повторите шаги и выключите тот же переключатель.
6. Сделайте скриншоты с прокруткой на Samsung.
К счастью, нет необходимости загружать сторонние приложения, чтобы делать скриншоты с прокруткой на телефонах Samsung Galaxy. Это встроенная функция, к которой можно получить доступ с панели инструментов снимка экрана. Поэтому сначала включите панель инструментов снимка экрана, чтобы использовать ее.
- Затем сделайте снимок экрана на нужной странице.
- Когда появится панель инструментов снимка экрана, коснитесь значка прокручиваемого снимка экрана.
- Коснитесь этого же значка еще раз, чтобы прокрутить страницу вниз один раз.
- Продолжайте нажимать тот же значок, чтобы захватить нужную область.
- Когда закончите, коснитесь превью скриншота, чтобы просмотреть изображение в приложении Галерея.
7. Измените формат скриншота.
Интересно, что Samsung позволяет вам выбрать формат изображения (JPG или PNG), в котором вы хотите сохранять свои скриншоты. Чтобы изменить формат по умолчанию, выберите «Настройки»> «Дополнительно»> «Снимки экрана»> «Формат снимка экрана».
8. Удалите общие скриншоты.
Скриншоты занимают много места на наших телефонах, особенно если мы не удаляем их, и они продолжают накапливаться. Чтобы сэкономить место, Samsung предлагает настройку, при которой снимок экрана автоматически удаляется после публикации с помощью панели инструментов снимка экрана.
- Чтобы включить этот параметр, перейдите в «Настройки»> «Дополнительно»> «Экраны».
- Установите переключатель рядом с Удалить общие снимки экрана.
9. Скрыть статус и панель навигации.
По умолчанию, когда вы делаете снимок экрана, на нем отображаются статус и навигация. Однако при желании их можно скрыть с помощью настройки, доступной в телефонах Samsung.
- Откройте Настройки> Дополнительно> Скриншоты.
- Включите переключатель Скрыть панели состояния и навигации.
10. Съемка экрана Samsung Galaxy с автоматическим кадрированием.
Часто вы делаете полноэкранный снимок экрана и позже его обрезаете, чтобы извлечь меньшее фото внутри. Вместо того, чтобы вручную выбирать и обрезать самую маленькую фотографию, ваш телефон Samsung Galaxy автоматически обнаружит самую маленькую фотографию в режиме редактирования.
Чтобы использовать эту функцию, выполните следующие действия:
- Сделайте снимок экрана с изображением меньшего размера.
- Когда появится панель инструментов снимка экрана, коснитесь значка «Изменить».
- Найдите синий значок выбора и нажмите на него. Появится автоматически обнаруженное изображение. При необходимости используйте границы, чтобы отрегулировать размер. Нажмите кнопку «Сохранить» на панели инструментов, чтобы сохранить изображение.
Вывод: делайте скриншоты на телефонах Samsung Galaxy
Вот как вы можете сохранить экран на телефонах Samsung Galaxy наилучшим образом. Если ваш телефон Samsung поддерживает Good Lock, вы также можете использовать приложение One Hand operation +, чтобы быстро делать снимки экрана. Кроме того, пользователи Samsung Galaxy Note также могут использовать S-Pen для создания снимков экрана.
Программы для Windows, мобильные приложения, игры - ВСЁ БЕСПЛАТНО, в нашем закрытом телеграмм канале - Подписывайтесь:)