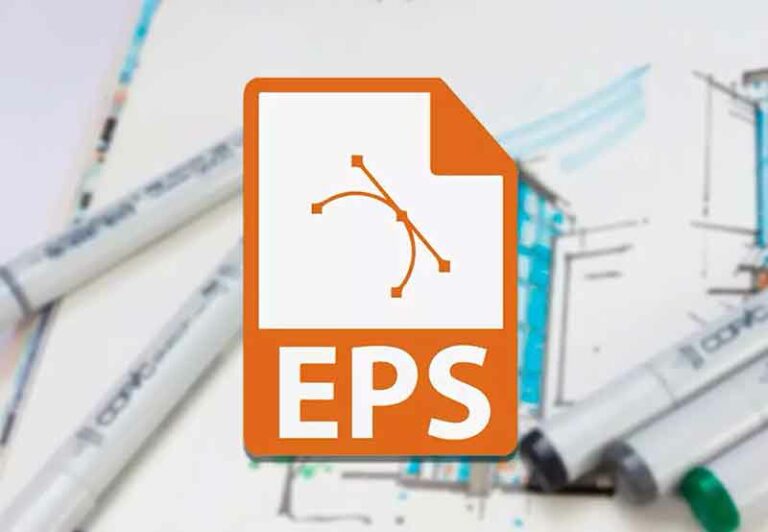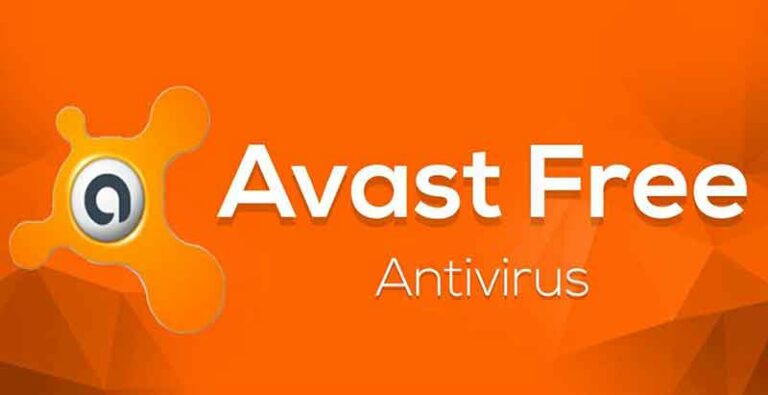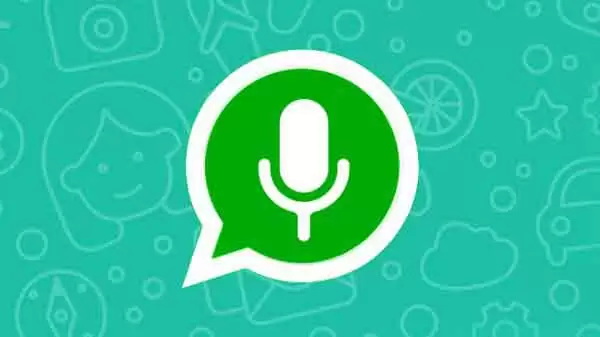Сбросить настройки дисплея в Windows 10
Часто обновление программного обеспечения может в конечном итоге испортить настройки дисплея на ПК с Windows 10. Типичной реакцией будет поиск кнопки «Сбросить настройки дисплея». Однако в Windows 10 нет кнопки или сочетания клавиш для восстановления предыдущих настроек дисплея. Как показано в этой статье, вам нужно будет установить каждый параметр индивидуально.
Не всегда обновление программного обеспечения меняет настройки дисплея. Иногда, когда мы возились с настройками, мы могли случайно изменить различные настройки дисплея. Не уверен, какая настройка была фактически изменена. Здесь мы рассмотрели, как изменить большинство настроек дисплея на вашем компьютере с Windows 10, чтобы упростить вам задачу. Они варьируются от цвета, размера текста, контраста и т. Д.
Примечание. Для выполнения большинства описанных ниже действий вам необходимо открыть настройки Windows 10. Вы можете открыть их из меню «Пуск» или из Центра поддержки. Или используйте сочетание клавиш Windows + I, чтобы открыть Настройки.
Как восстановить тему Windows 10 по умолчанию
Часто простой сброс темы Windows 10 по умолчанию устраняет все проблемы с отображением. Для этого выполните следующие действия:
Программы для Windows, мобильные приложения, игры - ВСЁ БЕСПЛАТНО, в нашем закрытом телеграмм канале - Подписывайтесь:)
Шаг 1: Откройте Настройки на вашем ПК. Перейти к персонализации.
Шаг 2: В настройках перейдите в Темы. Прокрутите вниз до Темы и нажмите тему Windows 10, чтобы применить ее.
Как изменить цвет темы
Вам также следует попробовать изменить цвет темы на своем ПК. Вы можете выбирать между светлым и темным или использовать их комбинацию с помощью индивидуальной настройки цвета.
Чтобы изменить цвета Windows 10, перейдите в «Настройки»> «Персонализация»> «Цвета». В раскрывающемся списке Выберите цвет выберите Светлый или Темный. Если вы хотите использовать другой цвет для приложений и панели задач, выберите «Пользовательский». Кроме того, выберите синий цвет в разделе «Выбрать основной цвет», если вы хотите использовать цвет по умолчанию в Windows 10.
Как изменить приложение и размер экрана
Как отображается контент, зависит от настройки отображения и масштабирования. Если вы видите текстовый макет большего или меньшего размера, чем обычно, вам следует изменить настройки масштабирования.
Для этого выполните следующие действия:
Шаг 1. Откройте «Настройки» и перейдите в «Система».
Шаг 2: В режиме просмотра (на левой боковой панели) выберите соответствующий процент масштабирования в разделе «Масштаб и макет». Попробуйте все доступные варианты и посмотрите, какой из них вам подходит. Также стоит поэкспериментировать с разрешением дисплея.
Как изменить размер текста
В дополнение к указанным выше параметрам вы можете изменить размер текста в любом месте Windows 10. Перейдите в «Настройки»> «Легкость доступа»> «Дисплей». Отрегулируйте ползунок под «Увеличить текст».
Как выключить режим высокой контрастности
Если вы видите отчетливые или темные цвета на своем ПК с Windows 10, возможно, вы случайно включилинастройка высокой контрастности. Затем вам нужно выключить его, как показано ниже.
Шаг 1. Откройте «Настройки» на своем компьютере и перейдите в «Специальные возможности».
Шаг 2: Щелкните High Contrast. Отключите переключатель рядом с «Включить высокую контрастность».
Как отключить пользовательское масштабирование
Если вы используете пользовательские настройки масштабирования на своем ПК с Windows 10, некоторые текст, приложения или другие элементы могут отображаться неправильного размера. Вам нужно будет отключить настраиваемое масштабирование, как показано ниже.
Шаг 1. Откройте «Настройки» и перейдите в «Система».
Шаг 2: Нажмите Display на боковой панели. Затем щелкните Advanced Scaling Settings.
Шаг 3: Удалите все добавленные числа в поле «Изменить размер» и нажмите «Применить».
Как выключить ночник
Если вы видите на экране оранжевый или красноватый оттенок, вы можете включить ночник на своем компьютере. Вы можете отключить его двумя способами.
Сначала откройте Центр уведомлений на панели задач. Щелкните параметр Night Light, чтобы отключить его, если он включен.
Или перейдите в «Настройки»> «Система»> «Дисплей». Выключите переключатель рядом с Night Light. Также нажмите на настройки ночника и отключите «Расписание ночника».
Совет: отключите цветные фильтры в меню «Настройки»> «Легкость доступа»> «Включить цветные фильтры».
Как отключить режим планшета
Когда режим планшета включен, компьютер оптимизирован для работы с сенсорным экраном. После этого ваши приложения будут открываться в полноэкранном режиме, включая полноэкранное меню «Пуск». Вы также заметите изменения на панели задач и значках рабочего стола. Если да, выключите режим планшета.
Для этого откройте Центр поддержки и нажмите Режим планшета, чтобы отключить его.
Или перейдите в «Настройки»> «Система»> «Планшет». Щелкните Изменить дополнительные настройки планшета.
Выключите переключатель рядом с режимом планшета. Также проверьте другие настройки, связанные с режимом планшета, и посмотрите, не мешают ли они настройкам дисплея.
Как отключить лупу
Когда экранная лупа включена, вы будете видеть все на своем компьютере в увеличенном виде. Чтобы отключить его, перейдите в «Настройки»> «Легкость доступа»> «Лупа». Отключите переключатель рядом с «Включить увеличительное стекло».
Программы для Windows, мобильные приложения, игры - ВСЁ БЕСПЛАТНО, в нашем закрытом телеграмм канале - Подписывайтесь:)