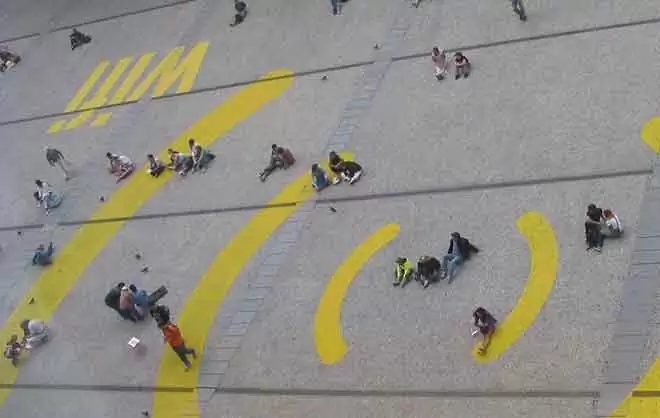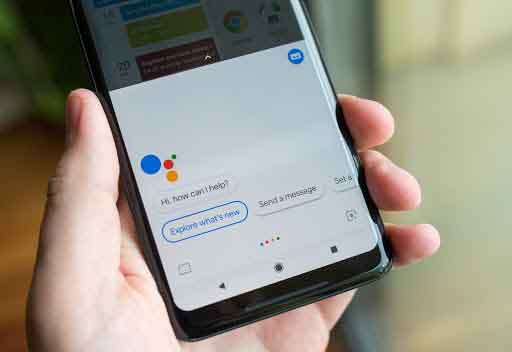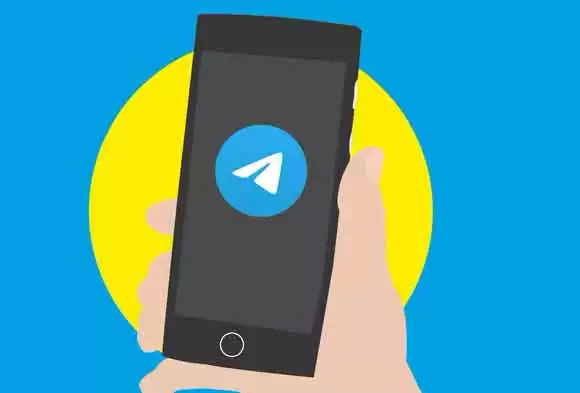Резервное копирование Google Диска, как и вы

Мы объясним, как сделать резервную копию Google Диска. Если вы один из тех людей, которые не хотят на 100% доверять своему облаку, а также предпочитают иметь физические копии своих данных из-за того, что может произойти, вы должны знать, что Google позволяет легко создавать резервные копии всего контента. что вы загрузили.
Все это вы можете сделать с помощью инструмента Архиватор Google. Если вам это нужно, мы сначала объясним, как получить к нему доступ вручную, а не просто заходить на его веб-сайт, а затем мы рассмотрим пошаговый процесс создания резервной копии Google Диска.
Как получить доступ к инструменту загрузки данных
Первое, что вам нужно сделать, чтобы вручную получить доступ к инструменту загрузки данных, – это войти в систему. на сайт вашего аккаунта Google. Для этого вы можете использовать только что вставленную ссылку, но вы также можете щелкнуть изображение своего профиля на любом веб-сайте, принадлежащем Google, и нажать кнопку Аккаунт Google который появится в меню.
Программы для Windows, мобильные приложения, игры - ВСЁ БЕСПЛАТНО, в нашем закрытом телеграмм канале - Подписывайтесь:)
Вы войдете на страницу своей учетной записи Google, где вы сможете настроить и изменить все, что связано с вашей учетной записью. В нем нажмите на раздел Данные и персонализация, который у вас на третьем месте в левом столбце.
Попав в раздел Данные и персонализация, а теперь спустимся в раздел Скачать, удалить или создать тарифный план что вы сразу увидите. В этом разделе нажмите на опцию Загрузите ваши данные который появляется первым, и это откроет страницу Архиватор Google в новой вкладке. Вы также можете сделать это напрямую, без всех этих шагов посещение интернет сайт takeout.google.com.
Как сделать резервную копию вашего Google Диска
Когда вы заходите на страницу Архиватор Google, по умолчанию все приложения Google будут проверены, чтобы сделать резервную копию всех данных. Поэтому, чтобы сделать это только с Google Диска, вы должны сначала нажать на кнопку Снять все отметки чтобы не было выбрано приложение для копирования.
После снятия выделения со всех приложений и инструментов в списке загрузите и выберите приложение. Привод нажав на поле активации. По умолчанию все данные Диска будут включены в полную резервную копию.
У вас также есть несколько вариантов настройки резервного копирования. Если вы нажмете Разные форматы вы можете выбрать, в каком формате загружать каждый тип файла. С Расширенные настройки вы можете включать собственные версии и загрузки. Наконец, если вы нажмете на Все данные с Диска добавлены, вы можете выбрать папки для резервного копирования.
После того, как вы закончили выбирать Google Диск и настраивать резервную копию, нажмите кнопку Следующий шаг который вы увидите ниже всего, когда закончится список приложений, которые вы можете в него включить.
Затем вы перейдете ко второму шагу, где вам просто нужно установить формат файла для резервной копии, который по умолчанию будет ZIP, и размер, в котором вы хотите, чтобы файлы были разделены. Когда вы определились, нажмите кнопку Создать файл для создания резервной копии. Создание резервной копии может занять у Google несколько часов, но когда она появится, он отправит ее вам по почте, или вы можете проверить ее на веб-сайте Takeouts.
Читайте также: Как проверить Google Диск на вирусы
Программы для Windows, мобильные приложения, игры - ВСЁ БЕСПЛАТНО, в нашем закрытом телеграмм канале - Подписывайтесь:)