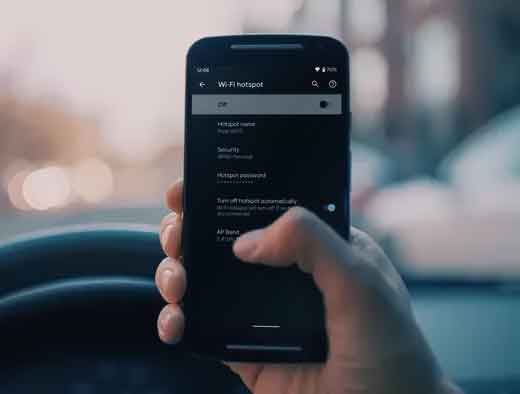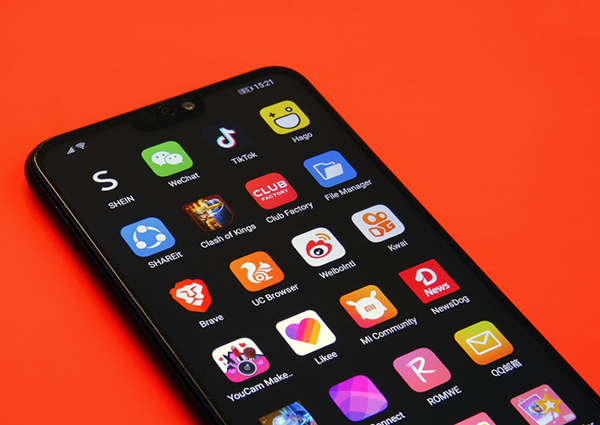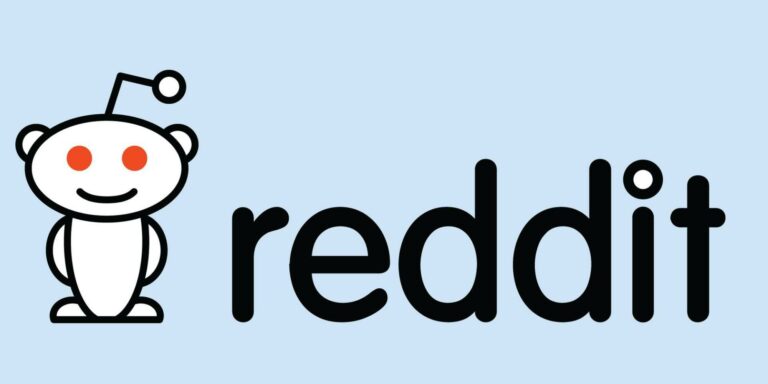Программа для конвертации Windows PC и MAC видео
Возможность смотреть видео, загруженное из Интернета, на многих различных устройствах, компьютерах, планшетах, телефонах и консолях не требует платы, даже если очень часто это сложно, потому что вам нужно конвертировать видео в форматы, совместимые с этими устройствами. Вот почему я советую всем всегда иметь под рукой программу конвертации видео, с помощью которой вы можете конвертировать наши видео в форматы, совместимые с любой платформой, программным обеспечением и устройством.
Есть много мощных и простых в использовании, они доступны бесплатно для Windows, macOS и Linux, ниже вы найдете список лучших программ для конвертации видео.
HandBrake (Windows / macOS / Linux)
Первая программа-конвертер видео, которую я рекомендую, – это HandBrake: это полностью бесплатное программное обеспечение с открытым исходным кодом, которое позволяет конвертировать фильмы в файлы MP4 или MKV, конвертируя их в совместимые форматы для просмотра на компьютере, iPhone, iPad, Android и других устройствах. Он известен своей способностью «копировать» DVD в файлы MP4 / MKV, а также тем, что он очень прост в использовании и имеет множество функций. Он совместим с Windows, macOS и Linux.
Чтобы скачать его, вам необходимо подключиться к Сайт HandBrake. Если вы используете Windows, щелкните ссылку Загрузить 64-разрядную версию, чтобы начать загрузку программного обеспечения. После загрузки щелкните файл .exe и в появившемся на рабочем столе окне щелкните Да и Далее. Нажмите «Я согласен и установите» и завершите настройку, нажав кнопку «Готово». После этого откройте программу, щелкнув ярлык, который был добавлен в меню «Пуск».
Программы для Windows, мобильные приложения, игры - ВСЁ БЕСПЛАТНО, в нашем закрытом телеграмм канале - Подписывайтесь:)
Если вы используете MAC, после перехода на веб-сайт HandBrake щелкните ссылку Intel 64bit Download, чтобы загрузить программу. После завершения загрузки откройте пакет .dmg и переместите значок HandBrake в папку приложений macOS, щелкните его правой кнопкой мыши и дважды выберите пункт «Открыть».
На этом этапе выберите фильм, который вы хотите преобразовать, переместив его в окно программы, нажмите кнопку Presets в правом верхнем углу и в только что открывшемся меню выберите имя устройства, на котором вы хотите смотреть видео. фильм или если вы не знаете, где будете воспроизводить видео, выберите общий профиль.
Наконец, после выполнения других настроек в меню настроек, нажмите кнопку «Обзор» внизу, выберите место на вашем ПК, где вы хотите сохранить только что преобразованное видео, и нажмите кнопку «Пуск», вы найдете ее в верхнем левом углу, теперь вы можете начать преобразование.
Адаптер (Windows / macOS)
Адаптер – еще одно отличное программное обеспечение, которое относится к категории лучших программ для преобразования видео, это бесплатное программное обеспечение для Windows и macOS, которое позволяет конвертировать и сжимать видео, поддерживает множество форматов файлов, как входящих, так и исходящих, что также позволяет вам для извлечения только звука из ваших фильмов. У него приятный пользовательский интерфейс на итальянском языке. Короче говоря, желать лучшего невозможно.
Чтобы скачать на свой компьютер, перейти на сайт программы и нажмите кнопку «Загрузить адаптер». Вы найдете его вверху страницы. После загрузки файла, если вы используете Windows, щелкните только что загруженный файл .exe и в открывшемся на рабочем столе окне щелкните Да. Щелкните еще раз на ОК и Далее, установите флажок рядом с I. примите соглашение и нажмите «Далее» (шесть раз). Наконец, нажмите «Установить и завершить». Напоминаю, что во время установки будут установлены файлы FFMPEG, полезные для правильного функционирования программы и VLC, я думаю, вы это уже знаете, не так ли?
Если, с другой стороны, вы используете macOS, откройте только что загруженный пакет .dmg, переместите значок адаптера в папку Mac Applications, щелкните его правой кнопкой мыши и выберите пункт «Открыть» дважды подряд, таким образом мы удастся открыть программу в обход ограничений Apple. Также в этом случае будут установлены файлы FFMPEG, полезные для правильного функционирования программы.
Теперь, независимо от операционной системы вашего компьютера, переместите видео, которые вы хотите конвертировать, в окно адаптера, которое появляется на экране, нажмите на меню внизу, здесь вам нужно будет выбрать пункт Видео, категорию и формат. или выходное устройство. Если, с другой стороны, вам нужно только извлечь звук из ваших фильмов, вы должны выбрать пункт «Аудио» в меню и указать целевой формат.
Чтобы закончить, нажмите «Преобразовать», вы найдете его в правом нижнем углу и дождитесь завершения преобразования. По умолчанию файл будет сохранен в том же месте, что и исходный. Если вы хотите изменить позицию сохранения и установить другие настройки, связанные с выводом, вам нужно поместить руки или мышь в параметры, находящиеся в разделе «Пользовательский», вы видите это в правой части окна адаптера.
Конвертер любого видео (Windows / macOS)
Any Video Converter – еще одна отличная программа для бесплатного конвертирования видео, работает в Windows и macOS, поддерживает все популярные форматы медиафайлов. Он позволяет создавать фильмы, совместимые с iPhone, iPad, телефонами и планшетами Android, а также другими устройствами, извлекать из видео только звук, загружать видео из Интернета и сохранять их в желаемом формате.
Если вы используете Windows, подключитесь к веб-сайту Любой видео конвертер и нажмите «Бесплатная загрузка». После завершения загрузки откройте загруженный файл .exe и в появившемся на рабочем столе окне нажмите «Да» и «Установить сейчас!». Теперь откройте его.
Если вы используете macOS, посетите эту другую страницу любого конвертера видео, нажмите «Бесплатная загрузка», откройте только что загруженный пакет .dmg и переместите значок программы в папку «Приложения» на вашем MAC. Щелкните по нему правой кнопкой мыши и дважды нажмите кнопку «Открыть», чтобы открыть Any Video Converter, минуя ограничения Купертино, которые ограничивают использование приложений от несертифицированных разработчиков.
По умолчанию видеофайлы сохраняются в папке Any Video Converter, которая находится в папке «Видео» в Windows и «Фильмы» в macOS. Если вы хотите настроить другое место для сохранения файлов, в Windows щелкните настройки, расположенные в правом верхнем углу программы, нажмите кнопку «Обзор» рядом с полем «Установить папку назначения» и выберите ее. В macOS вам нужно перейти в меню Any Video Converter> Настройки, расположенное в левом верхнем углу, нажать кнопку […] и установите папку вывода в появившемся окне.
С другой стороны, если вас интересует то, как скачивать видео из интернета и сохраните их в желаемом формате, в Windows нужно перейти на вкладку «Добавить URL», а в macOS нажать «Загрузить видео» вверху.
Format Factory (Windows)
Format Factory – отличная программа для конвертации видео, которую я рекомендую вам скачать, потому что она позволяет конвертировать все основные форматы мультимедийных файлов. Это означает, что он конвертирует не только видео, но также фотографии и песни. Его можно использовать только в Windows, и он бесплатный.
Чтобы загрузить программное обеспечение на свой компьютер, вам необходимо перейти в официальный сайт и щелкните ссылку Download Format Factory xx (прямая ссылка), это запустит загрузку. Когда загрузка будет завершена, откройте только что загруженный файл .exe и в появившемся на рабочем столе окне нажмите сначала «Да», а затем «Установить», и, наконец, завершите процедуру, нажав кнопку «Готово», а затем «ОК». Во время установки вам будет предложено загрузить программы, которые, если они будут загружены, разработчик программы продолжит зарабатывать несколько центов, если вам это не интересно, отклоняет предложение, выбрав пункт «Нет», «Спасибо» или «Отклонить».
Чтобы преобразовать фильм с помощью Format Factory, переместите его в главное окно программы, которое находится перед вами на рабочем столе, и выберите формат, в который вы хотите преобразовать видео, или выберите элемент «Портативное устройство для создания видео». смотреть на своем смартфоне или планшете. После этого откройте «Настройки», если вы хотите установить качество вывода и начать преобразование, просто нажмите кнопки «ОК» и «Перейти».
По умолчанию видео сохраняются в той же папке, что и исходный файл. Чтобы изменить путь для сохранения, нажмите кнопку «Изменить», расположенную рядом с меню выбора папки, расположенным в правом нижнем углу.
Умный конвертер (macOS)
Если вы используете Mac и ни одна из рекомендованных мной программ для конвертации видео не удовлетворила вас, вы можете попробовать Smart Converter, бесплатную программу для конвертации видео, которая позволяет конвертировать все основные форматы видео. Он позволяет извлекать звук из фильма и чрезвычайно прост в использовании.
Если вы хотите установить его на свой компьютер, посетите страница в Mac App Store, посвященном программе, нажмите «Просмотр» в Mac App Store и в появившемся окне Mac App Store нажмите кнопку «Получить / установить». Если потребуется, подтвердите свою личность, введя пароль учетной записи Apple или используя Touch ID.
Теперь откройте программу, нажав кнопку «Открыть», переместите видео для преобразования в его главное окно, откройте меню «Дополнительно», выберите в этом меню формат, в который вы хотите преобразовать видео, и нажмите кнопку «Преобразовать». Конвертированное видео будет сохранено в папке SmartConverter в папке Mac Movies.
Программы для Windows, мобильные приложения, игры - ВСЁ БЕСПЛАТНО, в нашем закрытом телеграмм канале - Подписывайтесь:)