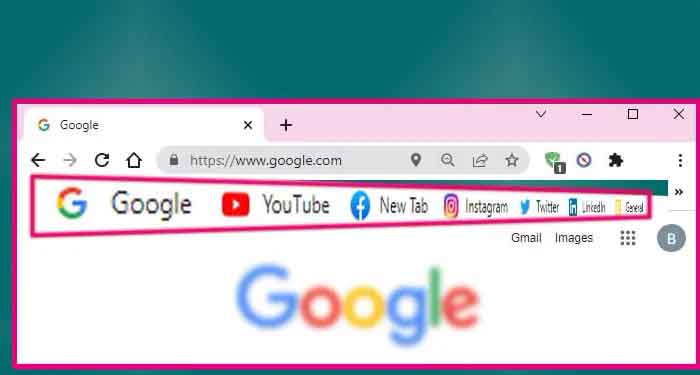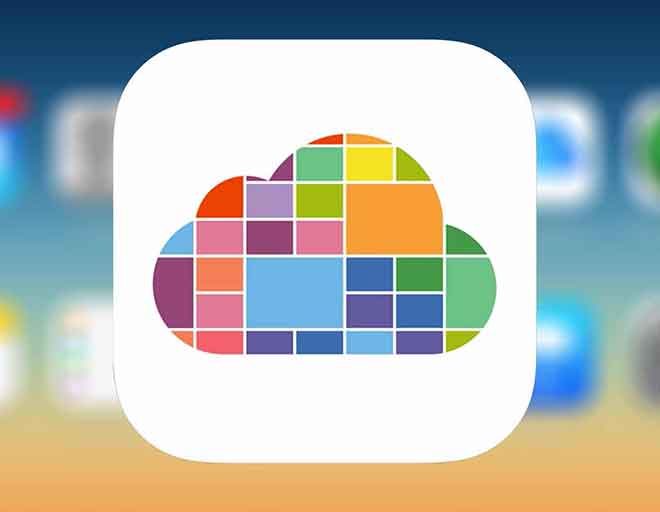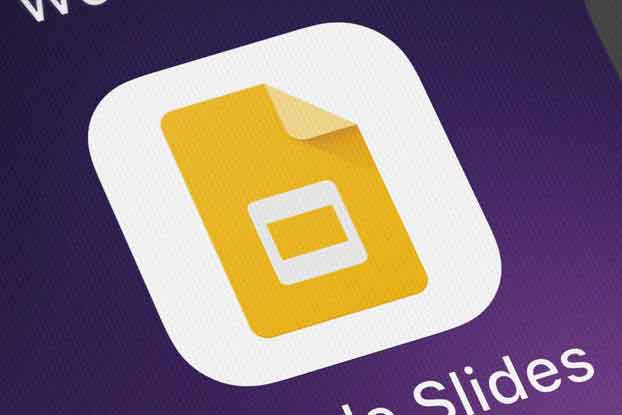Подключите 3 монитора к ПК, как это сделать
В этой статье объясняется, как подключить 3 монитора к одному компьютеру для повышения производительности. Иногда вам нужен командный центр, играете ли вы, программируете или работаете с несколькими документами. Вот как подключить к компьютеру три монитора.
Как подключить 3 монитора к одному компьютеру
- Подключите все мониторы к источнику питания и включите каждый монитор.
- Проверьте порты на вашем ПК, чтобы определить доступные видеовыходы.
- Проверьте видеовходы, доступные на трех мониторах, которые вы будете использовать. Порты на вашем компьютере не обязательно должны совпадать с портами на ваших мониторах, но вам понадобится кабель или адаптер с правильными подключениями, если они разные. HDMI е DisplayPort являются наиболее распространенными видеоподключениями.
- Разные мониторы могут использовать разные видеоподключения. Например, вы можете подключить два монитора через HDMI, а затем третий через DisplayPort.
- Подключите видеокабель первого монитора к ПК, а затем к монитору. Подождите, пока ПК обнаружит монитор и отобразит изображение. Если да, то повторите для второго монитора и, наконец, для третьего.
- Щелкните правой кнопкой мыши рабочий стол Windows и выберите Параметры отображения.
- Диаграмма будет видна в верхней части меню «Дисплей». Если вы впервые подключаете несколько мониторов, на схеме появится прямоугольник с числами 1, 2 и 3 вместе. Прокрутите вниз, пока не найдете параметр «Несколько мониторов». Щелкните раскрывающееся поле, а затем щелкните Расширить эти представления.
- Вернитесь в верхнюю часть меню «Дисплей». Теперь он покажет три прямоугольника, каждый из которых помечен числом. Эти прямоугольники показывают положение каждого монитора на рабочем столе Windows. Отредактируйте схему так, чтобы расположение каждого прямоугольника было примерно таким же, как физическое расположение каждого монитора на столе.
- Убедитесь, что мониторы расположены так, как вы хотите, открыв окно и перетащив его между мониторами.
- Закройте меню «Просмотр».
Мы закончили, вы видели, как просто было подключить 3 или более мониторов к вашему ПК?
Может ли мой компьютер поддерживать три монитора?
Компьютеру необходимо соответствующее оборудование и программное обеспечение для одновременной поддержки трех мониторов. Даже один с достаточным количеством физических видеовыходов может не поддерживать три монитора, если драйвер графического оборудования не поддерживает такое количество дисплеев.
Невероятное разнообразие аппаратного обеспечения ПК означает, что не существует простого и быстрого правила для определения того, поддерживает ли ваш компьютер три монитора. Вместо этого вам следует изучить доступные физические разъемы и опубликованные спецификации для видеооборудования вашего ПК.
Программы для Windows, мобильные приложения, игры - ВСЁ БЕСПЛАТНО, в нашем закрытом телеграмм канале - Подписывайтесь:)
Вы можете подсчитать доступные физические видеовыходы, посмотрев на порты вашего ПК, но есть общее исключение, на которое следует обратить внимание. Большинство настольных компьютеров могут одновременно обрабатывать видеосоединения только от одного графического решения. Вы не можете использовать видеовыход с материнской платы вместе с видеовыходом с видеокарты, если она у вас установлена.
Вам также необходимо будет проверить опубликованные спецификации для вашего графического оборудования. Определите оборудование, которое использует ваш компьютер, с помощью Windows Search для диспетчера устройств. Откройте Диспетчер устройств и найдите в раскрывающемся списке Display Adapters. Разверните этот параметр, чтобы увидеть видеооборудование, используемое вашим ПК.
Когда вы знаете графическое оборудование, откройте свою любимую поисковую систему. Найдите страницу поддержки или технических характеристик на официальном сайте компании, выпустившей видеокарту для вашего ПК.
Возможно, вам будет сложно найти официальные спецификации для оборудования старше пяти лет. Остерегайтесь результатов с неофициальных сайтов. Многие сторонние веб-сайты пытаются перечислить функции вашей видеокарты, но большинство из них ненадежны.
Как подключить 3 монитора через разветвитель HDMI?
Вы можете использовать разветвитель HDMI для подключения трех мониторов, но результаты, вероятно, не будут такими, на которые вы надеетесь.
«Разветвитель» – это видеоадаптер, который принимает один выход и разделяет его на несколько дублирующих выходов. Он может отображать только один видеовыход на нескольких мониторах.
Другими словами, все три монитора будут показывать одно и то же изображение, что не очень удобно на ПК.
Нет простого способа расширить ограничение вывода изображения ПК с помощью разветвителя или адаптера. Единственный вариант, который действительно расширяет возможности дисплея ПК, – это внешняя видеокарта, которая обходит аппаратное обеспечение вашего ПК. Это дорогой, нишевый вариант, который работает только с небольшим набором компьютеров.
Подключите 3 монитора в гирляндную цепочку
Еще один вариант подключения трех мониторов – это гирляндное соединение. Эта опция поддерживается DisplayPort 1.2 и Thunderbolt 3 (или новее) и соединениями USB-C, которые включают режим DisplayPort. HDMI не поддерживает последовательное подключение.
При гирляндном подключении первый монитор подключается к ПК через один из видеовыходов, перечисленных выше. Затем первый монитор подключается ко второму, а второй – к третьему.
Шлейфовое соединение функционирует, но имеет ограничения. Первый и второй мониторы должны иметь видеоподключения, которые могут работать как выход. Эта настройка встречается нечасто, поэтому вам нужно внимательно проверить спецификации мониторов, которые вы хотите использовать.
Ваш компьютер должен поддерживать эту функцию. Большинство компьютеров, проданных в последние годы, будут продаваться, но более старые модели часто этого не делают. Посетите веб-сайт производителя ПК или веб-сайт компании, выпустившей вашу видеокарту, чтобы узнать, поддерживается ли последовательное подключение.
Программы для Windows, мобильные приложения, игры - ВСЁ БЕСПЛАТНО, в нашем закрытом телеграмм канале - Подписывайтесь:)