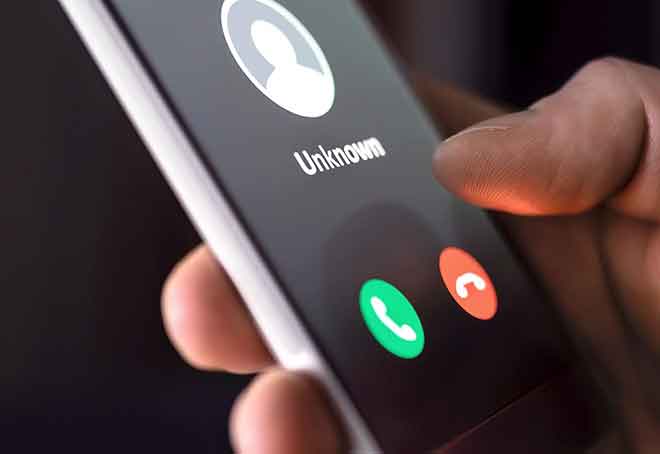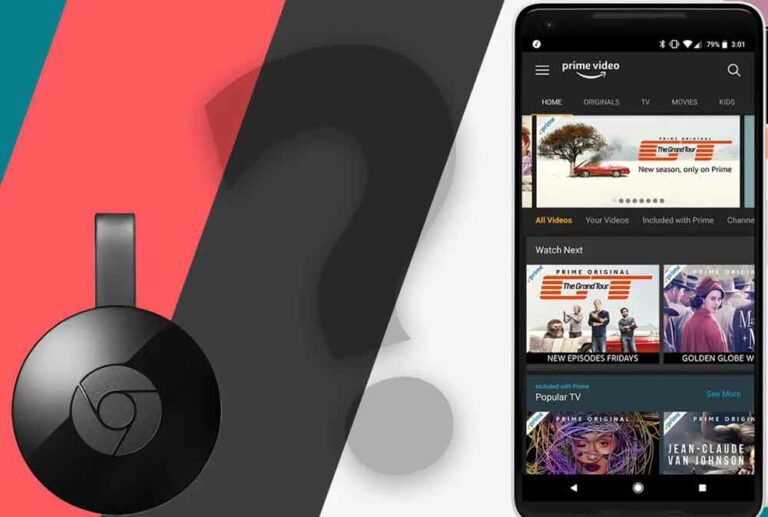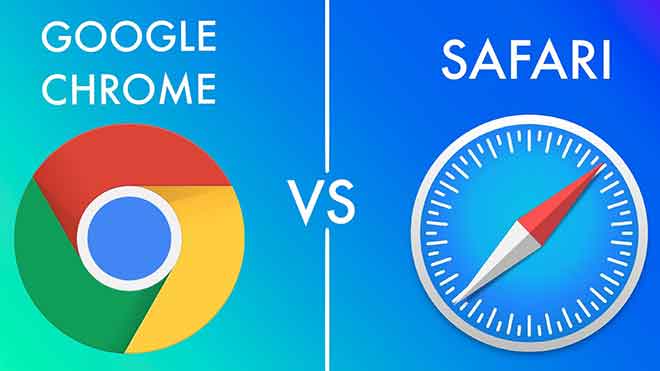Передача данных с одного телефона на другой, все телефоны
Как перенести данные со старого мобильного телефона на новый, который я только что получил или купил? Если у вас мало технических знаний, это один из первых вопросов, который вы зададите себе. И если да, я уверен, что не раз друг или родственник просил вас помочь с этим.
И сегодня мы подошли к решению этой проблемы в точности, потому что процесс передачи данных с одного мобильного телефона на другой уже не так сложен, как несколько лет назад, а производители устройств или компании, стоящие за операционными системами, изо всех сил пытаются предложить решения. ., которые облегчают миграцию в надежде привлечь новых пользователей.
В сегодняшней статье мы объясним, как переключиться с вашего iPhone на Android, а также с Android на iPhone. Мы также объясним, как внести изменения в самой операционной системе, что будет намного проще.
И, как мы всегда делаем, мы объясним все как можно проще, чтобы у вас не возникло проблем, когда вы воспользуетесь этим руководством или отправите его родственнику, которому вы не хотите (или не хотите) помогать. это классическая ситуация.
Программы для Windows, мобильные приложения, игры - ВСЁ БЕСПЛАТНО, в нашем закрытом телеграмм канале - Подписывайтесь:)
Как перенести данные с iOS на Android
Google хочет упростить использование Android и максимально упростить переход на его операционную систему для пользователей iOS. Нравится создал веб-страницу где это все хорошо объясняет.
Единственное, что вам нужно, это загрузить приложение с Google Диска, облачного сервиса Google. В этом приложении есть система для создания резервной копии всего содержимого вашего старого мобильного телефона, а затем возможность перенести ее на новый. Здесь вы можете скачать Google Диск для iOS.
После того, как вы скачали приложение, перейдите на Google Диск и перейдите в боковое меню, где вы найдете опцию Настройки. Оказавшись внутри этого раздела, нажмите на опцию с названием Создать резервную копию.
Вы перейдете на экран, где увидите, что по умолчанию контакты, события календаря, а также фото и видео копируются, но при желании вы можете деактивировать любой из полей.
Если вы собираетесь копировать фотографии, важно знать, что копия будет сделана в Google Фото. Следовательно, вам нужно ввести параметр, чтобы настроить качество, в котором вы хотите их загружать. Если вы выберете вариант Высокое качество у вас будет неограниченное пространство для фотографий, но они будут сжаты.
С другой стороны, если вы выберете вариант Первоначальный размер, фотографии будут сохранены в исходном размере и разрешении, но вы будете использовать пространство на Диске, которое по умолчанию составляет 15 ГБ.
Если у вас все ясно, вам просто нужно нажать на Начать резервное копирование чтобы начать процесс. Этот процесс может быть быстрее или медленнее в зависимости от количества сохраненных данных и файлов. Поэтому я советую вам набраться терпения и делать все, что связано с Wi-Fi, чтобы не потреблять слишком много данных.
Поскольку копия уже сохранена на Диске, все, что остается, – это войти в систему с той же учетной записью с вашего нового Android, и все ваши контакты, события календаря и фотографии появятся в терминале.
Вы можете использовать второй вариант, который еще проще, и это использование вашей учетной записи Google на iPhone. Только после настройки в разделе учетной записи вашего iPhone вы уже свяжете много важной информации в своей учетной записи Google, которую вы можете перенести на Android, просто войдя в систему.
В этом случае войдите в систему с той же учетной записью, чтобы скопировать свои контакты, события календаря, закладки Chrome, файлы Google Диска, заметки Google Keep, электронные письма Gmail и многое другое. В случае фотографий и видео, если вы используете Google Фото, весь список изображений также будет перенесен при простом входе в систему.
Как перенести данные с Android на iOS
У Apple также есть собственный инструмент для простого переноса данных с Android на ваш новый iPhone с почти автоматическим процессом, который включает перенос контактов, сообщений, календарей, фотографий и видео, веб-закладок или истории сообщений. Приложение называется Перейти на iOS е вы можете скачать его по этой ссылке. Важно, чтобы вы знали, что для завершения процесса вам потребуется включить оба телефона, iPhone и Android.
После установки приложения на Android включите iPhone и перейдите к его первоначальная конфигурация выбор варианта Устанавливается вручную место Быстрый старт который доступен, если вы используете iOS.
После настройки Wi-Fi и Face ID или Touch ID вы перейдете к шагу Приложения и данные. В нем выберите вариант Перенос данных с Android чтобы запустить процесс, при котором оба устройства должны быть подключены к одному и тому же Wi-Fi.
Теперь перейдите на свой Android и откройте опцию Перейти на iOS. На первом экране нажмите Продолжай и, после принятия условий, он попросит вас ввести код, который появится на вашем iPhone, когда вы выберете опцию Перенос данных с Android. Просто напишите этот код в приложении для Android и продолжайте.
Вы попадете на экран, где можете выбрать, какой контент со старого терминала вы хотите передать на iPhone. Среди них вы можете перенести свои учетные записи электронной почты, контакты, фотографии, сообщения, календари и избранное из вашего браузера.
Вы также можете скачать приложения, существующие на iOS, и они автоматически бесплатны. Размер содержимого, который у вас есть, не может быть больше, чем внутренняя память вашего iPhone, поэтому будьте осторожны с SD-картами, заполненными фотографиями и видео.
Еще проще с Android на Android или с iOS на iOS
Процесс передачи данных с одного устройства на другое становится еще проще, если вы переключитесь на мобильный телефон с той же операционной системой, что и предыдущий. И в том, что и Google, и Apple через свои личные учетные записи сохраняют всю необходимую информацию, чтобы не потерять ее при внесении изменений.
Например, когда вы начинаете настраивать свой новый iPhone, вам просто нужно выбрать параметр Быстрый запуск чтобы автоматически перенести все, что у вас было на старом, на новый iPhone, включая установку всех ваших предыдущих приложений.
Android делает то же самое: когда вы входите в свою учетную запись Google, у вас будет возможность получить резервные копии, хранящиеся на Диске.
Однако на Android у вас могут возникнуть проблемы с фотографиями, так как вам потребуется установить Google Фото или какое-либо другое облачное приложение, чтобы перенести их на новое устройство. То же самое происходит с внутренними файлами, для которых вам придется использовать Google Диск или приложения в облаке.
В любом случае, будь то фотографии или любой другой файл, который вы загрузили вручную, у вас всегда будет возможность подключить свой мобильный телефон к компьютеру, выбрав вариант передачи данных, когда Android скажет вам, что делать. Вы можете просмотреть его память и перенести все на ПК, а затем перенести на новый мобильный телефон.
Обратите внимание на контакты, сохраненные на SIM-карте.
Контакты, которые хранятся на вашей мобильной SIM-карте в течение длительного времени, иногда являются проблемой, поскольку мы не осознаем, что они там и не синхронизируются с облаками Google или Apple, пока не станет слишком поздно. Это может быть проблемой, особенно когда в дополнение к мобильному телефону нам нужно сменить SIM-карту.
Однако все, что вам нужно сделать, это синхронизировать их со своей учетной записью iCloud или Google. Для этого в Apple зайдите в Настройки и перейти к варианту Контакты , где вам просто нужно нажать на опцию Импортировать контакты с SIM-карты чтобы оставить их все синхронизированными и больше не иметь с ними проблем.
В Android все будет зависеть от установленного вами приложения контактов. Полезным советом может быть установка приложение Контакты Google чтобы убедиться, что все синхронизируется правильно. В нем откройте параметры и получите доступ Настройки, там вы нажимаете Это имеет значение и выберите вариант расписание ДА чтобы перенести контакты с карты в свой гугл аккаунт.
Восстановите предустановленные приложения
Опять же, в iOS восстановить приложения, которые вы установили на другом устройстве с той же операционной системой, очень просто, так как вы можете автоматически синхронизировать их при первой настройке нового iPhone, используя свою учетную запись. iCloud.
Когда вы используете приложение синхронизации Android с iOS, вы также предварительно установите бесплатные приложения, которые у вас есть на вашем Android.
Android также предлагает раздел полного резервного копирования, который включает приложения. Его расположение в настройках зависит от интерфейса производителя, но найти его несложно даже при небольшом исследовании. Благодаря этим копиям при первой настройке нового телефона вы сможете автоматически загружать установленные вами приложения.
Перенесите свои данные с простого мобильного телефона на смартфон
Если вы по-прежнему пользуетесь «классическим» сотовым телефоном, к которому не относятся смартфоны, вам даже не стоит беспокоиться о переходе на современный сотовый телефон. Немногое изменится, и вы сможете сохранить все свои контакты, только теперь вы можете добавить дополнительную информацию, например, их адрес или электронную почту.
Первое, что нужно сделать перед прыжком, – сделать резервную копию. Начнем с фото, видео и музыки. Хотя процесс зависит от телефона, обычно это необходимо. подключите мобильный телефон к компьютеру с помощью кабеля USB поставляется с ним.
Это также необязательно для смартфонов, но если у вас «не-смартфон» без приложений для резервного копирования, вам нужно использовать его «да» или «да».
Необходимо подключить мобильный телефон к компьютеру (возможно, для распознавания телефона требуется специальная программа или даже драйверы для компьютера, которые мы найдем на странице производителя), а оттуда получить доступ к памяти устройства и, найдите и скопируйте файлы, которые хотите сохранить.
Если по какой-либо причине у вас нет кабеля, вы также можете импортировать все эти данные через Bluetooth, хотя это будет гораздо более медленный процесс, поскольку вам придется делать это файл за файлом, индивидуально.
После мультимедийных файлов нажмите сделать копию адресной книги. Вам необходимо проверить, сохранены ли контакты в телефоне или на SIM-карте. Обычно если перейти к опции Телефон (или адресную книгу или контакты) и поиск Настройки , вы найдете опцию «Используемая память» или что-то подобное, где вы можете проверить, где хранятся ваши контакты.
Если вы выбираете память телефона, вам нужно скопировать их на SIM-карту. Перейти к Контакты> Параметры> Копировать контакты. Выберите «с телефона на SIM-карту», и вы сделаете копию. Варианты выбора могут варьироваться в зависимости от производителя. Но если для контактов выбрана SIM-карта, ничего делать не нужно.
Чтобы перенести контакты на новый смартфон, вам просто нужно вставить SIM-карту, хотя рекомендуется синхронизировать их позже с вашей учетной записью Google или Apple, как мы говорили вам ранее, чтобы в следующий раз это не было так сложно.
Что касается мультимедийных данных, просто подключите свой смартфон к компьютеру и скопируйте данные, ранее переданные по кабелю, на свой компьютер.
Читайте также: Как заблокировать WhatsApp, все методы
Программы для Windows, мобильные приложения, игры - ВСЁ БЕСПЛАТНО, в нашем закрытом телеграмм канале - Подписывайтесь:)