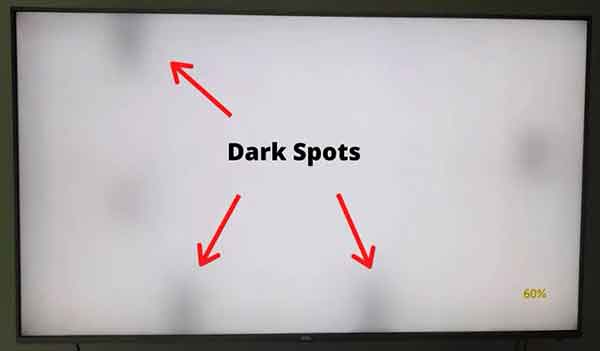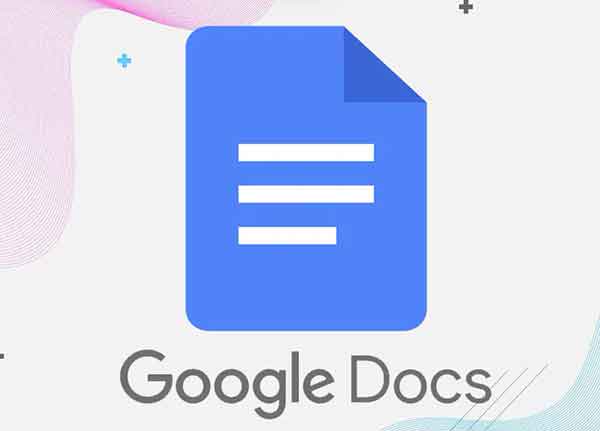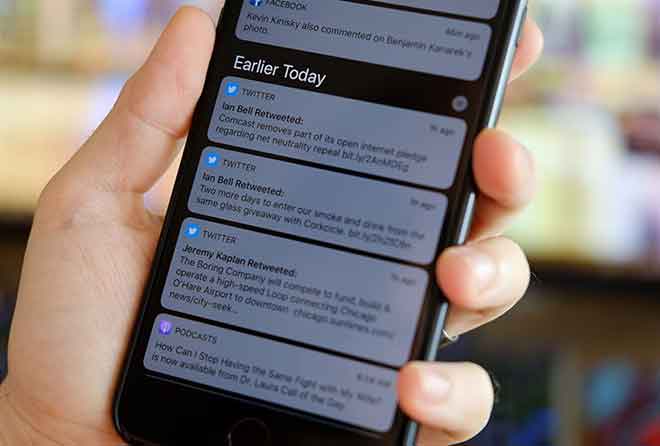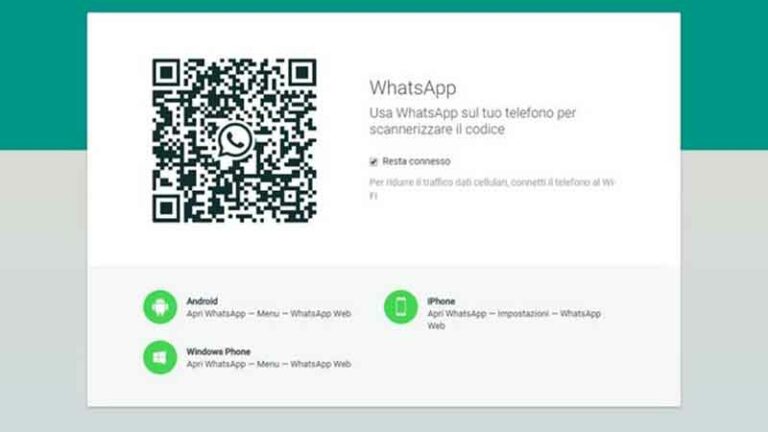Outlook не открывается? 10 решений
Outlook – отличный полный, мощный и надежный почтовый клиент от Microsoft. Однако могут быть случаи, когда вы можете столкнуться с проблемами, когда Outlook не работает или не открывается, что может сбивать с толку и расстраивать.
В этом руководстве мы покажем вам некоторые решения для решения простых и более сложных проблем, которые могут помочь вам быстро восстановить Outlook, например, когда Microsoft Outlook не запускается. невозможно открыть окно Outlook.
Почему Outlook не открывается
Outlook не запускается правильно по нескольким причинам. Эти причины включают:
- Проблемы со службой Outlook
- Проблемы с подключением к Интернету
- Ошибка в приложении, требующая обновления
- Проблемы с обновлениями приложений
- Устаревшие или дефектные дополнения
- Дефектный файл Outlook PST
- Поврежденный профиль
- Проблемы с окном навигации
Как исправить проблемы с Outlook
Какой бы ни была причина, по которой Outlook не открывается на вашем устройстве, есть несколько простых и расширенных шагов по устранению неполадок, которые вы можете использовать для устранения проблем с Outlook. После каждого шага попробуйте открыть Outlook и проверьте, работает ли он снова.
Программы для Windows, мобильные приложения, игры - ВСЁ БЕСПЛАТНО, в нашем закрытом телеграмм канале - Подписывайтесь:)
1. Быстрые исправления
- Проверьте ваше интернет-соединение.
- Скачайте и установите тоже Помощник по автоматической поддержке и восстановлению (Будет). Этот инструмент проверяет наличие проблем и предлагает лучшие решения. Работает в Microsoft 365, Office или облачном Outlook на вашем компьютере.
- Проверить наличие обновления на вашем компьютере.
- Проверьте, работает ли Outlook на другом устройстве.
- Создайте еще одну учетную запись пользователя на своем устройстве и проверьте, помогает ли это.
- Убедитесь, что Outlook имеет доступ к вашему календарю, и проверьте правильность даты / времени и информации о стране / регионе на вашем устройстве.
- Убедитесь, что вы используете правильные настройки сервера, предоставленные вашим ИТ-администратором или интернет-провайдером. Настройте Outlook, используя учетную запись POP3 или IMAP вместо учетной записи Exchange.
- Если Outlook продолжает сбой на вашем устройстве Android или iOS, очистите кеш вашего браузера. Удалите приложение Outlook и переустановите его.
2. Включите автономную работу.
Когда Outlook не отвечает, автономный режим позволяет вам получить доступ к почте, которую вы сохранили до того, как Outlook перестал работать. Откройте Outlook и проверьте статус Offline внизу окна. Если вы не видите Работать в автономном режиме, это означает, что функция отключена.
- Чтобы включить автономную работу на ПК с Windows, выберите «Отправить / получить»> «Автономная работа».
- Для Mac выберите Outlook в строке меню, затем выберите Автономный.
3. Обновите Outlook.
По умолчанию Outlook устанавливает обновления автоматически, но вы можете вручную включить или отключить эти обновления в настройках своей учетной записи Office. Вы также можете проверить наличие обновлений и установить последнюю версию на свое устройство.
- Чтобы включить автоматические обновления для Outlook, выберите «Файл»> «Учетные записи Office».
- Выберите «Параметры обновления», затем в раскрывающемся меню выберите «Включить обновления».
- Чтобы вручную проверить и применить обновления к Outlook, выберите «Файл», а затем выберите «Учетные записи Office» в области навигации.
- Выберите Параметры обновления> Обновить сейчас.
- Чтобы обновить Outlook на Mac, выберите «Справка» в строке меню, затем выберите «Проверить наличие обновлений».
- Выберите «Обновить», чтобы загрузить и установить все ожидающие обновления.
Примечание. Для более старых версий Outlook, в которых отсутствует параметр «Учетные записи Office», выберите «Файл»> «Справка»> «Проверить наличие обновлений» и установите обновление.
4. Проверьте настройки почтового сервера Outlook.
Проверьте настройки почтового сервера, чтобы убедиться, что ничего не изменилось, что может повлиять на работу Outlook.
- Выберите Файл> Настройки учетной записи> Настройки учетной записи.
- Затем выберите свой адрес электронной почты и нажмите «Изменить».
Примечание. Если вы используете Gmail, Yahoo, iCloud, рабочий адрес электронной почты, адрес электронной почты личного домена, Outlook.com или адреса электронной почты, заканчивающиеся на @ live.com, @ msn.com или @hotmail. Com, вы не можете изменить настройки напрямую. В этих случаях Windows управляет этими настройками за вас, поэтому вы можете пропустить этот шаг.
5. Запустите Outlook в безопасном режиме.
Если Outlook по-прежнему не запускается, безопасный режим поможет вам запустить приложение без надстроек, которые могут конфликтовать с приложением. Таким образом, вы можете узнать, является ли надстройка причиной проблемы или нет.
- Выберите Пуск> Выполнить, введите Outlook / safe, затем нажмите ОК.
- Примите значение Outlook по умолчанию в диалоговом окне «Выбор профиля» и нажмите кнопку «ОК».
- При необходимости введите пароль, затем выберите Принять. Вы увидите метку безопасного режима рядом с вашим адресом электронной почты, когда Outlook находится в безопасном режиме.
- Если Outlook работает в безопасном режиме, отключите все надстройки, а затем перезапустите приложение.
- Чтобы отключить надстройки в Outlook, выберите Файл> Параметры> Надстройки.
- Убедитесь, что в поле «Управление» внизу окна «Просмотр и управление надстройками Office» отображаются надстройки COM.
- Выберите Go.
- Если отображается список надстроек COM, сделайте снимок экрана окна свойств и сохраните изображение или зарегистрируйте каждую выбранную надстройку, указанную в разделе «Доступные надстройки». Как только это будет сделано, снимите все отмеченные флажки и нажмите ОК.
- Выберите «Файл»> «Выход», щелкните правой кнопкой мыши «Пуск»> «Выполнить», введите в поле Outlook и нажмите клавишу «Ввод».
- Затем выберите Файл> Параметры> Надстройки.
Повторно активируйте желаемую надстройку, установив флажок рядом с ней, и повторяйте этот шаг, пока не активируете все исходные надстройки и не найдете источник ошибки. Когда не удается открыть Outlook, ошибка может быть вызвана несколькими надстройками.
6. Создайте новый профиль.
Ваш профиль Outlook содержит ваши настройки Outlook. Если профиль поврежден, вы можете создать новый профиль и сделать его профилем по умолчанию, используемым при запуске Outlook.
- В Windows выберите Пуск> Панель управления, найдите Почту и выберите ее.
- Выберите Показать профили.
- Выберите «Добавить» в диалоговом окне «Настройка почты – Outlook».
- Введите имя, которое вы хотите использовать для нового профиля, в поле Имя профиля.
- В мастере добавления учетной записи введите свое имя, адрес электронной почты и пароль в разделе «Учетные записи электронной почты» на странице автоматической настройки учетной записи.
- Выберите «Готово», и вы увидите, что имя вашего нового профиля добавлено в диалоговом окне «Почта» на вкладке «Общие».
- Затем выберите «Требовать профиль для использования» в разделе «Когда я запускаю Microsoft Outlook, использовать этот профиль», а затем нажмите «ОК».
- Перезапустите Outlook и выберите новое имя профиля, которое вы создали, из раскрывающегося списка в диалоговом окне «Выбор профиля». Нажмите ОК и проверьте, нормально ли запускается Outlook с новым именем профиля.
Примечание. Создайте резервную копию файлов данных перед удалением старого профиля, поскольку при выборе «Удалить все автономное кэшированное содержимое» они будут удалены.
7. Восстановите файлы данных Outlook.
Иногда некоторые файлы данных (PST), хранящиеся в Outlook, могут быть повреждены. Вы можете использовать scanpst.exe (средство восстановления папки «Входящие») для сканирования файлов данных и исправления ошибок.
8. Удалите настройки панели навигации.
На панели навигации отображается список папок и значки, которые нужно переместить. Вы можете запустить команду / resetnavpane, чтобы удалить все настройки из области навигации и проверить, не открывается ли Outlook по-прежнему.
Закройте Outlook, выберите Пуск> Выполнить и введите Outlook.exe / resetnavpane. Выберите ОК.
9. Проверьте, работает ли Outlook в режиме совместимости.
Режим совместимости упрощает запуск программ в старых операционных системах.
Если Outlook работает в режиме совместимости, отключите его и снова проверьте, правильно ли он работает.
Примечание. Этот шаг относится к версиям Outlook 2010 и 2013; В Outlook 2016 нет вкладки «Совместимость».
- Найдите файл Outlook.exe на своем компьютере, перейдя в C: Program Files Microsoft Office Office 14 или C: Program Files (x86) Microsoft Office Office 14 в Outlook 2010 или C: Program Files Microsoft Office Office 15 или C: Program Files (x86) Microsoft Office Office 15 для Outlook 2013.
- Щелкните файл правой кнопкой мыши и выберите «Свойства»> «Совместимость».
- Снимите все флажки на вкладке «Совместимость», затем выберите «Применить»> «ОК». Перезапустите Outlook и посмотрите, нормально ли снова открывается Outlook.
10. Восстановите базу данных Outlook (Mac).
Если вы используете Outlook на Mac и приложение не открывается, перестройте базу данных Outlook с помощью Microsoft Database Utility, чтобы решить проблему. Перед восстановлением базы данных проверьте, не вызвана ли проблема фрагментированным или поврежденным жестким диском, затем запустите Apple Disk Utility для диагностики и устранения проблем с жестким диском.
Примечание. В Outlook 2016 для Mac невозможно вручную восстановить или перестроить базу данных. Приложение сделает это автоматически за вас.
Перед восстановлением базы данных Outlook убедитесь, что у вас есть не менее 20 МБ свободного дискового пространства, которое требуется для восстановления или сжатия базы данных.
- Откройте Outlook и выберите Outlook> Отключить напоминания Office.
- Закройте все приложения Microsoft Office, включая Outlook, и выйдите из Messenger для Mac.
- Закройте Outlook, удерживайте нажатой клавишу Option и выберите значок Outlook в Dock, чтобы открыть служебную программу Microsoft Database Utility.
- Выберите идентификатор базы данных, которую вы хотите перестроить, затем выберите «Перестроить».
Примечание. Перед тем, как утилита базы данных перестроит базу данных, она создаст резервную копию базы данных с датой и временем создания резервной копии. Вы можете найти эту резервную копию в папке / Users / имя пользователя / Документы / Данные пользователя Microsoft / Удостоверения Office 2011 /.
- Перезапустите Outlook после завершения процесса восстановления базы данных.
Вы решили?
Вы смогли понять и решить, почему Outlook не работает … хорошо? Мы надеемся, что это руководство помогло вам снова запустить Outlook и получить доступ к вашей почте и другим документам.
Программы для Windows, мобильные приложения, игры - ВСЁ БЕСПЛАТНО, в нашем закрытом телеграмм канале - Подписывайтесь:)