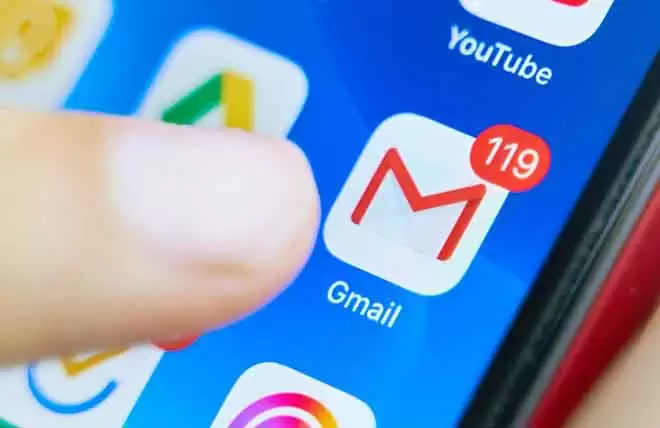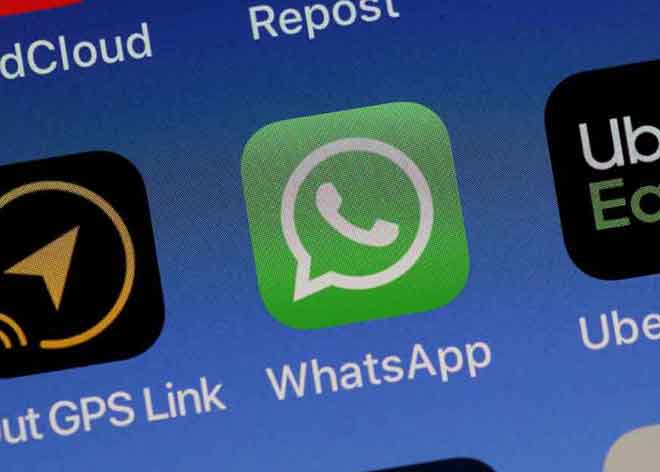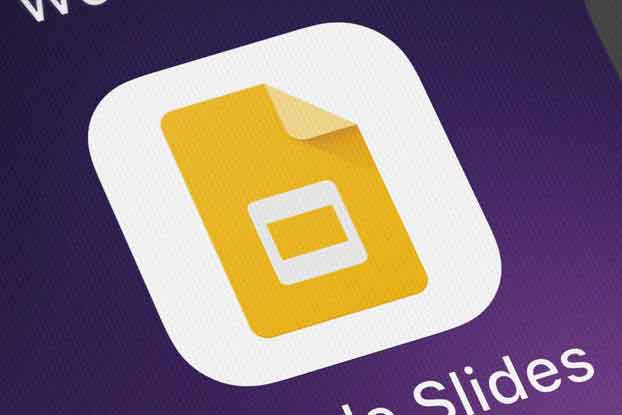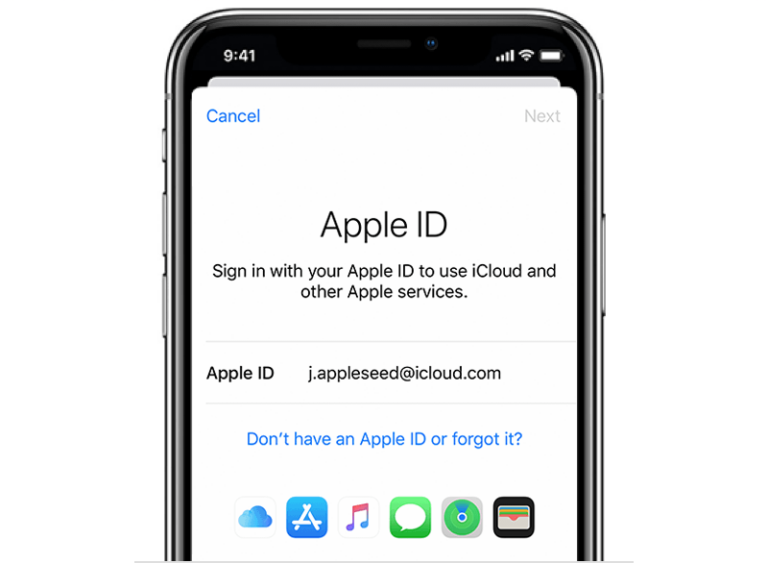Отказано в доступе в Windows 10, как исправить

По умолчанию пользователь, создающий файлы и папки, будет отмечен как их владелец. Право собственности дает пользователям полный доступ к созданным файлам или папкам, поэтому они могут выбирать, у кого есть разрешение на их использование и изменение.
Отказано в доступе к файлам и папкам в Windows 10, как исправить
Windows может запретить доступ к файлам и папкам другим пользователям из-за отсутствия разрешений. Если первоначальный владелец этого файла или папки недоступен, как администратор, вы можете стать владельцем файла или папки, изменив разрешения для файлов и папок в Windows 10.
Как стать владельцем файлов или папок и исправить ошибку отказа в доступе в Windows 10
С правами администратора вы можете изменить права доступа к любому файлу или папке, созданным другим пользователем в Windows 10. После входа в систему с учетной записью администратора, вот как стать владельцем файла или папки.
Программы для Windows, мобильные приложения, игры - ВСЁ БЕСПЛАТНО, в нашем закрытом телеграмм канале - Подписывайтесь:)
- Щелкните правой кнопкой мыши файл или папку и выберите «Свойства» в контекстном меню.
- В окне «Свойства» перейдите на вкладку «Безопасность» и нажмите кнопку «Дополнительно».
- Здесь вверху будет отображаться имя текущего владельца файла или папки. Нажмите кнопку «Изменить», чтобы передать право собственности другому лицу.
- В следующем окне в разделе «Введите имя объекта для выбора» введите имя пользователя, которому вы хотите передать право собственности. После ввода проверьте действительность введенного имени пользователя, нажав кнопку «Проверить имена» рядом с ним. Затем нажмите ОК. Кроме того, вы также можете использовать кнопку «Дополнительно» для быстрого поиска имени пользователя.
- При смене владельца папки, при желании, вы также можете применить смену владельца ко всем ее подпапкам, установив флажок «Переопределить владельца для подконтейнеров и объектов» в окне «Дополнительные параметры безопасности».
- Затем нажмите Применить, а затем ОК.
Теперь, когда право собственности на выбранный файл или папку передано, вы можете предоставить новому владельцу различные разрешения на изменение этого файла или папки.
Как изменить права доступа к файлу или папке
После смены владельца вам нужно будет предоставить полный доступ новому владельцу, предоставив определенные разрешения на редактирование, чтение, запись и т. Д. Вот как.
- Щелкните правой кнопкой мыши файл или папку и выберите «Свойства» в контекстном меню. В окне «Свойства» перейдите на вкладку «Безопасность» и нажмите кнопку «Дополнительно».
- В окне «Дополнительные параметры безопасности» нажмите кнопку «Добавить».
- В открывшемся окне «Авторизация» нажмите «Выбрать принципала», чтобы указать пользователя, которому вы предоставляете разрешения.
- Добавьте имя пользователя в окно «Выбрать пользователя или группу». Затем нажмите ОК.
После этого вы сможете выбрать из списка разрешений в «Основные разрешения». Выберите «Полный доступ», чтобы предоставить все доступные разрешения. Затем нажмите ОК.
Вот и все.
Как стать владельцем файлов или папок с помощью командной строки
Помимо изменения свойств файла, если вас устраивает командная строка, вы также можете стать владельцем любого файла или папки с помощью инструмента takeown.exe. Вот как.
Откройте проводник и найдите файл или папку передачи прав собственности. Выберите его и нажмите на опцию Копировать путь вверху, чтобы скопировать путь к файлу / папке.
Теперь откройте меню Пуск, введите cmd и нажмите «Запуск от имени администратора» справа, чтобы открыть командную строку с правами администратора.
В окне командной строки введите следующую команду и нажмите Enter, чтобы стать владельцем файла или папки: takeown / F
После этого вы увидите подтверждение, указывающее на смену владельца.
Как мы только что видели, использование командной строки намного быстрее, чем просмотр нескольких окон свойств. Однако единственная проблема заключается в том, что при смене владельца невозможно указать пользователя или группу. Это означает, что вы сможете передать право собственности только текущему пользователю или локальной группе администраторов.
Вы исправили отказ в доступе в Windows 10?
Принятие права собственности предоставит вам необходимые разрешения для доступа или изменения файлов и папок в Windows 10. После изменения разрешений вы сможете читать, записывать или изменять этот файл или папку по своему усмотрению.
Программы для Windows, мобильные приложения, игры - ВСЁ БЕСПЛАТНО, в нашем закрытом телеграмм канале - Подписывайтесь:)