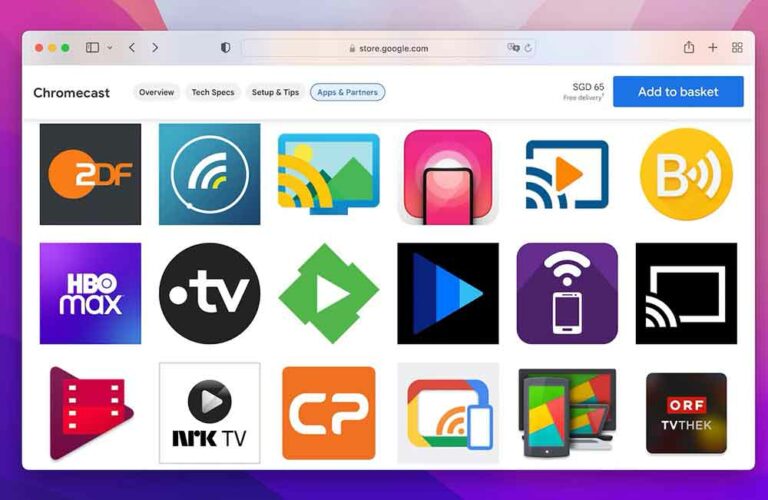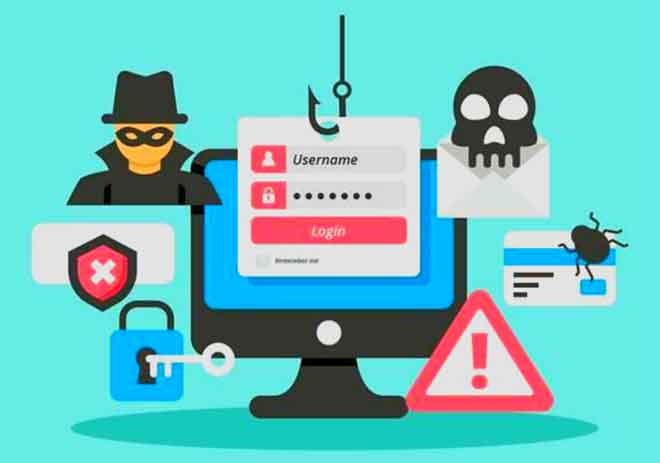Наушники не работают на Mac – что делать
Маки обычно известны своей простотой использования, но это не значит, что у вас никогда не будет проблем. Некоторые пользователи сообщают о проблемах при прослушивании через наушники или при использовании других аудиоустройств, подключенных к их Mac. К счастью, есть несколько решений, которые вы можете попробовать исправить эту ошибку со звуком. Давайте посмотрим, что делать, если наушники на Mac не работают.
Наушники не работают на Mac: 13 вещей, которые вы можете сделать
Если ваши наушники или внешние динамики не работают при подключении их к компьютеру Mac, попробуйте решить эту проблему следующим образом:
- Отключите наушники и попробуйте подключить их к другому устройству, например iPhone или iPad, чтобы убедиться, что они работают должным образом.
- Проверьте разъем для наушников на наличие проблем. Достаточно пыли или ворса, чтобы порт не распознал наушники или динамики. Попробуйте сдувать пыль с разъема и внутренней части порта вашего Mac, чтобы увидеть, решит ли это проблему.
- Снова подключите наушники, одновременно удерживая кнопки регулировки громкости нажатыми.
- Проверьте регуляторы громкости на наушниках. Некоторые модели имеют встроенные регуляторы громкости, которые можно уменьшить или отключить.
- Проверьте все порты, отключив все, что подключено к вашему Mac, включая устройства HDMI, Thunderbolt и USB. Другие устройства могут направлять звук в сторону от наушников. Например, если ваш телевизор подключен через HDMI, звук, скорее всего, будет перенаправлен на телевизор, а не на наушники или динамики.
- Если вы хотите, чтобы звук воспроизводился через наушники или динамики при включенном телевизоре, вам необходимо переключиться на динамики, щелкнув значок звука, расположенный в строке меню Mac. Выберите здесь наушники / динамики.
- Перезагрузите ваш Mac.
- Перезапустите аудиоконтроллер, открыв «Монитор активности» и указав «coreaudiod» в списке процессов. Завершите процесс, нажав на «X», и он автоматически перезапустится.
- Обновите операционную систему Mac.
- Попробуйте выключить Bluetooth. Ваш Mac может пытаться подключиться к устройству Bluetooth, которое находится вне зоны действия.
Если после выполнения этих действий у вас по-прежнему возникают проблемы со звуком, и вы уверены, что проблема не в самих наушниках, попробуйте обратиться в Apple за поддержкой. У вас может быть проблема с оборудованием или программным обеспечением, которую нельзя быстро исправить.
Выберите аудиовыход на Mac
Вы можете устранить неполадки и исправить отсутствующий аудиовыход, выполнив следующие простые шаги:
Программы для Windows, мобильные приложения, игры - ВСЁ БЕСПЛАТНО, в нашем закрытом телеграмм канале - Подписывайтесь:)
- Откройте меню Apple и выберите «Системные настройки».
- Нажмите “Звук”.
- Щелкните «Выход».
- Выберите «Наушники» в качестве устройства вывода.
- Убедитесь, что флажок «Без звука» снят.
- Отрегулируйте звук по своему вкусу.
Когда к Mac подключено несколько устройств, компьютер может попытаться воспроизвести звук не с того устройства. Выбрав вручную устройство вывода звука, вы сможете решить эту проблему.
Воспроизведение звука с Mac на телевизоре
Вы также можете столкнуться с аналогичной проблемой, если у вас нет звука на телевизоре, который вы подключили к Mac через HDMI. Если да, то вот что вы можете сделать:
- Откройте «Системные настройки».
- Выберите «Звук».
- Выберите вкладку «Вывод» и выберите «HDMI».
В редких случаях кабель HDMI может передавать изображение, но не пропускать звук. Это может произойти, если у вас слишком старый кабель. Проверьте свой кабель HDMI. Ищите трещины или острые изгибы, которые могут помешать воспроизведению звука. Проверьте кабельный порт на наличие погнутых контактов.
Попробуйте выполнить те же действия, описанные выше, и сбросьте PRAM и SMC на вашем компьютере Mac. Теперь звук должен работать. В противном случае замените кабель HDMI на новый.
Сценарий обслуживания CleanMyMac X
Если вы попробовали все, что в ваших силах, чтобы наушники снова заработали, но ничего не работает, вам следует скачать и запустить в сценарий обслуживания CleanMyMac X. Они оптимизируют производительность вашего Mac PC и обнаружат любые проблемы, которые могут у вас возникнуть.
Airpods не работают с Mac
Если у вас уже есть подключил твой Airpod к вашему Mac и они просто перестают работать или ваш компьютер их не улавливает, есть несколько проверенных решений.
- Убедитесь, что оба Airpods полностью заряжены и находятся в своем футляре.
- Отключите свои Airpods и снова подключите их. Перейдите в «Системные настройки»> «Bluetooth» и нажмите «X» рядом с Airpods. Затем вы можете настроить их так же, как когда они были новыми.
- Проверьте свой Mac на наличие обновлений. Если программное обеспечение слишком старое, это может вызвать проблемы при попытке сопряжения устройств Bluetooth.
Есть несколько причин, по которым наушники или Airpods могут не работать должным образом. Если вы выполнили правильные действия по устранению неполадок, но звук по-прежнему не работает должным образом, вы можете обратиться в службу поддержки Apple за дополнительной помощью.
У вас есть другие советы по устранению неполадок Mac? Поделитесь ими с нами в комментариях ниже!
Программы для Windows, мобильные приложения, игры - ВСЁ БЕСПЛАТНО, в нашем закрытом телеграмм канале - Подписывайтесь:)