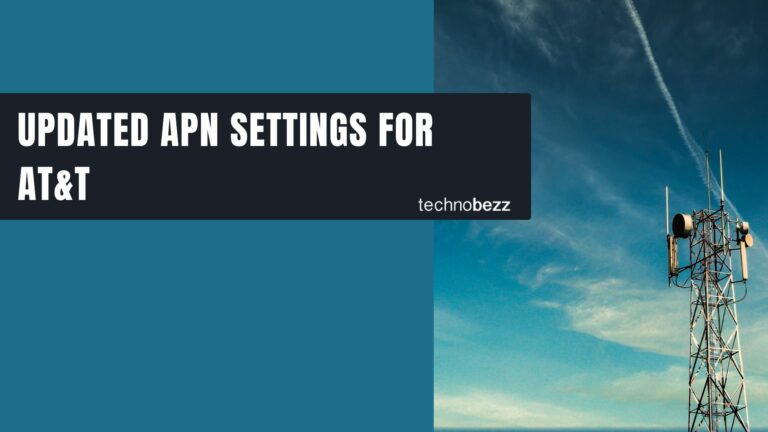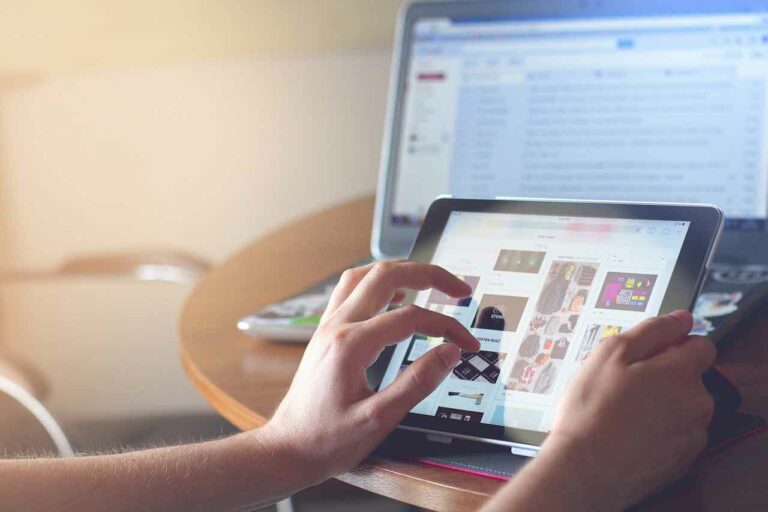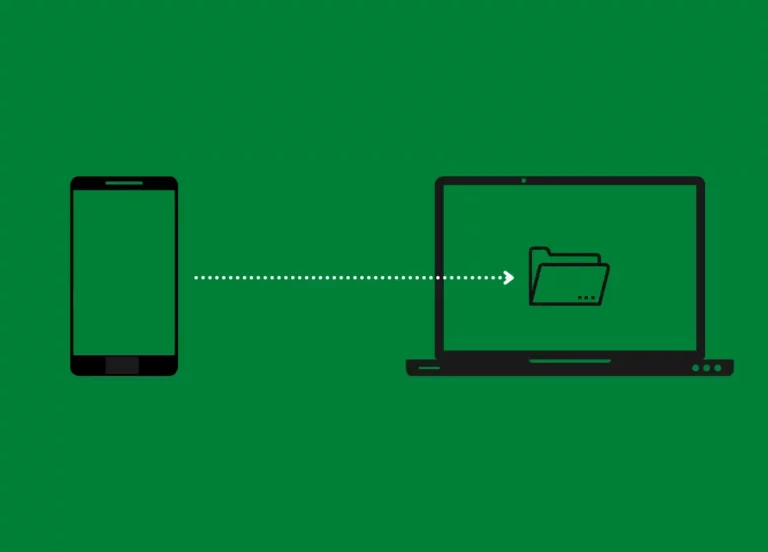Медленный ПК, 15 способов ускорить
Как исправить проблемы с медленным ПК. Когда компьютер с Windows работает медленно и часто зависает, эта ситуация может вызвать у нас головную боль. Эта проблема тянет за собой весь компьютер, но причина может быть загадочной, поскольку существуют тысячи ошибок программного обеспечения, проблем с дисками и других проблем, которые могут замедлить работу нашего ПК.
Хотя эта статья была написана с учетом Windows 10, эти решения обычно применимы к Windows 8.1, 8, 7 и даже Vista. К счастью, есть хорошие новости. С помощью этой статьи вы наверняка сможете решить проблемы с медленным компьютером.
Как ускорить медленный ПК
Эти решения расположены от наименее к наиболее разрушительным, поэтому лучше следовать им по порядку. Нет необходимости переустанавливать Windows, если ваш медленный компьютер является результатом открытия слишком большого количества вкладок браузера. Кроме того, пропуск шагов может скрыть настоящую причину проблемы.
1. Перезагрузите компьютер. Этот шаг устраняет любые случайные ошибки или конфликты программного обеспечения, которые могут замедлять работу вашего ПК. У вас может возникнуть соблазн пропустить этот шаг. Не делай этого! Он может решить вашу проблему за секунды с минимальными усилиями.
Программы для Windows, мобильные приложения, игры - ВСЁ БЕСПЛАТНО, в нашем закрытом телеграмм канале - Подписывайтесь:)
2. Если ваш компьютер стал медленнее, закройте вкладки браузера и не открывайте больше нескольких вкладок одновременно. Вкладки браузера потребляют много системных ресурсов, особенно оперативная память, поскольку компьютер пытается организовать данные с множества веб-сайтов, чтобы их можно было быстро просмотреть, когда вы вернетесь на вкладку.
Апри Диспетчер задач одновременно нажав Ctrl + Shift + Esc и не забудьте щелкнуть стрелку раскрывающегося списка «Подробнее» в нижней части окна. Ищите действия, которые используют более 50% ресурсов ЦП или памяти вашего ПК. Чтобы закрыть задачу, щелкните ее правой кнопкой мыши и выберите «Завершить задачу».
3. Проверьте настройки питания и выключите режим энергосбережения. ПК с Windows обычно поставляются с настройками, которые определяют приоритет производительности, но вы можете по ошибке изменить настройки по умолчанию. Это особенно актуально для ноутбуков, которые часто переходят в режим энергосбережения, чтобы продлить срок службы батареи.
4. Улучшите свой сигнал Wi-Fi. Проблема, которую вы воспринимаете как медленный компьютер, может заключаться в плохом подключении к Интернету. может проверить это с помощью Тест скорости интернета. Плохой Wi-Fi замедляет загрузку веб-сайтов, отстающие службы обмена сообщениями и облачные хранилища дают сбой.
5. Найдите и остановите любые большие загрузки или выгрузки на вашем компьютере. Загрузка или выгрузка файла может потреблять удивительно много ресурсов процессора и хранилища на старых компьютерах. Остановка передачи файлов должна обеспечить немедленное улучшение, если это виновато.
Сервисы облачного хранения являются наиболее вероятной причиной чрезмерного количества передач файлов, поскольку они загружают и выгружают файлы автоматически в фоновом режиме.
6. Если ваш компьютер стал очень медленным, отключите ненужную анимацию Windows. Windows использует тени и анимацию для модернизации операционной системы, но эти эффекты могут замедлить работу некоторых ПК с Windows. Их отключение может дать вашей системе необходимый импульс.
7. Включите Windows ReadyBoost. Эта функция может превратить внешнее запоминающее устройство USB в дом для временного хранения, что аналогично обновлению оперативной памяти вашего компьютера, хотя и не так эффективно. ReadyBoost – отличный способ использовать старую флешку. Если это решение работает, это признак того, что вашему компьютеру требуется больше оперативной памяти, чтобы работать лучше.
8. Освободите место на жестком диске. Windows и другие установленные программы используют место на жестком диске для хранения временных файлов, к которым они могут быстро получить доступ позже. Полный жесткий диск снижает производительность вашего ПК.
Это решение просит вас удалить приложения и файлы, которые вы, возможно, не захотите удалять. Перенос файлов в бесплатное облачное хранилище – это быстрое и простое решение, которое освободит место, не удаляя файлы, которые вы бы предпочли сохранить.
9. Удалить временные файлы. В некоторых случаях временные файлы, которые Windows использует для повышения производительности, могут становиться слишком большими, занимая слишком много места на жестком диске и снижая производительность.
10. Уменьшить или изменить программы автозагрузки. Многие программы, например службы обмена сообщениями в Интернете или облачные хранилища, запускаются автоматически при запуске компьютера. Эти программы часто работают в фоновом режиме, поэтому вы можете забыть об их установке.
11. Обновите Windows. В новой версии Windows может быть исправлена ошибка, из-за которой ваш компьютер работает медленно. Центр обновления Windows также может установить новые драйверы для оборудования вашего ПК, что часто повышает производительность.
12. Установите антивирусную программу. Вредоносное ПО может замедлить работу вашего компьютера, используя системные ресурсы для выполнения скрытых задач. Обычно это неочевидно в диспетчере задач, потому что вредоносные программы часто предназначены для сокрытия от посторонних глаз.
Антивирусная программа может найти вредоносное ПО, вызывающее проблемы, но антивирусным программам также могут потребоваться системные ресурсы. Вам может потребоваться удалить антивирусную программу, если она снижает производительность.
13. Выполните дефрагментацию жесткого диска, если ваш компьютер все еще работает медленно. Это редко требуется на современном ПК, поэтому он находится внизу этого списка. Однако список возможных решений начинает сокращаться, поэтому стоит попробовать, прежде чем пробовать окончательные и более драматические варианты.
14. Сбросить Windows с помощью встроенных утилит операционной системы. Этот вариант почти так же эффективен, как чистая переустановка, которая является окончательным решением, которое мы собираемся предложить, и сделать его намного проще. Это исправит ваши проблемы с производительностью, если они вызваны ошибкой или проблемой конфигурации в самой Windows.
15. Выполните чистую переустановку Windows. Если ничего не помогает, переустановка Windows – ваша последняя надежда. Полная переустановка удалит абсолютно все с вашего компьютера, включая большинство (но не все) вредоносных программ, которые могли проникнуть на ваш жесткий диск.
Программы для Windows, мобильные приложения, игры - ВСЁ БЕСПЛАТНО, в нашем закрытом телеграмм канале - Подписывайтесь:)