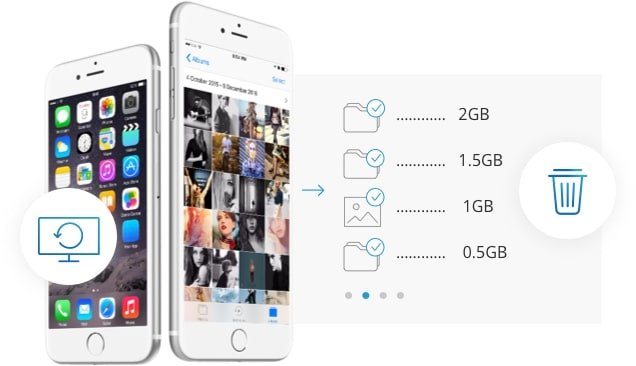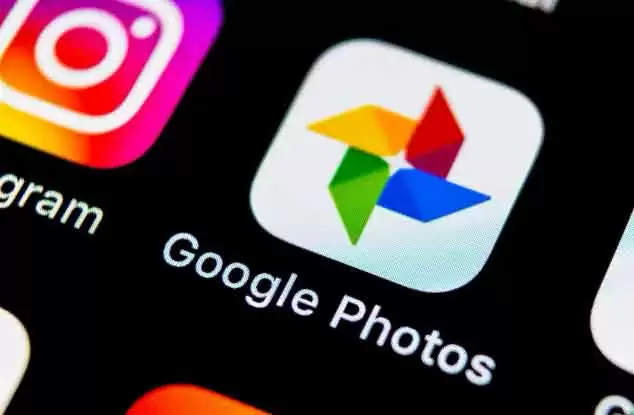Камера не работает в Windows 11
Если камера не работает в Windows 11, это может быть связано с проблемой с драйвером, недавними обновлениями системы, настройками конфиденциальности, блокирующими доступ к камере, или проблемами, связанными с оборудованием. Если у вас возникли проблемы со встроенной веб-камерой на вашем ноутбуке или USB-камерой на настольном компьютере, Windows 10 включает несколько способов решения распространенных проблем с помощью диспетчера устройств, настроек или путем исправления настроек конфиденциальности программного обеспечения.
Почему в Windows 11 не работает камера?
Это может быть вызвано двумя причинами: аппаратная или программная проблема? В отличие от неисправности Windows, веб-камера является физическим устройством, поэтому проблема может заключаться в самом устройстве или в подключении к компьютеру.
Большинство проблем с веб-камерой Windows связано с программным обеспечением. То есть Windows 11 не понимает, что камера подключена или используемое вами программное обеспечение (например, браузер или видеопрограмма) не авторизовано, что фактически блокирует доступ к камере.
Как исправить неработающую камеру в Windows 11
Если вы уже подключились и у вас есть настроил веб-камеру с Windows, но ваш компьютер не обнаруживает ее, выполните следующие действия по устранению неполадок, чтобы определить, что вызывает ошибку, и что вы можете с этим сделать. Проверяйте веб-камеру после каждого шага, чтобы увидеть, решили ли вы проблему, прежде чем переходить к следующему решению.
Программы для Windows, мобильные приложения, игры - ВСЁ БЕСПЛАТНО, в нашем закрытом телеграмм канале - Подписывайтесь:)
1. Перейдите на веб-сайт производителя камеры, чтобы убедиться, что она совместима с Windows 11. На большинстве веб-камер производитель отображается где-то спереди. Очень старые камеры, скорее всего, не будут работать с более новыми версиями Windows, и ни одно из этих решений не решит проблемы с вашей веб-камерой. В этом случае решение купить новую камеру.
2. Перезагрузите компьютер. Перезагрузка компьютера часто является решением проблем, причины которых неизвестны. Если вы еще не пробовали, это может быть все, что вам нужно сделать. Кроме того, может быть другое приложение браузера или вкладка, уже использующая камеру. Перезагрузка компьютера гарантирует, что веб-камера отключится от всего. Быстрый способ перезапустить Windows 11 – через меню «Пуск» – щелкните правой кнопкой мыши и выберите «Завершение работы» или «Выход»> «Перезагрузить».
3. Если веб-камера подключена с помощью кабеля, отключите и снова подключите ее. Да, просто мы подключаем нашу веб-камеру к другому USB-порту, если это возможно.
4. Хотя это может показаться очевидным, важно убедиться, что цель ясна. Если веб-камера новая, объектив все еще может быть покрыт пластиком или иметь автоматическую блокировку для обеспечения конфиденциальности пользователя. Это может быть решением, когда камера не работает в Windows 11.
5. Убедитесь, что приложение, с которым вы используете веб-камеру, правильно настроено. Это может быть веб-браузер или настольная программа, конфигурация может быть другой. Например, если вы используете Chrome, убедитесь, что ваша веб-камера не заблокирована. Если у вас установлено программное обеспечение веб-камеры, проверьте в настройках, что камера не отключена.
Откройте «Настройки»> «Конфиденциальность»> «Камера». Включите как Разрешить доступ к камере на этом устройстве, так и Разрешить приложениям доступ к камере. Чуть ниже по странице находятся переключатели для определенных приложений; убедитесь, что нужные вам приложения разрешены для использования веб-камеры.
6. Временно отключите антивирус, брандмауэр и программное обеспечение для обеспечения конфиденциальности. Некоторые программы имеют встроенную защиту веб-камеры, это может быть причиной проблем с веб-камерой в Windows.
Если отключение этих программ заставляет камеру работать, проверьте настройки, чтобы узнать, что нужно изменить, а затем немедленно активируйте их. Вероятно, есть включенная опция Webcam Shield или что-то подобное, что не позволяет вашим приложениям использовать камеру.
7. Проверьте свою веб-камеру, чтобы узнать, распознает ли ее компьютер. Если вы используете онлайн-тестер, например webcammictest.com, если ваш браузер не блокирует доступ к камере, вы увидите, что камера вашего ПК с Windows работает нормально.
Если это работает, но вы по-прежнему не можете заставить веб-камеру работать с другой программой, переустановите программное обеспечение. Новая установка программного обеспечения удалит все настройки, внесенные в программу, и восстановит соединение с веб-камерой. Если он по-прежнему не работает, возможно, проблема связана с оборудованием камеры или возникла другая проблема с программным обеспечением. Прочтите руководство.
8. Удалите камеру из диспетчера устройств, чтобы заставить Windows переустановить драйвер. Для этого откройте диспетчер устройств «Устройства обработки изображений», щелкните камеру правой кнопкой мыши и выберите «Удалить устройство»> «Удалить». Завершите, перезагрузив компьютер.
9. Запустите средство обновления драйверов. Это проверит отсутствие отсутствующих, поврежденных и старых драйверов и установит их для вас. Любой из них может исправить проблему с неработающей камерой Windows 11.
10. Обновите программное обеспечение, которое использует веб-камера. Это может быть специальное приложение от компании-производителя камеры, такая программа, как Zoom или Skype, ваш веб-браузер и т. Д.
11. Запустите встроенное средство устранения неполадок камеры, чтобы Windows обнаружила и исправила проблему с веб-камерой. Скорее всего, он будет использовать некоторые из тех же методов, которые вы уже использовали, но сбросить службы и попробовать другие методы. Откройте «Настройки»: «Обновление и безопасность»> «Устранение неполадок»> «Дополнительные инструменты для устранения неполадок»> «Камера».
12. Если возможно, подключите веб-камеру к другому компьютеру. Если он не работает в другой системе, скорее всего, камера повреждена, единственное, что нужно сделать, это заменить ее на новую.
Что делать, если в Windows 11 не работает микрофон?
Чтобы исправить микрофон в Windows, убедитесь, что микрофон не отключен, и проверьте соединения. Также убедитесь, что микрофон включен для конкретного приложения, которое вы используете. Если проблема не исчезнет, запустите средство устранения неполадок Windows.
Как отключить веб-камеру в Windows 11?
Отключите веб-камеру Windows в диспетчере устройств. Выберите веб-камеру, перейдите на вкладку «Драйвер» и выберите «Отключить».
Как подключить веб-камеру к компьютеру с Windows?
Windows должна настроить вашу внешнюю веб-камеру, как только вы ее подключите. В противном случае вам может потребоваться установить программное обеспечение производителя.
Как я узнаю, что моя веб-камера работает?
Визит webcammictest.com, turncameraon.com О webcamtests.com. Или используйте Skype или приложение камеры Windows.
Программы для Windows, мобильные приложения, игры - ВСЁ БЕСПЛАТНО, в нашем закрытом телеграмм канале - Подписывайтесь:)