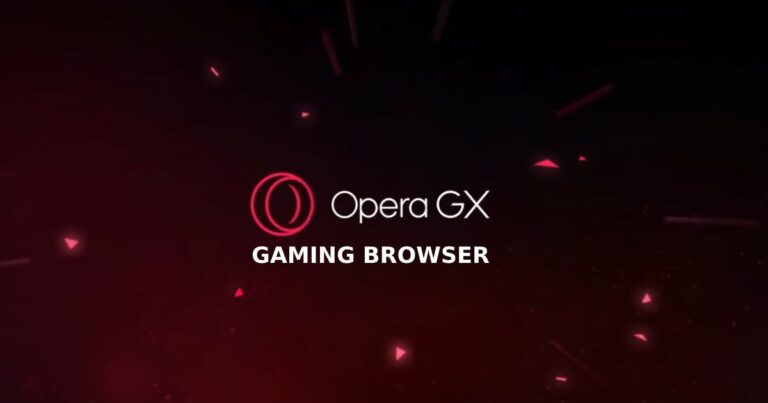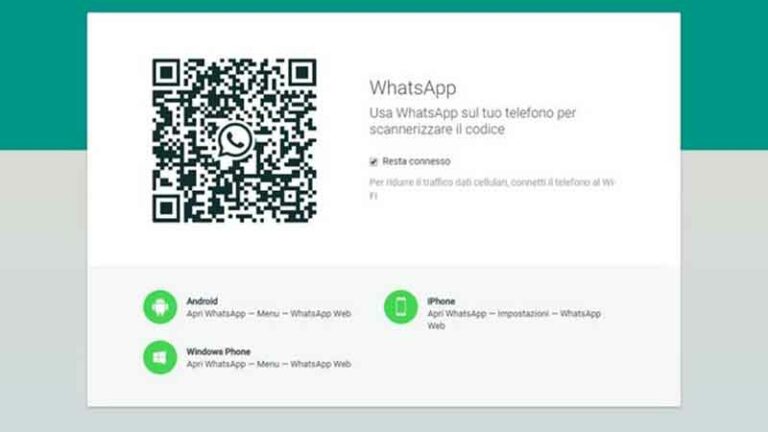Как запустить Mac в безопасном режиме и когда его использовать
Если у вас возникли проблемы с вашим Mac, вы можете легко исправить это, перезапустив его. Знаю, это звучит странно, но иногда помогает. Однако, если это не решит проблему, есть обычные способы решить проблему. Один из способов их исправить – запустить Mac в безопасном режиме. Это не только помогает определить причину проблемы, но и является одним из наиболее распространенных методов обслуживания, которые вы можете использовать на своем компьютере. Мы объясним, что такое безопасный режим, как вы можете запустить свой Mac в этом состоянии и когда вам нужно его использовать.
Что такое безопасный режим
Безопасный режим или безопасная загрузка – это диагностический режим macOS, предназначенный для решения нескольких проблемы на вашем Mac.
Включение безопасного режима устраняет любые проблемы, мешающие нормальной работе операционной системы. Это поможет вам понять проблему на основе того, как компьютер реагирует на окружающую среду в безопасном режиме.
В этом режиме Mac запускается без загрузки дополнительных сторонних программ. Затем вы можете проверить, вызывает ли проблема вся система или конкретная программа.
Программы для Windows, мобильные приложения, игры - ВСЁ БЕСПЛАТНО, в нашем закрытом телеграмм канале - Подписывайтесь:)
Это означает, что с вашего компьютера будет загружаться только минимальное количество настроек, системных расширений и шрифтов, чтобы вы могли определить причины и устранить неполадки соответствующим образом.
В безопасном режиме ваш компьютер может быть восстановлен и запущен всякий раз, когда вы сталкиваетесь с проблемами, вызванными поврежденными данными или приложениями, поврежденными шрифтами и файлами настроек или проблемами с установкой программного обеспечения.
Вы можете использовать его, чтобы исправить любые проблемы, которые мешают вашему Mac запускаться или проблемы с загрузочным диском, включая приложения, которые не запускаются, или те, которые вызывают сбой, зависание или выключение вашего компьютера.
Что происходит, когда ваш MAC находится в безопасном режиме
Когда вы запускаете Mac в безопасном режиме, происходит множество вещей. В частности, он делает следующее:
- Ваш Mac загружает расширения ядра, необходимые для запуска macOS.
- Проверьте загрузочный диск, запустив проверку каталога, и попытайтесь исправить любые проблемы.
- Предотвращает автоматический запуск элементов входа и запуска при запуске.
- Отключите установленные пользователем (сторонние) шрифты в дополнение к шрифтам в системе / библиотеке / шрифтах, поставляемых Apple.
- Он удаляет все кеши шрифтов и перемещает их в корзину, включая кеш ядра и другие файлы системного кеша.
- Он также очищает кеш динамического загрузчика, который, как известно, вызывает зависание синего экрана во время запуска.
- Отключите или ограничьте такие функции, как DVD-плеер, iMovie (не захватывает видео), внутренние и / или внешние модемы, карты AirPort (в зависимости от версии и версии macOS, которую вы используете), Quartz Extreme и общий доступ к файлам по сети.
Как запустить MAC в безопасном режиме
Чтобы загрузиться в безопасном режиме, сделайте следующее:
Шаг 1. Запустите или перезагрузите Mac.
Шаг 2: Нажмите и удерживайте клавишу Shift сразу же, когда услышите звуковой сигнал. На экране появится логотип Apple.
Шаг 3: Отпустите клавишу Shift, когда появится окно входа в систему. Если загрузочный диск вашего Mac зашифрован с помощью FileVault, вы войдете в систему дважды: при первом входе в систему будет разблокирован загрузочный диск, а при втором – в Finder.
ПРИМЕЧАНИЕ. Как только проблема будет установлена, вы можете выйти из безопасного режима, перезапустив Mac, не нажимая никаких клавиш при запуске.
Как узнать, находится ли ваш MAC в безопасном режиме
Вы можете узнать, находится ли ваш Mac в безопасном режиме, с помощью приложения «Информация о системе». Приложение «Информация о системе» (также известное как «Сведения о системе» в некоторых версиях OS X) показывает сводную информацию о программном обеспечении, оборудовании, сети вашего Mac и другую информацию.
Чтобы получить доступ к приложению «Информация о системе», щелкните меню Apple> Об этом Mac, чтобы открыть обзор вашего компьютера Mac, включая модель, память, процессор, серийный номер и версию macOS.
Вы можете просмотреть дополнительную информацию, нажав кнопку Системный отчет.
В разделе «Программное обеспечение» в информации о системе вы увидите текст «Безопасный» вместо «Нормальный» рядом с режимом загрузки.
В окне входа в систему также будет отображаться метка безопасной загрузки в правом верхнем углу экрана безопасного режима.
Что делать, если ваш MAC не включается или не загружается в безопасном режиме
Вот несколько вещей, которые нужно проверить, если ваш Mac не включается или не включается, но не завершает процесс загрузки:
- Проверьте, нет ли проблем, связанных с питанием, таких как звуки вентилятора или жесткого диска среди других звуков запуска. Также обратите внимание на такие индикаторы, как индикатор сна, клавиша Caps Lock или клавиатура с подсветкой, если она у вас есть.
- Вы также можете проверить, получает ли он питание, убедившись, что шнур питания не поврежден и надежно подключен к исправной розетке.
- Убедитесь, что вы используете правильный шнур питания и адаптер, а если вы используете внешний дисплей, включите его и убедитесь, что у него нет других проблем с дисплеем. Увеличьте яркость дисплея с помощью встроенной клавиатуры.
- Проверьте наличие других проблем с запуском, если он не загружается, например, недавно установленный жесткий диск / SSD или память, и убедитесь, что он совместим и правильно установлен. Вы также можете удалить и протестировать исходный диск или память.
Если вам все еще нужна дополнительная помощь, свяжитесь с нами. Служба поддержки Apple или посетите Apple Store или авторизованного поставщика услуг.
Если у вас нет клавиатуры или вы не можете использовать клавишу Shift на клавиатуре для загрузки в безопасном режиме, вы можете настроить Mac для загрузки в безопасном режиме, если у вас есть удаленный доступ к вашему Mac. Для этого:
Шаг 1. Откройте Терминал удаленно, чтобы получить доступ к командной строке, или войдите в свой Mac с помощью SSH. Используйте эту команду терминала: sudo nvram boot-args = “- x”
Или загрузитесь в подробном режиме с помощью команды: sudo nvram boot-args = “- x –v”
Шаг 2. После того, как вы закончили использовать безопасный режим, вернитесь к нормальной загрузке с помощью этой команды терминала: sudo nvram boot-args = “”
Если у вас возникли проблемы с вашим Mac, теперь вы знаете, как запустить его в безопасном режиме и вернуть все в норму.
Программы для Windows, мобильные приложения, игры - ВСЁ БЕСПЛАТНО, в нашем закрытом телеграмм канале - Подписывайтесь:)