Как записать звук на Android
Иметь в кармане продвинутое записывающее устройство может быть действительно очень удобно. Если вы из тех, кто любит быстро записывать идеи, как только они приходят к вам, но не хотите хлопотать с их печатанием, то встроенное приложение для записи станет вашим спасением.
То же самое касается поэтов, авторов песен или тех, кто репетирует речь или презентацию. Возможность сделать запись за секунды может означать, что идея не исчезнет в эфире, из которого она пришла. Но как на самом деле работает этот процесс?
Вот наше краткое руководство по записи звука на Android.
Как записать звук с помощью приложения Android Recorder
Все устройства Android обычно поставляются с выделенным приложением для записи. То, которое вы должны найти на своем телефоне, называется просто Recorder. Если у вас устройство Samsung, то там также может быть Samsung Voice Recorder, который делает примерно то же самое.
Программы для Windows, мобильные приложения, игры - ВСЁ БЕСПЛАТНО, в нашем закрытом телеграмм канале - Подписывайтесь:)
В этом руководстве мы будем использовать приложение Google Recorder, но инструкции в целом подойдут для всех специализированных приложений для записи.
1.
Откройте приложение «Диктофон»

Мартин Кассерли / Доминик Томашевски
Откройте список приложений на вашем телефоне, а затем прокрутите вниз, пока не найдете приложение Recorder. Оно имеет красный круглый значок со звуковой волной внутри. Нажмите на него, чтобы открыть приложение.
2.
Нажмите кнопку записи.

Мартин Кассерли / Доминик Томашевски
Интерфейс приложения Recorder очень прост. В верхней части экрана вы увидите все предыдущие записи, которые вы сделали (которые должны быть пустыми, если вы используете приложение впервые), а в нижней части находится большая красная кнопка для начала записи.
Когда будете готовы, нажмите красную кнопку, чтобы начать прокручивание виртуальных лент.
3.
Запишите свой звук
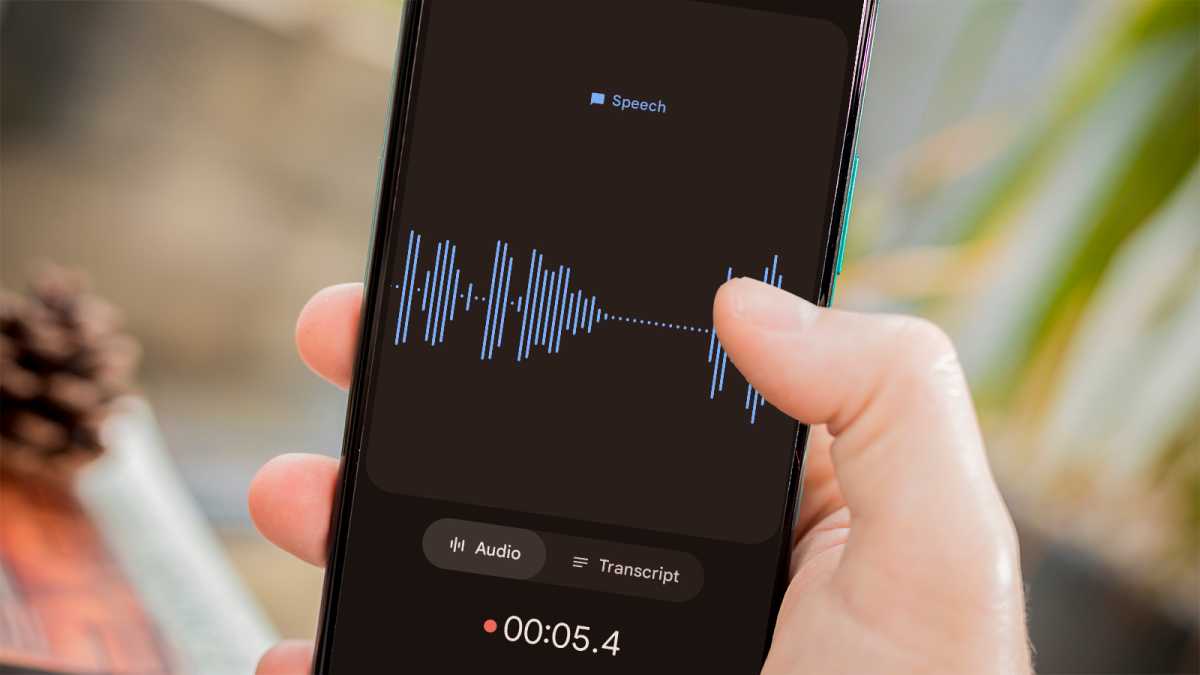
Мартин Кассерли / Доминик Томашевски
При нажатии кнопки записи на экране должна появиться звуковая волна, реагирующая на то, что вы говорите или воспроизводите, а также индикатор времени, показывающий, как долго вы записываете.
Когда вы будете готовы остановиться или захотите сделать паузу, снова нажмите кнопку записи.
4.
Остановить и сохранить запись
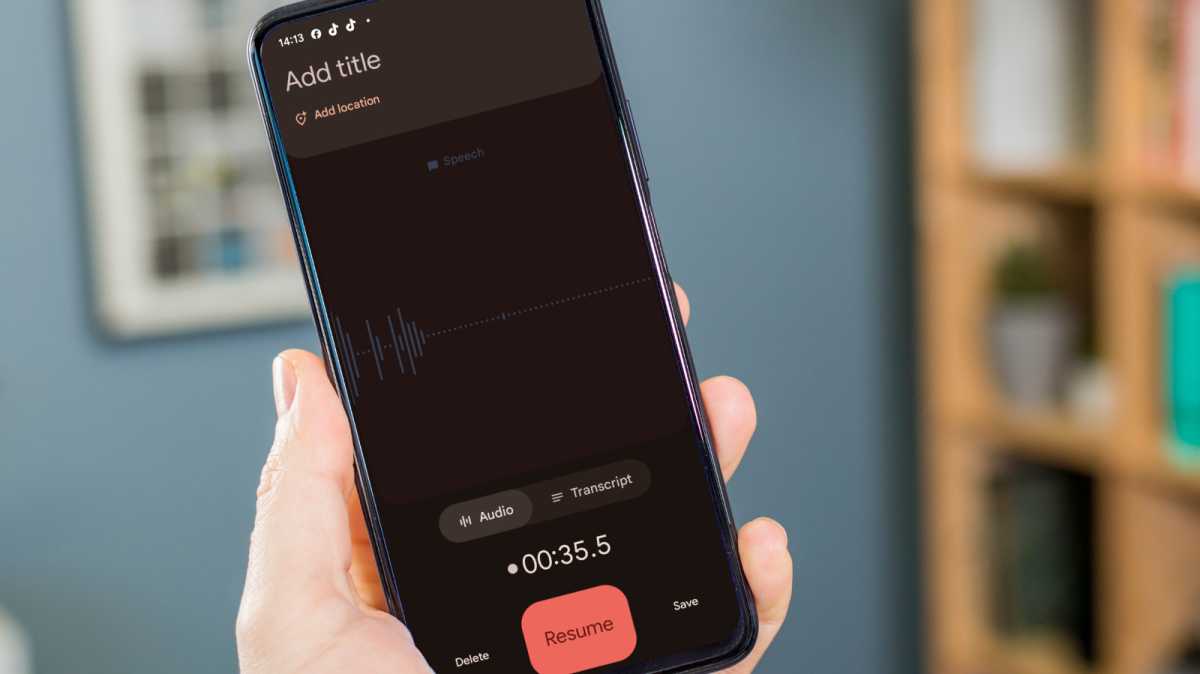
Мартин Кассерли / Доминик Томашевски
После приостановки записи кнопка записи теперь предоставит вам три опции. Слева находится Delete, которая удалит текущую запись. Если вы хотите продолжить, то опция Resume на самой кнопке записи позволит это сделать.
Если вы закончили, нажмите кнопку «Сохранить», и запись будет завершена.
5.
Назовите свою запись
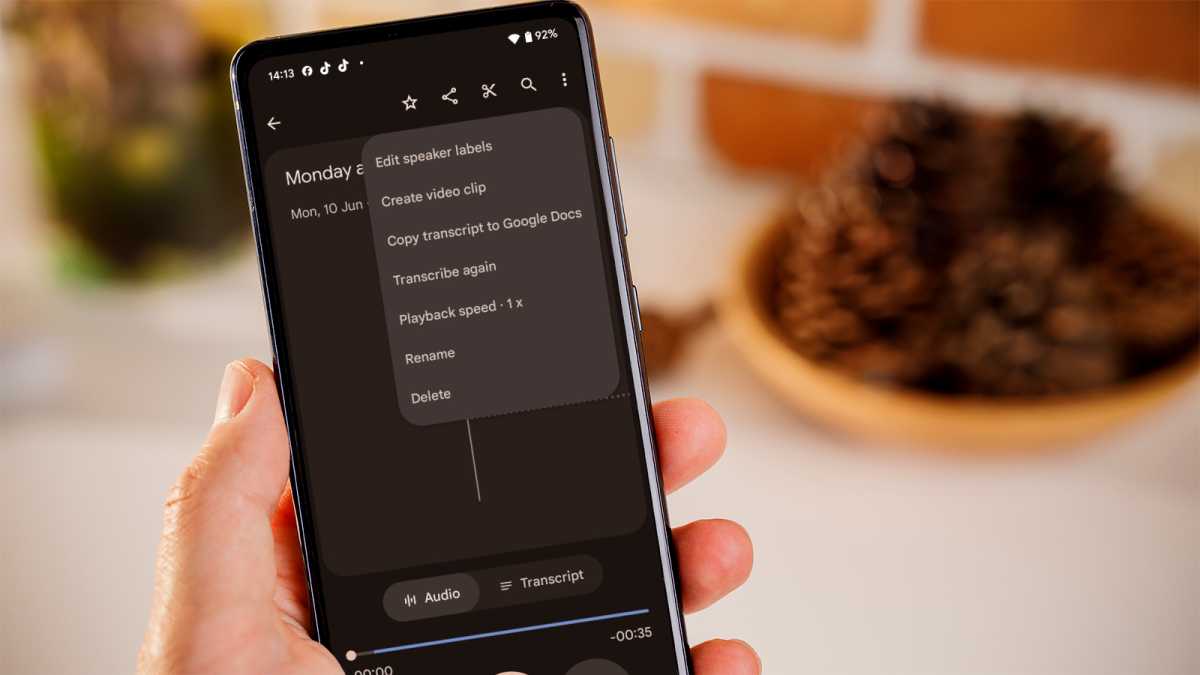
Мартин Кассерли / Доминик Томашевски
Если вы закончили запись и нажали кнопку «Сохранить», вы увидите список записей, которые в данный момент находятся в приложении. У той, которую вы только что записали, скорее всего, будет сегодняшняя дата, но без имени. Чтобы изменить это, нажмите на нее, затем выберите три точки в правом верхнем углу и в раскрывающемся меню нажмите на опцию «Переименовать».
Дайте треку название и нажмите кнопку Сохранить. Теперь он должен появиться с соответствующим названием.
6.
Редактировать запись
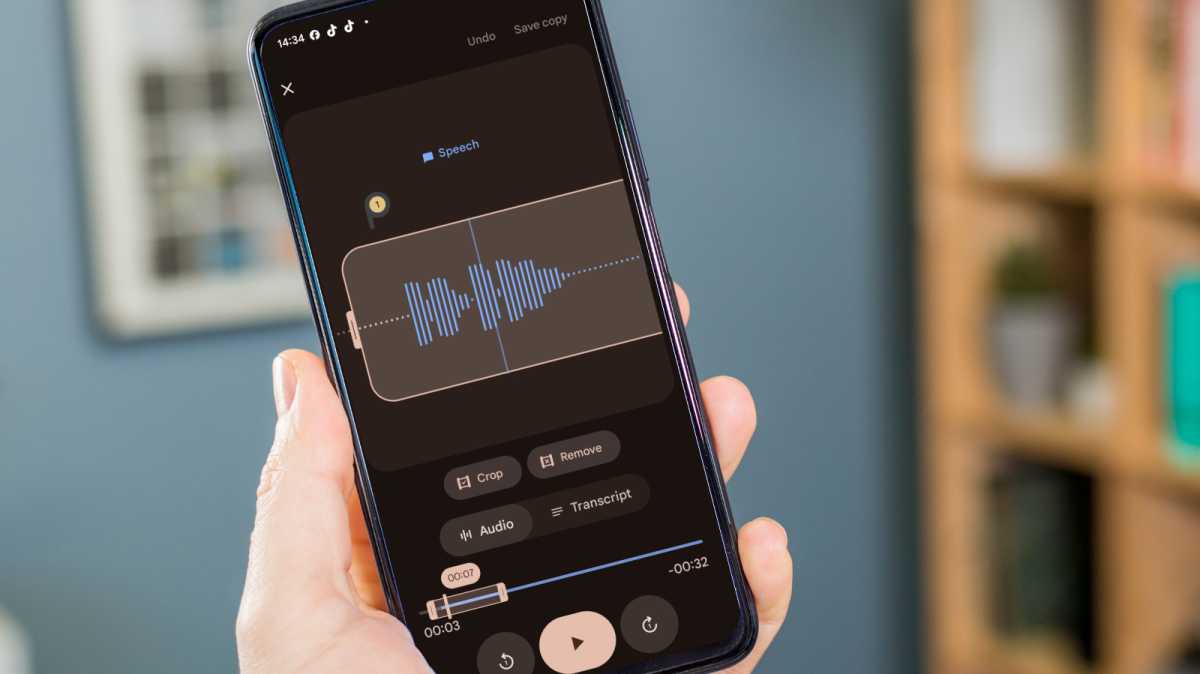
Мартин Кассерли / Доминик Томашевски
Если вы хотите изменить длину записи, нажмите на значок ножниц в верхней части экрана, и вы войдете в режим редактирования. Здесь вы можете перетаскивать края дорожки в разные места. Это позволяет вам обрезать начало и конец или просто выбрать определенную часть дорожки, которую вы хотите сохранить, выделив эти области и нажав на опцию «Обрезать».
Вы можете использовать нижнюю линию для быстрого перемещения по всей дорожке, затем большую линию в центре экрана для более точной настройки. Также есть возможность выделить определенные области, а затем использовать опцию Remove, чтобы избавиться от них.
7.
Получить транскрипцию записи
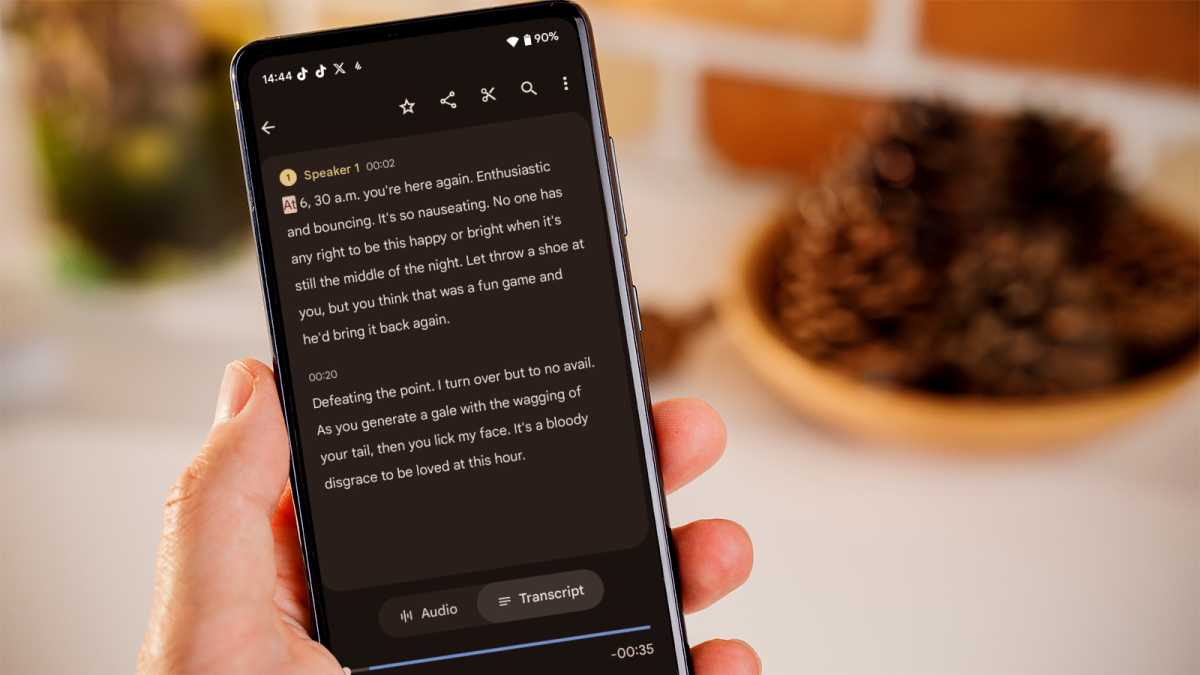
Мартин Кассерли / Доминик Томашевски
Если запись в основном состоит из устной речи, то вы можете воспользоваться полезной опцией транскрипции, которая переведет аудиозапись в текстовую форму.
Это может быть удобно, если вы хотите записать встречу или интервью, а затем составить протокол или записать разговор. Чтобы получить доступ к транскрипции, просто нажмите на опцию Transcript под основной звуковой волной. Теперь вам будет представлен текст, который расшифровало приложение Recorder. Конечно, стоит его проверить, так как он не всегда на 100% правильный, но часто довольно близок к этому.
Вот и все. Приложение Recorder на Android готово к работе.
Как записывать звук в других приложениях Android
Многие приложения Android позволяют записывать аудио, будь то для сообщений или голосовых заметок. Вот некоторые из самых популярных.
Как записывать аудио в Google Keep
Приложение Keep от Google — это отличное приложение для заметок, когда вы хотите что-то быстро записать. Конечно, вы можете использовать набор текста или рукописный ввод, но есть также голосовые заметки в качестве опции.
На самом деле, в Keep есть два основных метода записи. Первый — когда вы открываете обычную заметку, нажимая кнопку «+», а затем нажимаете значок микрофона в правом нижнем углу, чтобы продиктовать сообщение, которое Keep автоматически преобразует в текст.
Если вы хотите записать только аудио, то на главной странице заметок в приложении (той, которая появляется при его открытии) нажмите на значок микрофона в левом нижнем углу, и вы сможете начать запись. Затем аудиосообщение будет сохранено вместе с другими вашими заметками в Keep.
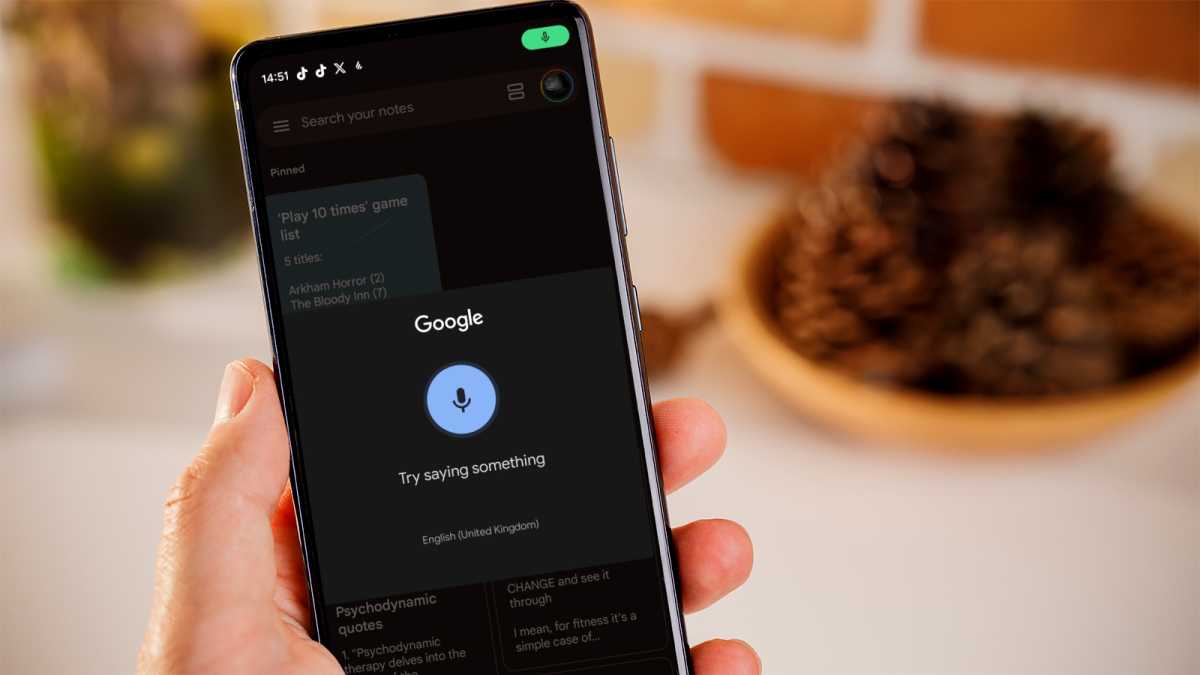
Мартин Кассерли / Доминик Томашевски
Мартин Кассерли / Доминик Томашевски
Мартин Кассерли / Доминик Томашевски
Как записать аудио в WhatsApp
WhatsApp — еще одно приложение, позволяющее использовать голос для создания заметок, что может быть полезно, если вы находитесь в месте, где сложно печатать, или вы просто предпочитаете отвечать голосовым сообщением вместо текстового. Вы также можете отправлять сообщения самому себе, если хотите.
Для этого откройте ветку чата, в которую вы хотите отправить сообщение (или начните новую), затем нажмите и удерживайте значок микрофона в правом нижнем углу, пока вы записываете свое сообщение.
Когда закончите, отпустите кнопку, и вы должны увидеть, как аудио будет немедленно опубликовано в чате. Оно автоматически отправляется, но вы можете нажать и удерживать сообщение, если хотите снова удалить его. Вместо нажатия и удерживания вы также можете нажать значок микрофона и провести пальцем вверх для записи, не удерживая палец на экране.
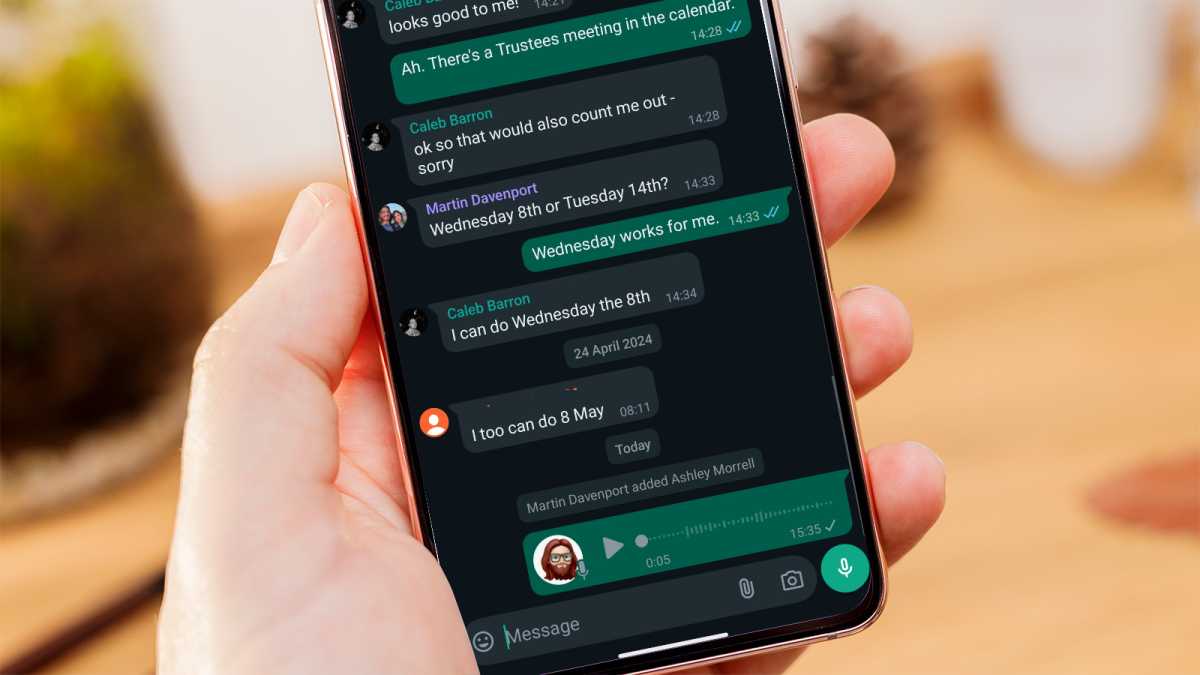
Мартин Кассерли / Доминик Томашевски
Мартин Кассерли / Доминик Томашевски
Мартин Кассерли / Доминик Томашевски
Вот и все. Несколько разных способов записать звук на Android.
Есть много других приложений, которые предлагают похожие функции, так что не бойтесь поискать то, что лучше всего соответствует вашим потребностям. В то же время, Recorder и другие упомянутые приложения являются хорошим началом.
Программы для Windows, мобильные приложения, игры - ВСЁ БЕСПЛАТНО, в нашем закрытом телеграмм канале - Подписывайтесь:)






