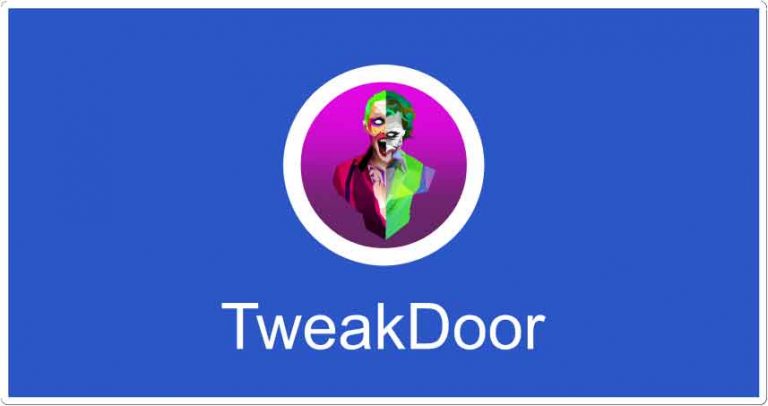Как записать ISO на USB
Вопреки тому, что некоторые могут подумать, запись ISO-файла на USB-накопитель – это не то же самое, что его копирование. Это гораздо более подробный процесс, который может даже включать использование сторонних приложений. Помимо прочего, знание того, как записывать файлы ISO на USB-накопитель, может в конечном итоге сохранить ваши данные.
В этом руководстве мы покажем вам, как записать файлы ISO на USB-накопитель для разных операционных систем. Мы также рассмотрим процесс загрузки и извлечения файлов ISO на новых устройствах.
Как записать ISO на USB-устройство?
Файл ISO или образ ISO используется для создания архивной копии больших наборов данных, которая архивируется для целей резервного копирования. Поэтому лучше рассматривать файлы ISO как уменьшенные версии исходных файлов. Вот почему большие программы, видеоигры и операционные системы обычно дублируются в виде файлов ISO.
Если раньше файлы ISO записывались на компакт-диски и DVD, то в современной практике они чаще записываются на USB-накопители. Помимо хранения и резервного копирования больших объемов данных, файлы ISO также извлекаются и загружаются с USB-накопителей для передачи на новые устройства.
Программы для Windows, мобильные приложения, игры - ВСЁ БЕСПЛАТНО, в нашем закрытом телеграмм канале - Подписывайтесь:)
Термин «запись» файлов происходит от устаревшей практики записи данных на компакт-диски с помощью лазерного привода CD-R. Поэтому термин «запись файлов» также применяется к USB-накопителям, хотя процесс выполняется совершенно по-другому.
Есть несколько способов записать ISO-файл на USB. Вы можете использовать встроенное программное обеспечение или сторонние приложения. В этом руководстве мы покажем вам, как записать файлы ISO на USB-накопитель для установки и загрузки различных операционных систем.
Linux
Чтобы установить Linux на новое устройство, вам понадобится USB-накопитель с объемом памяти не менее 8 ГБ. Чтобы сделать копию операционной системы Linux, мы будем использовать стороннее приложение под названием UNetbootin. Так что скачайте версию этого приложения для Linux.
Следующее, что вам нужно сделать, это загрузить ISO-файл дистрибутива Linux. Вы можете сделать это, перейдя на страницу загрузки рабочего стола Ubuntu и нажав кнопку «Загрузить». Имейте в виду, что файлы ISO могут иметь размер от 1 до 4 ГБ.
Теперь, наконец, пришло время записать ISO на USB в Linux. Вот как это сделать.
- Запустите приложение UNetbootin.
- Нажмите на опцию «Образ диска» внизу окна.
- Перейдите к трем точкам в правом нижнем углу экрана.
- Найдите файл ISO в разделе «Скачать».
- Щелкните “Открыть”.
- Выберите «USB-накопитель» рядом с «Тип:» в нижнем левом углу экрана.
- Рядом с «Диск:» также выберите свой USB.
- Щелкните «ОК».
Приложению потребуется некоторое время, чтобы записать ISO-файл с дистрибутивом Linux на USB-накопитель. Как только процесс будет завершен, вы можете удалить флешку из своего устройства.
Mac
Чтобы записать ISO на USB на MAC, вам понадобится USB не менее 14 ГБ и установщик macOS. Ваш установщик должен зависеть от вашей версии macOS: Big Sur, Catalina, Mojave, High Sierra или El Capitan. После того, как вы скачали установщик macOS, вам нужно сделать следующее:
- Вставьте USB-накопитель.
- Перейдите в папку Applications на доке.
- Зайдите в «Утилиты», а затем в «Терминал».
- Скопируйте эту команду:
sudo / Applications / Install macOS * .app / Contents / Resources / createinstallmedia – ** volume / Volumes / MyVolume
* Введите свое имя в macOS (Catalina, Mojave, High Sierra, Big Sur, El Capitan). Если ваша операционная система состоит из двух слов, введите между ними «» (например: «Big Sur.app»).
** названия «том» и «мой том» представляют имя вашего USB-накопителя. Поэтому вам следует ввести точное имя вашего USB-накопителя вместо «тома». - После вставки команды в Терминал нажмите клавишу «Ввод».
- Введите пароль администратора.
- Снова нажмите клавиши «Y» и «Enter».
- Щелкните “ОК”.
- Выключите Терминал и извлеките USB-накопитель.
Windows 10
Для записи ISO на USB в операционной системе Windows 10 мы будем использовать Microsoft и встроенное приложение «Windows ToGo». Поэтому вам нужно будет загрузить ISO-файл Windows с официального сайта Microsoft. Вот что вам нужно сделать дальше:
- Вставьте USB-накопитель с объемом памяти не менее 32 ГБ, который должен быть сертифицирован Microsoft.
- Зайдите в Панель управления.
- Перейдите в Windows ToGo.
- Выберите свой USB из списка устройств.
- Перейдите в «Добавить место поиска».
- Выберите файл ISO, который хотите записать.
- Если хотите, установите пароль.
- Нажмите кнопку “Далее”.
Это запустит запись ISO-файла Windows 10 на USB-накопитель. Имейте в виду, что во время этого процесса все содержимое USB-накопителя будет удалено, поэтому у вас должна быть резервная копия.
Инструмент Rufus
Вы также можете использовать инструмент Rufus для Windows 7, 8, 10, Vista и XP. Вы можете скачать это ВОЗ. После загрузки приложения вы можете начать запись ISO-файла на USB-накопитель. Вот как это делается:
- Вставьте USB-устройство.
- Запустите инструмент Rufus.
- В разделе «Устройство» найдите свой USB-накопитель в раскрывающемся меню и щелкните по нему.
- В разделе «Выбор загрузки» выберите в раскрывающемся меню «Диск или образ ISO».
- Перейдите к опции «Выбрать».
- Щелкните файл ISO и выберите «Открыть».
- Выберите «Пуск» в правом нижнем углу окна.
Когда процесс записи завершится, закройте Rufus tool и выньте флешку.
Как загрузиться с флешки?
После того, как вы записали ISO-файл на USB-накопитель, самое время загрузить его на другое устройство. По сути, вы снова устанавливаете файл ISO в другом месте. Этот процесс может занять от 10 до 20 минут. Вот как это делается:
- Вставьте USB-накопитель в новое устройство.
- Выключите и снова включите устройство.
- Во время перезапуска устройства нажмите одну из этих клавиш: Del, ESC, F1, F2, F8 или F10 (в зависимости от устройства), чтобы войти в программу настройки BIOS.
- Перейдите во вкладку «Автозагрузка».
- Измените загрузку так, чтобы «USB / съемные устройства» было первым в списке.
- Перейдите в «Сохранить и выйти».
- Выберите «Да», чтобы подтвердить изменения.
- Снова перезагрузите устройство.
Когда вы снова включите компьютер, ISO-файл загрузится с USB-накопителя.
Как извлечь ISO-образы с помощью программ сжатия файлов?
В некоторых случаях образ ISO не предназначен для загрузки (например, Microsoft Office). В этом случае вам необходимо использовать программу сжатия файлов для извлечения файла ISO на отформатированный USB-накопитель. Для этой цели вы можете использовать программу сжатия файлов Express zip.
- После загрузки запустите программу.
- Нажмите «Открыть» в верхнем левом углу программы.
- Выберите «Открыть существующий архив».
- Перейдите к «Изменить папку вывода» в нижнем левом углу экрана.
- Выберите желаемое место для файла ISO.
- Зайдите в «Извлечь» в правом нижнем углу.
Дополнительные ответы на часто задаваемые вопросы
Как записать ISO-файл на диск?
У вас также есть возможность записать файл ISO на диск. Вот как это можно сделать в Windows:
- Вставьте чистый диск в свой компьютер, будь то CD или DVD.
- Найдите ISO-файл, который хотите записать.
- Щелкните файл правой кнопкой мыши и выберите «Записать образ диска».
- Выберите вариант «Проверить диск после записи».
- Перейдите к кнопке «Записать» в правом нижнем углу окна.
- Подождите, пока файл ISO будет записан на диск.
- Выберите «Закрыть».
Чтобы записать файл ISO на диск на вашем Mac, выполните следующие действия:
- Вставьте чистый диск.
- Откройте «Найти».
- Найдите файл ISO и щелкните по нему.
- Перейдите в «Файл» на верхней панели инструментов.
- Выберите «Записать образ диска» из списка вариантов.
- Нажмите «Записать».
Вот и все. Теперь все, что вам нужно сделать, это дождаться завершения процесса записи и вынуть диск из компьютера.
Импортировать файлы как ISO-образы на USB-накопитель
Теперь вы знаете, как записывать файлы ISO на внешний USB-накопитель. Вы также знаете, как импортировать разные операционные системы в файлы ISO, чтобы их можно было переустановить на разных устройствах. Хотя инструмент Rufus – лучший вариант для записи образов ISO на флэш-накопитель, существует бесчисленное множество других программ, которые вы можете использовать для этой цели.
Программы для Windows, мобильные приложения, игры - ВСЁ БЕСПЛАТНО, в нашем закрытом телеграмм канале - Подписывайтесь:)