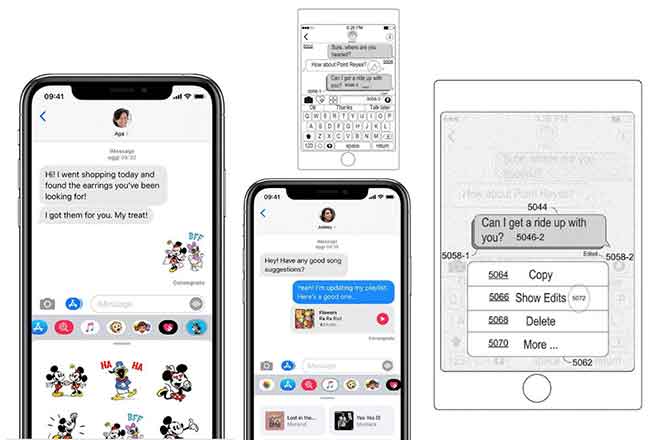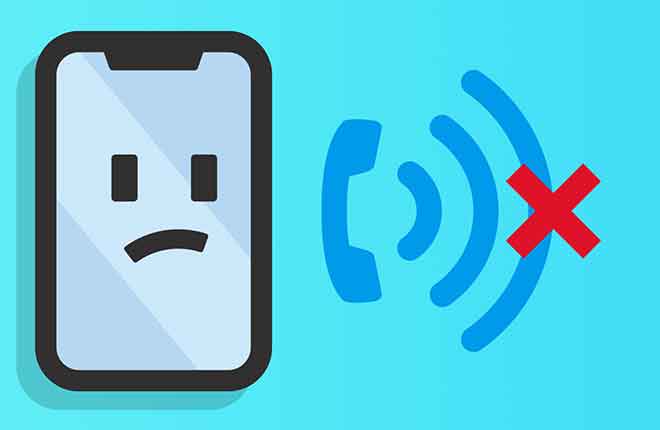Как вставить GIF в Google Slides

Как вставить GIF-файлы в Google Slides с помощью URL-адреса. Вы можете добавить GIF в свою презентацию Google Slides, чтобы сделать ее более привлекательной и наглядной.
Есть много способов добавить GIF в Google Slides, но самый простой способ – использовать URL-адрес GIF. Однако некоторые другие варианты включают сохранение на свой компьютер или Google Диск и поиск в Интернете. Вот что вам нужно сделать, чтобы добавить GIF в презентацию Google Slides.
Вставка GIF в презентацию Google Slides может вдохнуть жизнь в обычную презентацию. Метод вставки GIF может немного отличаться в зависимости от того, как вы хотите получить доступ к GIF.
Программы для Windows, мобильные приложения, игры - ВСЁ БЕСПЛАТНО, в нашем закрытом телеграмм канале - Подписывайтесь:)
Вы можете, например, сохранить его на свой компьютер или на Google Диск, но если вы не привыкли сохранять GIF таким образом, вас могут немного смутить различные варианты сохранения. Это может иметь большое значение в том, правильно ли сохраняется GIF и работает ли он как анимация на слайде.
Самый простой способ – использовать URL-адрес в формате GIF, особенно если вы используете такой сайт, как Giphy, где вы выберете раздел «Копировать ссылку» справа от вашего любимого GIF-изображения и скопируете URL-адрес ссылки.
Вот как добавить GIF в вашу презентацию, используя URL-адрес, скопированный с сайта GIF.
Как добавить GIF в Google Slides с помощью URL
- Подниматься Presentazioni.google.com и откройте свою презентацию или создайте новую.
- Щелкните слайд на левой боковой панели, куда вы хотите вставить GIF.
- На панели инструментов вверху выберите «Вставить», затем «Изображение» и, наконец, «По URL».
- Вставьте URL-адрес в поле.
- Когда появится GIF, нажмите «Вставить».
Оттуда вы можете настроить размер и положение GIF на слайде.
Программы для Windows, мобильные приложения, игры - ВСЁ БЕСПЛАТНО, в нашем закрытом телеграмм канале - Подписывайтесь:)