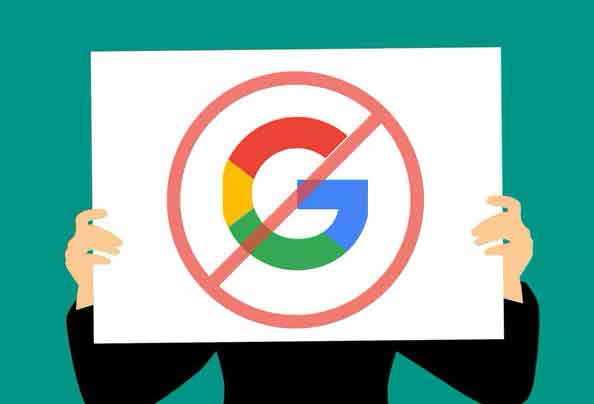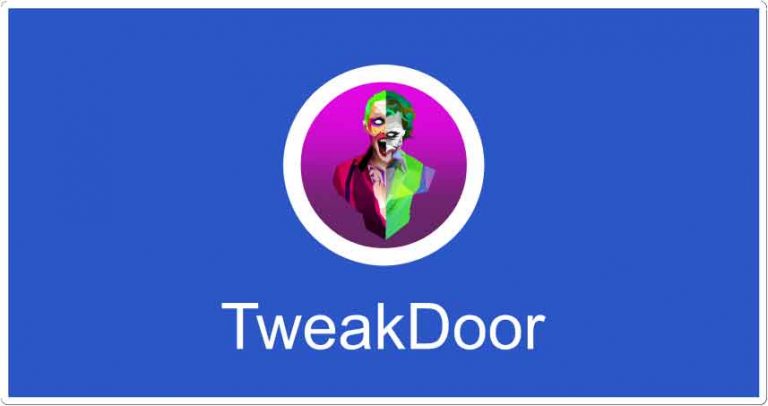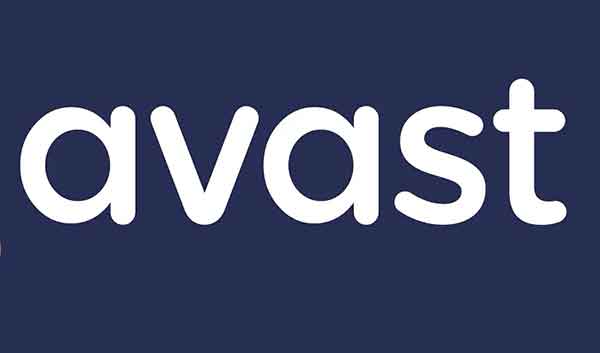Как восстановить классическое меню Пуск в Windows 11
Настройте меню «Пуск» Windows. В этой статье объясняется, как сбросить классическое меню «Пуск» в Windows 11, чтобы ваш рабочий стол стал немного больше похож на Windows 10. Необходимо добавить значение реестра в реестр Windows, но это очень просто и легко сделать.
Меню “Пуск” в Windows 11: что нового
В Меню Пуск в Windows 11 оно немного отличается от меню Windows 10. Как видно на фотографии выше, закрепленные элементы отображаются вверху, а все остальные доступны с помощью кнопки «Все приложения». Рекомендуемые и недавние товары можно найти в нижней части. Кнопка питания позволяет перевести компьютер в спящий режим, выключить его или перезагрузить.
После изменения реестра, описанного ниже, классическое меню «Пуск» будет восстановлено. Он работает почти так же, как меню «Пуск» в Windows 10, где недавно добавленные элементы находятся слева, а закрепленные приложения – справа.
Кнопка питания расположена слева в классическом меню, и, в отличие от Windows 10, на левой панели нет ярлыков для настроек, документов, изображений и т. Д., Если вы не измените настройки (подробнее об этом ниже).
Программы для Windows, мобильные приложения, игры - ВСЁ БЕСПЛАТНО, в нашем закрытом телеграмм канале - Подписывайтесь:)
Как восстановить классическое меню Пуск в Windows 11
Windows 11 устанавливает новый стандарт для меню «Пуск». Это не совсем то же самое, что меню, к которому вы привыкли в Windows 10, но, к счастью, небольшая настройка реестра может сделать его больше похожим на классическое меню «Пуск».
- Нажмите кнопку поиска на панели задач и введите regedit.
- Когда откроется редактор реестра, выберите «Открыть».
- Перейдите сюда, развернув папки на левой панели: HKEY_CURRENT_USER Программное обеспечение Microsoft Windows CurrentVersion Explorer Advanced
- Щелкните правой кнопкой мыши «Дополнительно» на левой панели и выберите «Создать»> «Значение DWORD (32-разрядное)».
- Введите это как имя нового значения, затем нажмите Enter, чтобы сохранить его: Start_ShowClassicMode
- Дважды щелкните то же значение и измените данные на 1, затем нажмите ОК.
Перезагрузите компьютер. Самый быстрый способ перезапустить Windows 11 – щелкнуть правой кнопкой мыши кнопку «Пуск» и выбрать «Завершение работы» или «Выход»> «Перезагрузить». Выход и повторный вход также будут работать.
Как настроить меню Пуск в Windows 11
В настройках Windows 11 вы можете настроить то, что вы видите в меню «Пуск». Чтобы попасть туда, найдите «Настройки», а затем перейдите в «Персонализация»> «Пуск».
Здесь вы можете показать или скрыть недавно добавленные приложения, наиболее часто используемые приложения и недавно открытые элементы. Выбор «Выбор папок для отображения на начальном экране» позволяет переключать видимость таких папок, как «Проводник», «Настройки», «Документы», «Сеть», «Загрузки» и т. Д.
Блокировать и разблокировать элементы меню «Пуск» и переставлять их очень просто. И в стандартном, и в классическом меню «Пуск» есть параметр «Открепить от начала», когда вы щелкаете правой кнопкой мыши закрепленный элемент. Щелкните и перетащите, чтобы изменить внешний вид вещей, или щелкните правой кнопкой мыши меню «Пуск» по умолчанию, чтобы найти «Переместить вверх», чтобы быстро закрепить его в качестве первого элемента в списке.
Где находится меню «Пуск» в Windows 11?
По умолчанию Windows 11 центрирует меню «Пуск» на экране панели задач. Используйте указанные выше изменения реестра, чтобы восстановить меню «Пуск» Windows 10. Чтобы выровнять панель задач по левому краю, перейдите в «Настройки»> «Персонализация»> «Панель задач»> «Выравнивание панели задач».
Как активировать меню «Пуск» в Windows 11?
Как и в Windows 10, выберите значок «Пуск» Windows в левой части меню «Пуск». Чтобы изменить отображение приложений и папок, а также другое поведение, откройте меню «Пуск» и выберите «Настройки»> «Персонализация»> «Пуск».
Программы для Windows, мобильные приложения, игры - ВСЁ БЕСПЛАТНО, в нашем закрытом телеграмм канале - Подписывайтесь:)