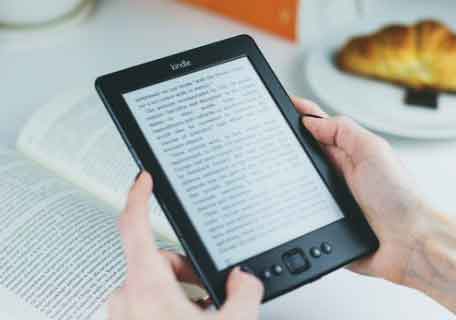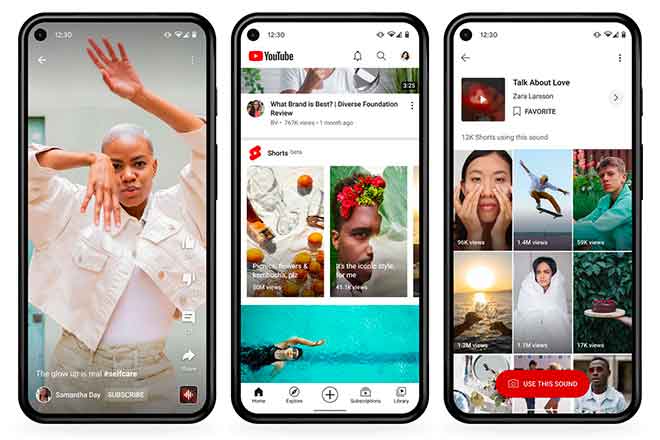Как включить отладку по USB на любом устройстве Android
В Android есть много скрытых опций, и одна из них – «Отладка по USB». Его необходимо активировать, чтобы установить правильное соединение между ПК и устройством Android через ADB (Android Debug Bridge). Это подробное руководство покажет вам, как включить отладку по USB на Android. Инструкции будут работать на любом устройстве Android, независимо от производителя устройства (OEM).
В нашем блоге мы рассмотрим несколько руководств, для которых вам сначала нужно будет включить опцию USB-отладки на вашем устройстве Android. Процесс короткий, и кажется излишним упоминать шаги каждый раз в каждом учебнике, где это необходимо. И поэтому мы подумали о создании отдельного руководства, которое не только поможет вам активировать отладку по USB на вашем телефоне, но также даст вам знать, что это такое на самом деле и когда оно может вам понадобиться.
Что такое отладка по USB в Android?
«Отладка по USB» – это опция разработчика в Android, которая используется для установления успешного ADB-соединения между ПК и устройством Android. Обычно он скрыт в меню настроек Android-устройства и по умолчанию отключен.
Итак, вопрос в том, почему вы должны включать отладку по USB на вашем Android-устройстве? Прямой ответ: ADB не сможет распознать ваш телефон, если отладка по USB отключена. После включения он позволяет запускать команды ADB для выполнения различных действий, таких как отладка приложения,получение отчета об ошибке для предоставления обратной связи разработчика (logcat), принудительно перезагрузите устройство Android в режиме восстановления / быстрой загрузки и т. д.
Программы для Windows, мобильные приложения, игры - ВСЁ БЕСПЛАТНО, в нашем закрытом телеграмм канале - Подписывайтесь:)
Сначала важное уточнение!
Многие пользователи видели множество онлайн-ресурсов, в которых говорится, что отладка USB должна быть включена для выполнения установки прошивки (официальные или пользовательские прошивки) и кастомное рекавери на устройствах Android. Я говорю нет! Потому что? Продолжай читать.
Отладка по USB нужна только для установления успешного ADB-соединения между ПК и устройством Android, пока оно запущено в системе (ОС). В остальном, как в режиме восстановления, так и в режиме быстрой загрузки / загрузчика, отладка по USB не имеет смысла. Даже если вы пытаетесь загрузить обновления OTA с помощью ADB, вам не нужно включать отладку по USB.
Так что в следующий раз, когда кто-то упоминает или заявляет, что отладка по USB требуется для установки заводского образа или стоковая прошивка через Odin, тогда вы поймете, что это неверно и, возможно, вы ошиблись. Если вы мне все еще не верите, попробуйте сами.
Как включить отладку по USB на Android
Как упоминалось выше, отладка по USB находится в меню «Параметры разработчика» в настройках устройства Android. Это меню по умолчанию скрыто на всех устройствах Android, чтобы предотвратить случайный доступ. Итак, мы разбили инструкцию на два шага. Первый шаг поможет вам включить параметры разработчика, а затем, наконец, включить в нем параметр отладки по USB.
Это руководство поддерживает любые устройства, независимо от производителя, со следующими версиями ОС Android:
- Сэндвич с мороженым (4.0)
- Jelly Bean (4.1, 4.2, 4.3)
- KitKat (4,4)
- Леденец (5.0, 5.1)
- Зефир (6.0)
- Нуга (7.0, 7.1)
- Oreo (8.0, 8.1)
- Пирог (9.0)
- Android 10
Шаг 1. Включите параметры разработчика в настройках устройства Android
- Зайдите в меню «Настройки» на вашем Android-устройстве.
- Прокрутите настройки и нажмите «О телефоне».
- Найдите раздел «Номер сборки» в меню «О телефоне».
- Теперь непрерывно коснитесь раздела «Номер сборки» пять (5) раз, чтобы включить параметры разработчика.
- При появлении запроса введите свой PIN-код, пароль или графический ключ блокировки экрана.
- Теперь вы должны увидеть подтверждающее сообщение, например «Теперь вы разработчик!», «Режим разработчика включен». или аналогичное сообщение на экране телефона.
Примечание. Для некоторых OEM-устройств раздел «Номер сборки» будет вложен в другое подменю. Например: в случае устройств Samsung Galaxy вы найдете раздел «Номер сборки» в Настройки > Телефонная информация > Информация о программном обеспечении.
Шаг 2. Включите отладку по USB на Android
- Зайдите в меню «Настройки» на вашем Android-устройстве.
- Выберите «Система» и нажмите «Дополнительно» (только на Android 8.0 и новее).
- Теперь нажмите «Параметры разработчика».
- Прокрутите вниз до раздела «Отладка».
- Активируйте переключатель «Отладка по USB».
- Теперь вы должны увидеть запрос на подтверждение на экране.
- Наконец, нажмите «ОК», чтобы подтвердить и включить отладку по USB на вашем устройстве Android.
Примечание: в случае Samsung Galaxy или некоторых других OEM-устройств вам просто нужно будет подняться Настройки > Варианты разработчика.
А это! Теперь, когда опция включена, вы можете продолжить, подключить свой телефон к ПК и использовать желаемые команды ADB.
Некоторые часто используемые команды ADB
При включенной отладке по USB вы теперь можете использовать свой компьютер для связи с устройством Android и выполнять различные действия с помощью команд ADB. Ниже приведен список некоторых часто используемых команд ADB, которые могут вам понадобиться и время от времени использовать.
Команда Описание Пример adb devices Выводит список всех устройств, которые в настоящее время обмениваются данными с ПК через ADB. N / A adb version Проверьте версию ADB, установленную в данный момент и используемую на ПК.
Также проверьте место, где установлен двоичный файл ADB.exe. Нет adb kill-server Убить процесс adb server.
Помогает решить проблемы с подключением adb. N / A adb sideload Загрузите на устройство пакет обновления OTA. adb sideload ota-update.zip adb reboot Удаленно перезагружать устройство. Нет adb reboot-bootloader Удаленно перезагружает устройство прямо в режиме Bootloader / Fastboot Нет adb reboot-recovery Удаленно перезагружает устройство в режиме восстановления Android. N / A adb shell screencap Сделайте снимок экрана текущего дисплея устройства. adb shell screencap /sdcard/screenshot.png adb install Отправьте пакет приложения на свое устройство и установите его. adb install com.google.android.apps.photos.apk adb uninstall Удалите пакет приложения со своего устройства и очистите данные и кеш. adb uninstall com.google.android.apps.photos.apk adb push Push / передача файла или папки с вашего ПК в определенный каталог в памяти устройства adb push c: test.apk / sdcard adb pull Извлечение / передача файла или папку с устройства на ПК. adb pull /sdcard/test.apk c: adb bugreport Создайте отчет об ошибке на устройстве и перенесите его в указанный каталог на вашем ПК. adb bugreport c: mybugreports adb logcat -v long> logcat-filename.txt Получите данные журнала и распечатайте их на экране. adb logcat -v long> logcat.txt adb help Отображает полный список доступных для использования команд ADB. N / A
Итак, это был наш учебник о том, как включить отладку по USB на Android. Если у вас есть какие-либо вопросы, вы можете просто оставить комментарий ниже.
Программы для Windows, мобильные приложения, игры - ВСЁ БЕСПЛАТНО, в нашем закрытом телеграмм канале - Подписывайтесь:)