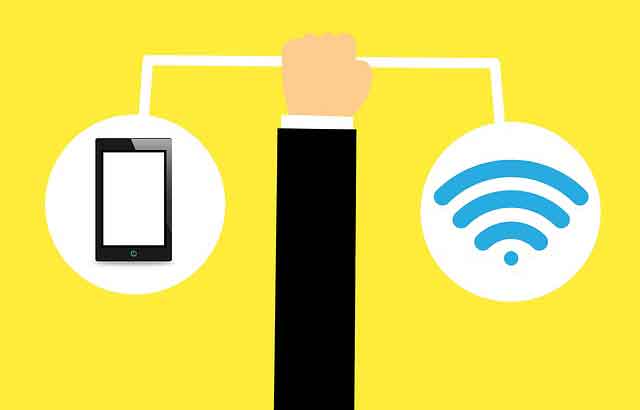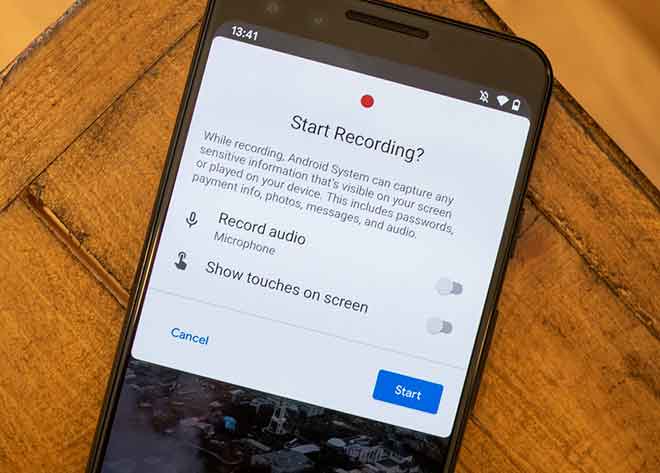Как включить или отключить Google Sync
Если вы используете Chrome в качестве браузера по умолчанию, вы можете знать о функции синхронизации Google, которая позволяет синхронизировать закладки, расширения, пароли, историю просмотров и другие подобные настройки. Chrome использует вашу учетную запись Google для синхронизации данных на всех ваших устройствах.
Функция синхронизации Google пригодится, когда у вас несколько устройств и вы не хотите повторно добавлять все на другой компьютер. Однако вам может не понравиться функция синхронизации Google, и вы можете не захотеть синхронизировать все с компьютером, который вы используете.
Поэтому, чтобы помочь вам, у нас есть руководство, которому вы можете следовать, если хотите включить или отключить синхронизацию Google на своем устройстве.
Как включить и отключить Google Sync
Что происходит, когда вы включаете Google Sync?
Если вы включаете функцию синхронизации Google в своей учетной записи Google, вы можете проверить следующие действия:
Программы для Windows, мобильные приложения, игры - ВСЁ БЕСПЛАТНО, в нашем закрытом телеграмм канале - Подписывайтесь:)
- Вы сможете просматривать и получать доступ к сохраненным паролям, закладкам, расширениям, истории просмотров на всех своих устройствах каждый раз, когда вы входите в свою учетную запись Google.
- Когда вы входите в свою учетную запись Google, это позволяет вам автоматически входить в Gmail, YouTube и другие службы Google.
Как активировать Google Sync
Если вы не знаете, как включить Google Sync на своем компьютере, устройстве Android или iOS, вы можете использовать следующие методы:
Attiva Google Sync для рабочего стола
Если вы хотите включить Google Sync на рабочем столе, вы можете выполнить следующие действия:
1. Первый шаг – перейти к браузер Chrome и войдите в свою учетную запись Google, указав свое имя пользователя и пароль.
2. После успешного входа в свою учетную запись щелкните три вертикальные точки в правом верхнем углу экрана браузера.
3. Зайдите в Настройки.
4. Теперь нажмите на себя и раздел Google на левой панели.
5. Наконец, нажмите Включить синхронизацию рядом с вашей учетной записью Google.
Включить Google Sync для Android
Если вы используете устройство Android для управления своей учетной записью Google, вы можете выполнить следующие действия, чтобы включить синхронизацию Google. Прежде чем приступить к выполнению действий, убедитесь, что вы вошли в свою учетную запись Google на своем устройстве:
1. Откройте Google Chrome на своем устройстве Android и щелкните три вертикальные точки в правом верхнем углу экрана.
2. Щелкните Параметры.
3. Нажмите «Синхронизация» и «Службы Google».
4. Теперь включите переключатель рядом с «Синхронизировать данные Chrome».
Однако, если вы не хотите синхронизировать все, вы можете нажать «Управление синхронизацией», чтобы выбрать один из доступных вариантов.
Включите Google Sync на устройстве iOS
Если вы хотите включить Google Sync на своем устройстве iOS, выполните следующие действия:
1. Откройте браузер Chrome и щелкните три горизонтальные линии в правом нижнем углу экрана.
2. Щелкните Параметры.
3. Перейдите в Google Sync and Services.
4. Теперь включите переключатель рядом с ним, чтобы синхронизировать данные Chrome.
5. Наконец, нажмите «Готово» вверху экрана, чтобы сохранить изменения.
Как отключить Google Sync
Когда вы отключите синхронизацию Google, ваши предыдущие синхронизированные настройки останутся неизменными. Однако Google не будет синхронизировать новые изменения в ваших закладках, паролях и истории просмотров после того, как вы отключите синхронизацию Google.
Disattiva Google Sync для рабочего стола
1. Откройте браузер Chrome и войдите в свою учетную запись Google.
2. Теперь нажмите на три вертикальные точки в правом верхнем углу экрана и нажмите «Настройки».
3. В разделе «Вы и Google» нажмите деактивировать рядом с вашей учетной записью Google.
Вот и все; ваши настройки Google больше не будут синхронизироваться с вашей учетной записью. В качестве альтернативы, если вы хотите управлять задачами для синхронизации, вы можете выполнить следующие действия:
1. Вернитесь в «Настройки» и нажмите «Синхронизация и службы Google».
2. Нажмите «Управление синхронизацией».
3. Наконец, вы можете нажать «Настроить синхронизацию», чтобы управлять задачами, которые вы хотите синхронизировать.
Отключить Google Sync для Android
Если вы хотите отключить синхронизацию Google на устройстве Android, вы можете выполнить следующие действия:
1. Откройте браузер Chrome и щелкните три вертикальные точки в правом верхнем углу экрана.
2. Зайдите в Настройки.
3. Нажмите «Синхронизация» и «Службы Google».
4. Наконец, выключите переключатель рядом с «Синхронизировать данные Chrome».
Кроме того, вы также можете отключить синхронизацию Google в настройках вашего устройства. Выполните следующие действия, чтобы отключить синхронизацию Google:
1. Перетащите панель уведомлений устройства и щелкните значок шестеренки, чтобы открыть настройки.
2. Прокрутите вниз и откройте Учетные записи и синхронизацию.
3. Щелкните Google.
4. Теперь выберите свою учетную запись Google, в которой вы хотите отключить синхронизацию Google.
5. Наконец, вы можете снять флажки рядом со списком доступных сервисов Google, чтобы предотвратить синхронизацию действий.
Отключите Google Sync на устройстве iOS
Если вы являетесь пользователем iOS и хотите отключить синхронизацию в Google Chrome, выполните следующие действия:
1. Откройте браузер Chrome и щелкните три горизонтальные линии в правом нижнем углу экрана.
2. Щелкните Параметры.
3. Перейдите в Google Sync and Services.
4. Теперь выключите переключатель рядом с ним, чтобы синхронизировать данные Chrome.
5. Наконец, нажмите «Готово» вверху экрана, чтобы сохранить изменения.
6. Вот и все; ваши действия больше не будут синхронизироваться с вашей учетной записью Google.
Часто задаваемые вопросы (FAQ)
Q1. Как отключить синхронизацию навсегда?
Чтобы навсегда отключить синхронизацию Google, откройте браузер Chrome и нажмите три вертикальные точки в правом верхнем углу экрана, чтобы получить доступ к настройкам.
Перейдите в раздел «вы и Google» на левой панели. Наконец, вы можете нажать кнопку выключить рядом со своей учетной записью Google, чтобы навсегда отключить синхронизацию.
Q2. Почему у моей учетной записи Google отключена синхронизация?
Возможно, вам придется вручную включить синхронизацию Google в вашей учетной записи. По умолчанию Google включает опцию синхронизации для пользователей, но из-за неправильной конфигурации настроек вы можете отключить функцию синхронизации Google для своей учетной записи. Вот как включить синхронизацию Google:
а) Откройте браузер Chrome и перейдите в настройки, нажав на три вертикальные точки в правом верхнем углу экрана.
б) Теперь в разделе «вы и Google» нажмите активировать рядом с вашей учетной записью Google. Однако не забудьте заранее войти в свою учетную запись Google.
Q3. Как активировать Google Sync?
Чтобы включить синхронизацию Google, вы можете легко воспользоваться методами, которые мы перечислили в нашем руководстве. Вы можете легко включить синхронизацию Google, зайдя в настройки своей учетной записи Google.
Кроме того, вы также можете включить синхронизацию Google, зайдя в учетные записи и параметр синхронизации в настройках вашего телефона.
Мы надеемся, что это руководство было полезно для вас и что вы смогли понять, как включить или отключить Google Sync. Если у вас все еще есть вопросы по этой статье, не стесняйтесь задавать их в разделе комментариев.
Программы для Windows, мобильные приложения, игры - ВСЁ БЕСПЛАТНО, в нашем закрытом телеграмм канале - Подписывайтесь:)