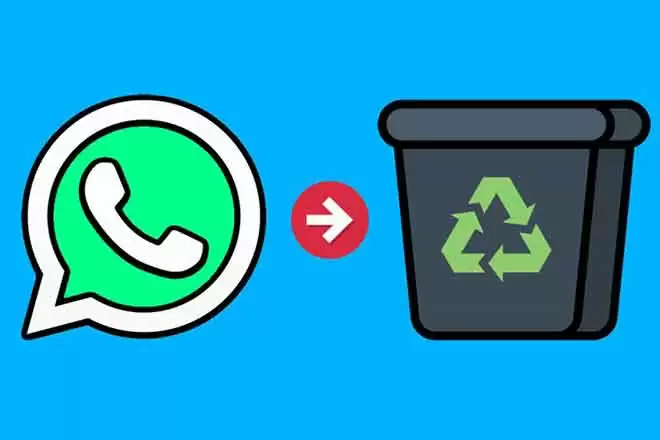Как включить детский режим в Microsoft Edge
В этой статье мы увидим, как включить и использовать дочерний режим в Microsoft Edge, чтобы сделать просмотр веб-страниц удобным для детей. Детский режим в Microsoft Edge позволяет детям без проблем просматривать Интернет.
В Microsoft Edge есть «Детский режим», который позволяет родителям и опекунам выбирать, какие веб-сайты могут посещать их дети. Вы можете включить детский режим в Microsoft Edge, щелкнув значок своего профиля в правом верхнем углу приложения. Детский режим Microsoft Edge разработан для пользователей в возрасте от 5 до 12 лет.
Интернет может быть пугающим местом, особенно для новых пользователей. И хотя легко предположить, что все дети технически подкованы, есть еще много вещей, которых родителям следует опасаться.
Если ваша семья использует Microsoft Edge, подумайте о включении детского режима Microsoft Edge. Этот новый режим разработан для защиты детей в сети, не делая Интернет непригодным для использования.
Программы для Windows, мобильные приложения, игры - ВСЁ БЕСПЛАТНО, в нашем закрытом телеграмм канале - Подписывайтесь:)
Вот как работает детский режим в Microsoft Edge и как его включить.
Как работает детский режим Microsoft Edge?
Включение детского режима в Microsoft Edge запускает фильтр содержимого, ограничивающий сайты, которые можно открывать. С самого начала разрешено несколько десятков сайтов, удобных для детей, и любой сайт можно добавить в любое время, но вам нужно будет ввести пароль.
Он также блокирует большинство трекеров сайтов, и пока Bing открыт, ваши поиски блокируются фильтром SafeSearch, который исключает явные результаты.
Детский режим предназначен для пользователей в возрасте от 5 до 12 лет. Когда вы активируете его в первый раз, вам нужно будет указать, сколько лет вашему ребенку, выбор, который немного меняет внешний вид приложения.
Детский режим также работает в полноэкранном режиме по умолчанию, и чтобы отключить детский режим и вернуться к обычному просмотру, вам нужно будет ввести пароль или PIN-код вашего компьютера. Это затрудняет выход из браузера без разрешения.
Вот как активировать детский режим, а затем выйти, когда будете готовы.
Как включить и использовать Microsoft Edge Kids Mode
Откройте Microsoft Edge и щелкните значок своего профиля в правом верхнем углу. В раскрывающемся меню щелкните Обзор в детском режиме.
Совет: если вы не видите эту опцию, убедитесь, что Microsoft Edge обновлен.
В появившемся всплывающем окне нажмите «Начать» и выберите возраст ребенка. Выбор для детей 5–8 лет даст вам браузер с меньшим количеством значков, а выбор для детей 9–12 лет добавит подборку соответствующих возрасту новостных статей на главную страницу браузера.
Вот и все: режим «Детям» загрузится через некоторое время, после чего вы сможете просмотреть его.
Если вы хотите выйти из детского режима, щелкните значок «Детский режим» в правом верхнем углу, а затем щелкните окно «Выйти из детского режима». Появится всплывающее окно с запросом пароля: введите пароль учетной записи пользователя или PIN-код, чтобы закрыть окно.
Как добавить веб-сайты в фильтр детского режима
Детский режим включает предустановленный список разрешенных сайтов. Если есть новый веб-сайт, к которому вы хотите предоставить доступ своим детям, вот как его добавить.
- В детском режиме перейдите на сайт, который хотите добавить. Вы можете ввести его URL-адрес в адресной строке или выполнить поиск в Bing.
- Вы увидите страницу с надписью детский режим “этот сайт пока недоступен”. Щелкните Получить авторизацию.
- Введите пароль учетной записи пользователя или PIN-код во всплывающем окне.
Сайт загрузится и будет добавлен в список разрешенных сайтов. Вы можете просмотреть полный список разрешенных сайтов, открыв страницу настроек Microsoft Edge, щелкнув Семья на боковой панели, а затем выбрав Управление разрешенными сайтами в детском режиме.
Программы для Windows, мобильные приложения, игры - ВСЁ БЕСПЛАТНО, в нашем закрытом телеграмм канале - Подписывайтесь:)