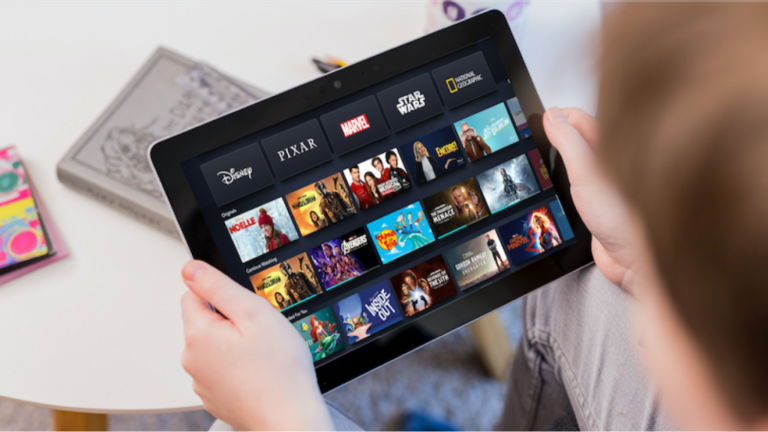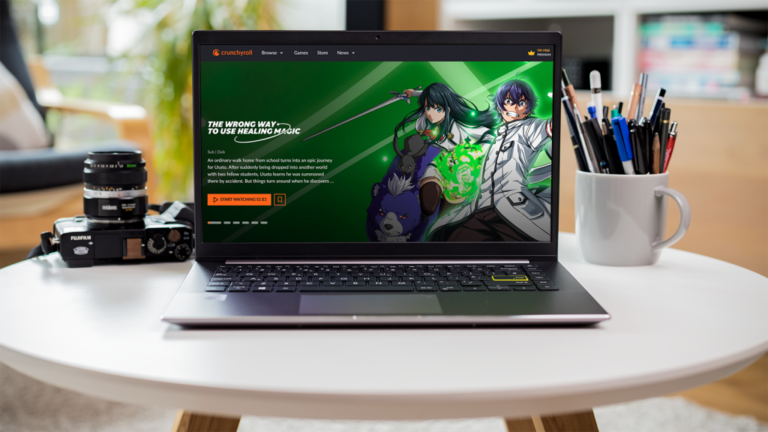Как включить встроенную защиту от программ-вымогателей в Windows 11
Программы-вымогатели — неприятная штука. Этот тип вредоносного ПО шифрует файлы на вашем компьютере, поэтому вы не можете получить к ним доступ, если только вам не придется заплатить злоумышленнику за разблокировку данных. Другими словами, ваши файлы остаются заложниками до тех пор, пока вы не выплатите требуемый выкуп.
Лучшая защита от программ-вымогателей — избегать сайтов и загрузок, пронизанных ими, но вы можете принять и другие меры защиты. Современное антивирусное программное обеспечение часто ограничивает приложения, которые могут изменять файлы в папках, обычно подвергающихся атакам программ-вымогателей. Защитник Microsoft, встроенный в Windows, тоже может это делать. (Несколько лет назад Microsoft изменила название с «Защитника Windows», но это та же программа.) Некоторые антивирусные пакеты также выполняют автоматическое резервное копирование на случай, если вам понадобится восстановить файлы.
Подвох? В отличие от стороннего антивирусного программного обеспечения, эти дополнительные меры защиты нет включен по умолчанию в Microsoft Defender. Вы должны включить их самостоятельно.
Дополнительная информация: Лучшие антивирусные программы 2024 года по версии Tech Advisor.
Программы для Windows, мобильные приложения, игры - ВСЁ БЕСПЛАТНО, в нашем закрытом телеграмм канале - Подписывайтесь:)
Как включить защиту от программ-вымогателей в Windows
Шаг первый: откройте Безопасность Windows
Откройте приложение «Безопасность Windows» на своем компьютере. Вы можете получить к нему доступ одним из нескольких способов:
- Нажмите Alt + Пробел на клавиатуре, введите безопасность Windowsзатем нажмите Enter
- Откройте меню «Пуск» и введите безопасность Windowsзатем нажмите Enter
- Откройте приложение «Настройки», затем выберите Безопасность Windows на левой панели
Шаг второй: найдите настройки программы-вымогателя
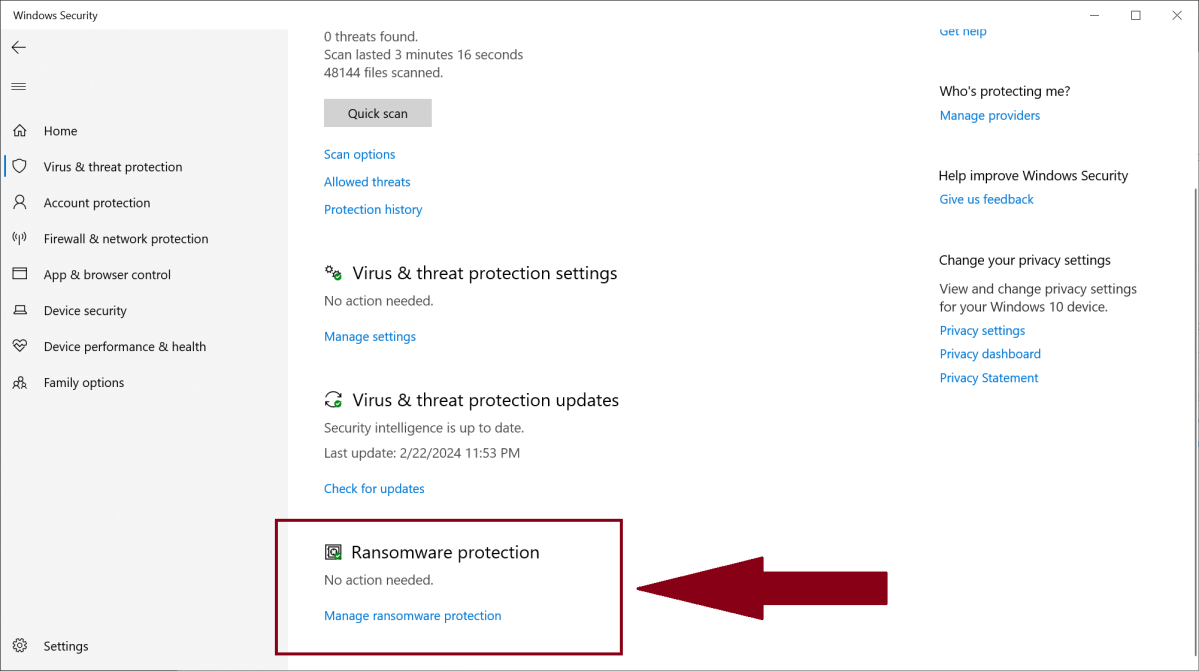
В приложении «Безопасность Windows» нажмите Защита от вирусов и угроз. Затем нажмите Управление защитой от программ-вымогателей в нижней части экрана.
Далее включите Контролируемый доступ к папкам. Этот параметр ограничивает доступ приложений к папкам OneDrive по умолчанию на вашем компьютере, «Документы», «Изображения», «Видео», «Музыка» и «Избранное». Вы также можете вручную добавить в список другие папки.
Не всем приложениям будет запрещен доступ в эти области в Windows — программам Microsoft Office автоматически разрешается открывать и изменять файлы. Но если его нет во внутреннем списке доверенных приложений Microsoft, программа не сможет ничего увидеть в этих папках до тех пор, пока в системе безопасности Windows не будет предоставлено явное разрешение.
Шаг третий. Убедитесь, что вы вошли в OneDrive.
Ограничение доступа к файлам и папкам не защитит их полностью. Еще один важный метод защиты — иметь хорошие резервные копии, которые Windows автоматически делает, если вы вошли в OneDrive. (Вы можете подключить учетную запись Microsoft ко всему ПК с Windows или только к приложению OneDrive.)
Чтобы убедиться, что эта защита включена, вы можете посмотреть Защита от программ-вымогателей > Восстановление данных от программ-вымогателей.
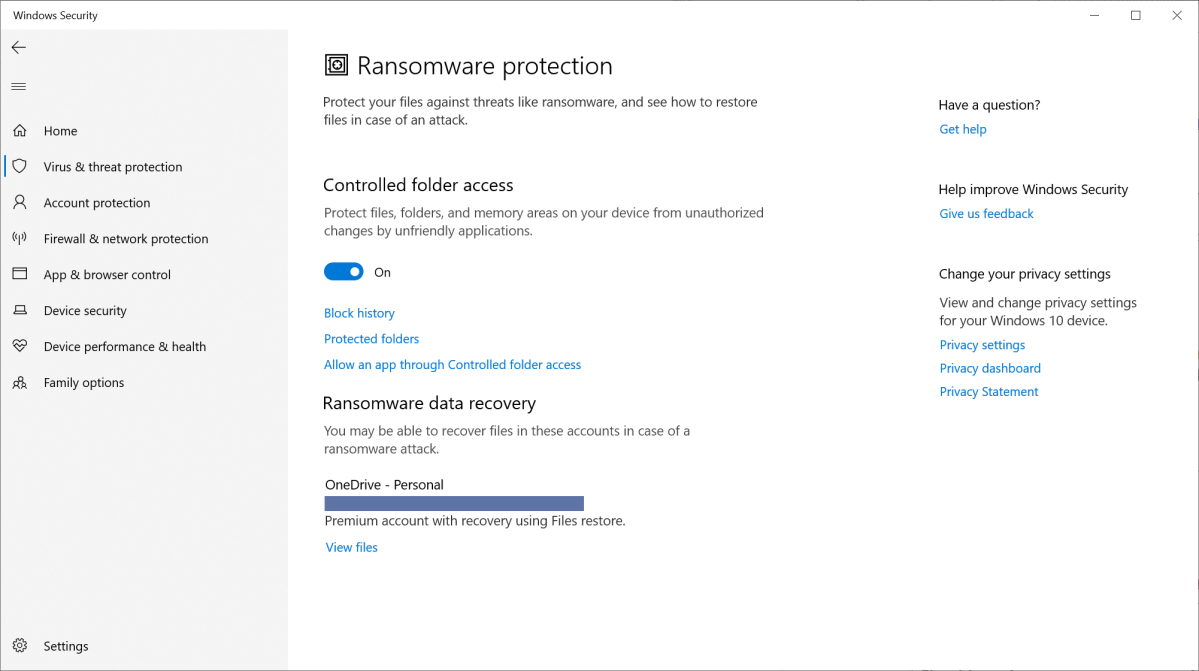
Конечно, чтобы предотвратить наихудшие последствия программ-вымогателей, самая безопасная резервная копия ваших файлов — это та, которую вы держите в автономном режиме. Вам следует создать ее в дополнение ко всему, что хранится в облаке — если у вас есть только одна копия ваших данных, в конце концов у вас не будет надлежащей резервной копии.
Стоит ли включать защиту от программ-вымогателей в Windows?
Безопасность и удобство находятся на противоположных концах спектра, и здесь то же самое. Контроль доступа к папкам в Windows может уберечь злоумышленников от доступа к вашим важным папкам, но это также может быть немного неудобно. Например, геймеры могут обнаружить, что доступ к файлам сохранения может быть заблокирован по умолчанию, поскольку они часто сохраняются в папке «Документы».
Эту проблему можно решить с минимальными усилиями — добавить приложение в список доступа. Или сохраните файлы игры в другую папку на вашем ПК, у которой нет контролируемого доступа к ней. (Вам просто нужно будет использовать стороннее программное обеспечение, чтобы настроить расписание регулярного резервного копирования.)
Эта статья первоначально появилась на PCWorld.
Программы для Windows, мобильные приложения, игры - ВСЁ БЕСПЛАТНО, в нашем закрытом телеграмм канале - Подписывайтесь:)