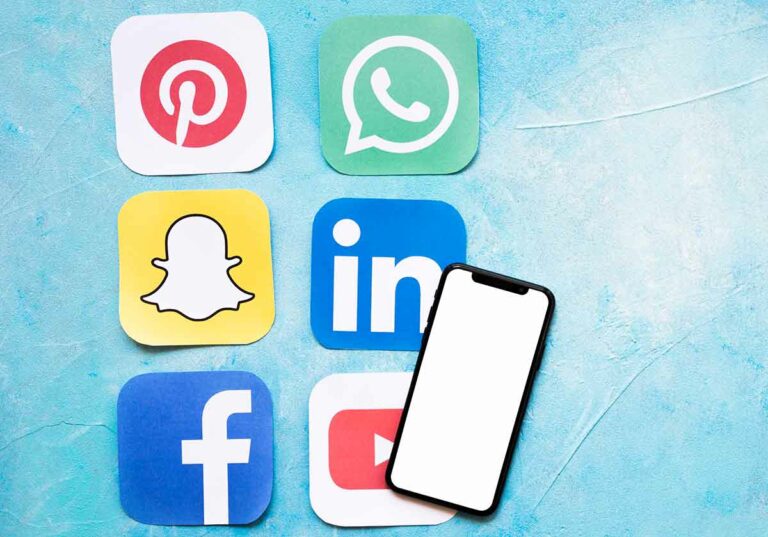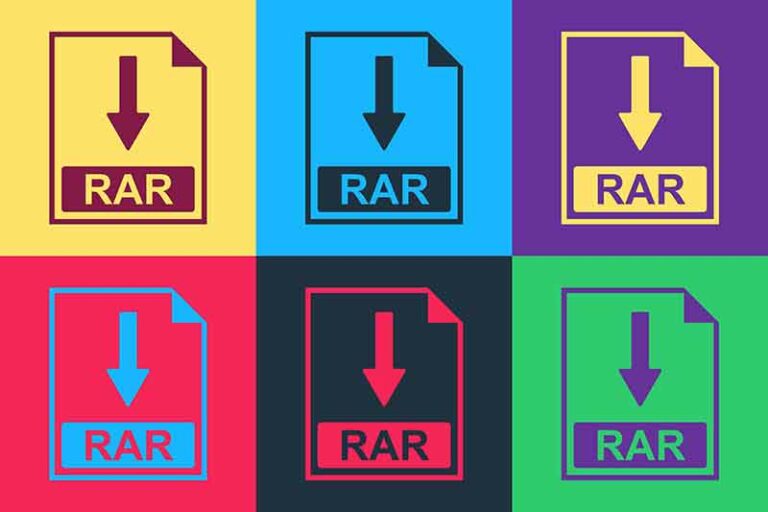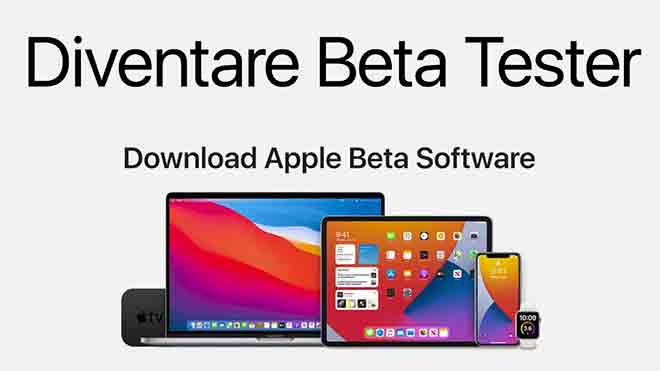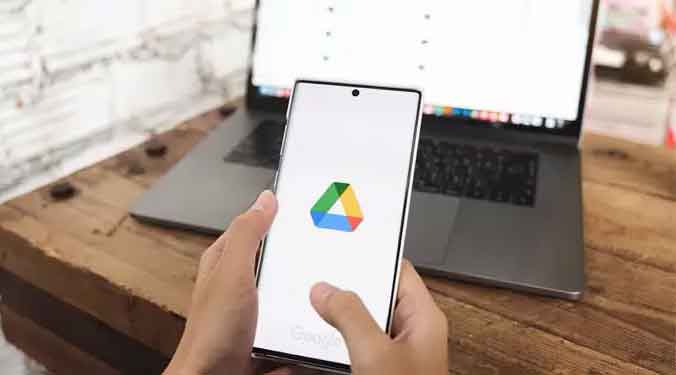Как узнать, сколько оперативной памяти у вашего ПК
Как узнать, сколько оперативной памяти в Windows 10? На вашем компьютере есть раздел краткосрочной памяти, называемый ОЗУ, о котором вам нужно знать. Однако большинство из нас не особо заботится об объеме оперативной памяти, имеющейся на нашем компьютере или Mac, пока он не начнет работать медленно с точки зрения производительности.
Вы знаете, сколько оперативной памяти у вас на Mac или ПК? Что ж, вам нужно знать свое системное оборудование, особенно оперативную память, чтобы запускать более тяжелые приложения. Вот как узнать, сколько оперативной памяти у вашего ПК с Windows 10.
Как узнать тип оперативной памяти на вашем ПК с Windows 10
RAM – это память с произвольным доступом. это тип энергозависимой памяти, характеризующийся возможностью прямого доступа к любому адресу памяти с одинаковым временем доступа. Не только объем памяти, но и поколение и тип микросхемы ОЗУ сильно влияют на производительность вашего ПК.
Большинство продаваемых в наши дни компьютеров и ноутбуков оснащены модулями DDR4 SDRAM. Материнские платы и ноутбуки 3-4-летней давности должны иметь хотя бы слот DDR3 RAM. Главное, что меняется с поколением, – это тактовая частота. Кроме того, слоты RAM DDR4 поддерживают модули RAM большего размера.
Программы для Windows, мобильные приложения, игры - ВСЁ БЕСПЛАТНО, в нашем закрытом телеграмм канале - Подписывайтесь:)
Тип оперативной памяти в основном важен при использовании ПК с Windows, так что вы также можете устанавливать приложения, поддерживающие ваше оборудование. Вот как узнать тип и характеристики оперативной памяти вашего ПК.
- Открой командная строка на вашем ПК с Windows.
- Введите следующую команду:
- Найдите сведения об оперативной памяти в виде списка в командной строке.
Как я могу увидеть тип оперативной памяти на ПК, не открывая ее
Вы можете попробовать несколько команд Windows, чтобы просмотреть сведения об ОЗУ и ОЗУ в Windows 10.
- Чтобы определить производителя памяти, выполните следующую команду.
wmic memorychip get devicelocator, производитель - Чтобы проверить номер детали памяти, введите следующую команду
wmic memorychip get devicelocator, partnumber - Чтобы проверить емкость модуля памяти, введите следующую команду
wmic memorychip get devicelocator, capacity - Чтобы проверить общий объем доступной (установленной) памяти на ПК с Windows 10, введите команду
systeminfo | findstr / C: “Общая физическая память” - Чтобы проверить полную информацию о памяти, выполните команду, указанную ниже.
Список микросхем памяти wmic заполнен - Чтобы проверить форм-фактор памяти, введите команду
wmic memorychip get devicelocator, formfactor - Чтобы проверить скорость памяти, введите следующую команду
wmic memorychip получить устройство, локатор, скорость - Чтобы проверить тип памяти, выполните следующую команду
wmic memorychip get devicelocator, type
Как узнать, какой у вас тип оперативной памяти: DDR3 или DDR4
ОЗУ, как мы знаем, – это память, которая хранит информацию в течение короткого времени, пока мы вошли в систему и работаем. Эффективность памяти будет зависеть от скорости передачи данных. Эта скорость передачи обычно измеряется с SDR, DDR. Мы знаем больше о DDR.
Двойная скорость передачи данных или DDR обычно делится на две категории: DDR3 и DDR4. И в DDR3, и в DDR4 скорость передачи данных обычно измеряется в гигабайтах информации, которую оперативная память обрабатывает в секунду.
Однако вопрос в том, как проверить, какой тип DDR у ПК. Что ж, есть много способов узнать. Давай проверим.
Используйте диспетчер задач, чтобы узнать, является ли ОЗУ DDR3 или DDR4?
Оттуда вы можете найти все детали, относящиеся к другой технической информации. Если вы просто хотите узнать тип оперативной памяти и ничего больше, перейдите в диспетчер задач.
- Откройте диспетчер задач в Windows 10. Используйте сочетание клавиш Ctrl + Shift + Esc, чтобы открыть окно.
- Перейдите на вкладку «Производительность».
- Щелкните «Память».
- Вы увидите скорость, тип памяти, форм-фактор и память, зарезервированную для вашего RAM.
Как проверить скорость оперативной памяти
Скорость оперативной памяти вашего компьютера на самом деле зависит от материнской платы. Поэтому производители используют совместимые модули оперативной памяти. Обычно это значение находится в диапазоне от 1333 МГц до 2133 МГц.Чтобы проверить скорость ОЗУ на вашем ПК с Windows, выполните следующие действия.
- Щелкните правой кнопкой мыши на панели задач и выберите Диспетчер задач.
- Перейдите на вкладку «Производительность»> «Память».
- Узнайте значение по сравнению со «Скорость».
Диспетчер задач обычно обеспечивает общую частоту обновления используемой памяти. Если вы хотите найти дополнительную информацию о своем чипе RAM, вы можете использовать сторонние инструменты, такие как CPU-Z. Он покажет вам производительность и тактовую частоту ваших аппаратных устройств в реальном времени, включая оперативную память.
Как увидеть оперативную память Windows 10
Когда Microsoft выпустила первые версии операционной системы Windows, информация, доступная пользователям, была ограничена. Системная информация об операционной системе Windows позволила пользователям узнать о технических характеристиках аппаратного и программного обеспечения своих компьютерных систем. Однако в операционной системе Windows 10 вы можете узнать, сколько у вас памяти, разными способами, и вот они.
Как проверить объем доступной оперативной памяти в Windows 10 в настройках
Если вы все еще ищете, как проверить оперативную память в Windows 10, приложение «Настройки» содержит всю основную информацию о вашем компьютере.
- Откройте настройки в Windows 10.
- Идите к Генералу.
- Нажмите «Информация» на левой панели, в окне будет показан список доступной памяти.
Как узнать, сколько оперативной памяти у вашего компьютера, с помощью диспетчера задач
В приложении диспетчера задач все это указано, и вот как проверить, сколько оперативной памяти у вас есть на ПК с Windows.
- Откройте диспетчер задач с помощью сочетания клавиш Ctrl + Shift + Esc.
- Перейдите на вкладку «Производительность».
- Нажмите на «Память», и вы увидите установленную физическую память и доступную видеопамять в вашей системе.
Использовать системную информацию для ОЗУ Windows
Инструмент Microsoft System Information – это встроенная утилита операционной системы Windows для сбора информации о вашем компьютере. Он содержит всю информацию, касающуюся ввода-вывода для потоков ЦП.
- Нажмите клавишу Windows + R, чтобы открыть окно «Выполнить».
- Введите «msinfo32» и нажмите Enter.
- В открывшемся окне найдите сведения о RAM из группы System Summary.
Узнай оперативную память с панели управления
Системная информация на панели управления содержит информацию об оперативной памяти и процессоре. Вот как это сделать.
- Откройте окна панели управления на вашем ПК с Windows.
- Щелкните Система и безопасность.
- Зайдите в «Система» и найдите доступную память.
Проверьте использование ОЗУ в Windows 10
Есть приложения, которые съедают много доступной физической памяти и в конечном итоге замедляют работу вашей системы. Продукты Adobe и браузер Google Chrome являются приложениями, потребляющими оперативную память.
Открытие этих приложений на более длительное время означает, что вы потребляете много памяти и снижение производительности вашего компьютера. Чтобы избежать этого, вы должны знать, сколько памяти занимает каждое приложение, и закрыть приложения, которые вы не используете. Вот как узнать об использовании оперативной памяти в Windows 10 с помощью диспетчера задач.
- Щелкните правой кнопкой мыши на панели задач и выберите Диспетчер задач.
- В окне процесса щелкните «Память», чтобы отсортировать список по использованию памяти.
- Вы можете узнать общий процент использования памяти каждым приложением и его фоновыми процессами.
- Если вы хотите принудительно остановить его, выберите приложение и нажмите кнопку «Завершить задачу» внизу.
Вы также можете получить дополнительную информацию об использовании оперативной памяти из инструмента Resource Monitor. Следуйте инструкциям, чтобы узнать, как это сделать.
- Откройте Диспетчер задач> Производительность.
- Щелкните Память.
- Сделайте щелчок по Open Resource Monitor.
- Перейдите на вкладку Память и просмотрите подробную информацию об использовании ОЗУ.
Большинство из нас теперь знакомы со встроенными параметрами, которые позволяют нам узнать доступную оперативную память и использование памяти нашей системой Windows. Помимо этого, есть несколько сторонних инструментов, которые показывают дополнительные сведения об использовании памяти. Некоторые из них перечислены ниже.
Производительность вашего ПК сильно зависит от объема оперативной памяти, типа используемой оперативной памяти и буфера памяти вашей оперативной памяти. Поэтому большинство пользователей компьютеров изучают характеристики оперативной памяти, прежде чем даже покупать ноутбук. Это даже в большинстве случаев побуждает многих пользователей обновлять свою оперативную память до любого более доступного варианта.
Программы для Windows, мобильные приложения, игры - ВСЁ БЕСПЛАТНО, в нашем закрытом телеграмм канале - Подписывайтесь:)