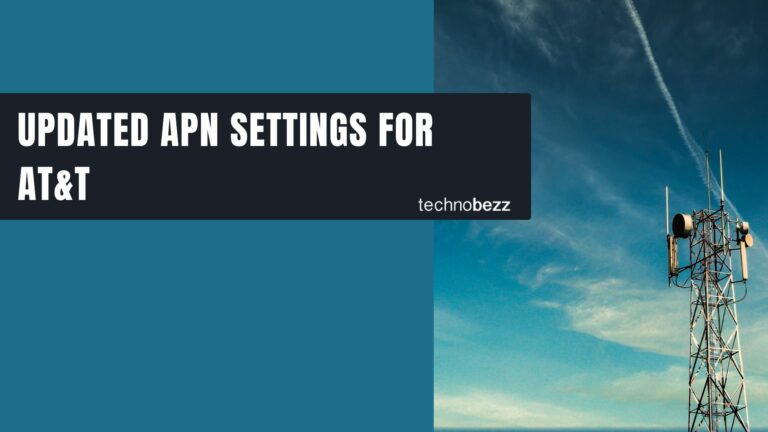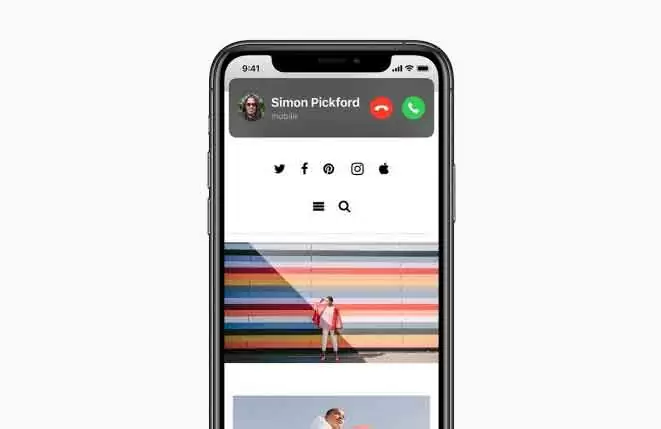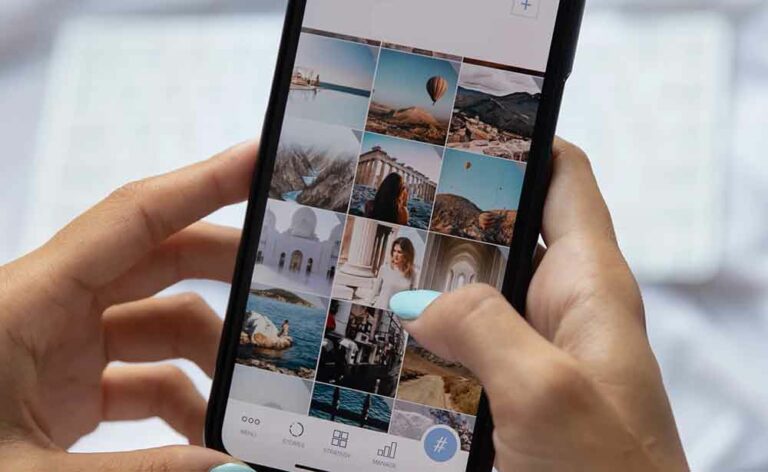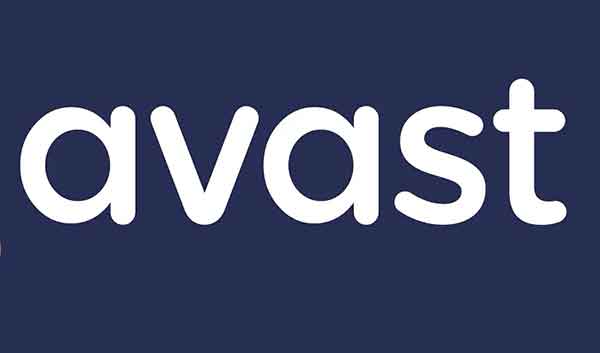Как управлять закладками в Chrome на ПК, iPhone и Android

Будь то для работы или развлечения, у всех нас есть свои любимые сайты — те, которые мы посещаем чаще всего. Если вы не используете эту технологию часто, вы, вероятно, все еще вводите весь URL-адрес в адресную строку, что не только утомительно, но и отнимает много времени. Хорошая новость заключается в том, что современные веб-браузеры, такие как Google Chrome, позволяют нам хранить, упорядочивать, искать и управлять закладками веб-страниц. Теперь, когда вы знаете, что это такое, давайте посмотрим, как управлять закладками в Chrome на ПК, iPhone и Android.
Как организовать закладки в Chrome
Давайте начнем с некоторых основ закладок. Панель закладок — это место, где будут отображаться ваши избранные/корневые папки. Другие закладки — это место, где находятся все незарегистрированные закладки или закладки, не принадлежащие к определенным папкам. Мобильные закладки — это место, где вы можете найти избранное, сохраненное на вашем телефоне.
Как удалить закладки Chrome
Каждая эффективная чистка всегда начинается с избавления от лишнего, в чем вы больше не нуждаетесь. Точно так же лучше удалить старые и неиспользуемые закладки. Чтобы удалить закладки в Chrome:
Программы для Windows, мобильные приложения, игры - ВСЁ БЕСПЛАТНО, в нашем закрытом телеграмм канале - Подписывайтесь:)
- Нажмите на три точки в правом верхнем углу
- Щелкните Закладки.
- Щелкните правой кнопкой мыши те, которые вам больше не нужны, и выберите «Удалить».
Если у вас есть панель закладок, щелкните правой кнопкой мыши нужную закладку еще раз и нажмите «Удалить». Теперь мы можем перейти к другим способам организации закладок в Chrome.
Создайте папку избранного для каждой категории
Лучший способ упорядочить закладки в Chrome — создавать закладки в папках и управлять ими. Прежде чем даже смотреть на свои закладки, мы рекомендуем вам создать новую папку для нескольких категорий. Вы можете создавать категории на основе своих интересов, таких как «Учеба», «Работа», «Мода», «Кулинария», «Книги» и другие. Пока вы это делаете, вы также можете удалить папки, которые вам больше не нужны.
Как создать папку Chrome Favorites на ПК
- Нажмите и удерживайте одновременно клавиши Ctrl + Shift + O, чтобы открыть диспетчер закладок. Если вы работаете на Mac, нажмите Command + Shift + O.
- Вы можете просмотреть все существующие папки на этой странице.
- Нажмите на три точки в правом верхнем углу.
- Щелкните Добавить новую папку. Вы можете назвать его в соответствии с категорией, которую вы хотите.
Кроме того, вы также можете щелкнуть правой кнопкой мыши панель закладок и выбрать «Добавить папку». Точно так же вы также можете создать подпапку в родительской папке категории. Нажмите нужную папку на странице «Управление закладками», затем нажмите три точки в правом верхнем углу. Щелкните Добавить новую папку.
Как создать папку избранного Chrome на iPhone
- Откройте браузер Google Chrome.
- Нажмите «Избранное» на главной странице.
- Внизу списка нажмите Новая папка.
- Нажмите «Готово».
Как создать папку избранного Chrome на Android
К сожалению, точного варианта создания папки в Android нет. Однако мы можем создать папку с помощью следующего метода.
- Откройте Chrome и нажмите на три точки в правом верхнем углу.
- Коснитесь Избранное.
- Выберите нужную закладку.
- Коснитесь «Переместить в».
- Коснитесь «Новая папка».
Читайте также: Как искать закладки в Chrome
Переместите избранное в новую папку
Теперь, когда мы определили папки по категориям, давайте посмотрим, как мы можем перемещать и упорядочивать наши закладки.
Как переместить избранное в новую папку на ПК
- Откройте диспетчер закладок.
- Нажмите и перетащите нужную закладку в новую папку.
Если у вас есть панель закладок, вы можете напрямую перетаскивать закладки или папки.
Как переместить избранное в новую папку на iPhone
- Откройте список закладок и нажмите «Изменить».
- Выберите папку.
- Выберите назначенную папку для перемещения закладки.
Если вы хотите переместить больше закладок, выполните следующие действия.
- Нажмите «Изменить» в правом нижнем углу. Это позволит вам выбрать несколько закладок.
- Выберите те, которые вы хотите переместить.
- Внизу нажмите «Еще».
- Коснитесь «Переместить».
- Выберите назначенную папку.
Как переместить избранное в новую папку на Android
- Апрель приложение Chrome.
- Нажмите на три точки в правом верхнем углу
- Коснитесь Избранное.
- Вы можете выбрать закладку из любой папки. Коснитесь трех точек рядом с каждой закладкой.
- Нажмите «Переместить в» и выберите указанную папку.
Кроме того, вы можете нажать и удерживать закладку по вашему выбору и изменить их порядок, чтобы расположить их в нужном вам порядке.
Сортировать закладки по алфавиту
Поскольку у нас есть все наши закладки в нужных местах, мы можем даже организовать их в алфавитном порядке. Это также ускорит поиск ваших закладок.
- Нажмите на три точки в правом верхнем углу и нажмите «Закладки».
- Щелкните Управление закладками.
- Откройте нужную папку.
- Нажмите на три точки в правом верхнем углу.
- Выберите Сортировать по имени.
Обратите внимание, что эта функция недоступна в Chrome для мобильных устройств.
Переименовать избранное / папки
Если у вас много закладок, скорее всего, вы быстро сохранили их, используя случайное имя или имя по умолчанию. Итак, теперь мы можем дать ему любое имя, какое захотим. Однако, если возможно, мы рекомендуем использовать короткие имена, состоящие из одного слова. С длинными именами панель закладок может выглядеть загроможденной, и может быть даже трудно найти нужную закладку.
твой компьютер
- Откройте Диспетчер закладок или напрямую выберите закладку в строке заголовка.
- Выделите понравившееся.
- Щелкните правой кнопкой мыши и выберите «Изменить».
- Теперь вы можете изменить название закладки.
ваш андроид
- Коснитесь трех точек рядом с нужным избранным.
- Коснитесь «Изменить».
Ваш iPhone
- Нажмите и удерживайте закладку и выберите «Редактировать закладку».
- После изменения имени нажмите «Готово».
Где находятся закладки в Chrome?
Вы всегда можете найти закладку в строке заголовка или в опции поиска в Менеджере закладок. Однако, если вам нужен более быстрый способ найти закладку, вы можете использовать функцию хэштега. Пока вы называете или переименовываете закладку, просто добавьте хэштег из ее категории. Например: добавьте хэштег вроде «#Мода» или «#Работа». Теперь вы можете просто открыть новую вкладку и просто ввести хэштег в адресной строке URL. Теперь будут отображаться все закладки, у которых есть хэштег с их названием.
Как экспортировать избранное?
Если вы хотите, чтобы ваши закладки были хорошо организованы на другом устройстве или в другом браузере, вы можете легко экспортировать и импортировать их. Для этого вам нужно будет преобразовать данные закладок в HTML-файл.
- Откройте диспетчер закладок.
- Нажмите на три точки в правом верхнем углу.
- Щелкните Экспортировать закладки.
- Дайте имя файлу и нажмите Сохранить.
Читайте также: Как экспортировать и импортировать закладки Chrome
Как импортировать закладки Chrome на другое устройство?
Чтобы получить экспортированные закладки на другой компьютер, вы можете перенести их с помощью USB-накопителя или даже облачных платформ хранения. Кроме того, вы также можете выполнить следующие действия:
- Откройте диспетчер закладок.
- Нажмите на три точки
- Выберите Импорт закладок.
- Вы можете выбрать сохраненный HTML-файл закладки.
Программы для Windows, мобильные приложения, игры - ВСЁ БЕСПЛАТНО, в нашем закрытом телеграмм канале - Подписывайтесь:)