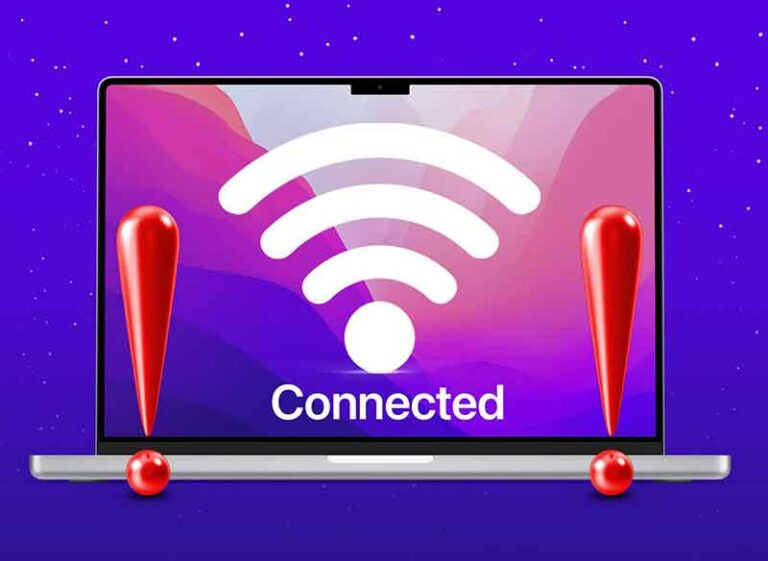Как улучшить производительность ПК, полное руководство
Если вы пытаетесь понять, как повысить производительность ПК, вы попали в нужное место. Хотя Windows 10, возможно, является самой эффективной кодируемой операционной системой Microsoft, мы знаем, что она также имеет огромное количество функций, требующих большого количества системных ресурсов.
Несмотря на то, что его последняя итерация включает чрезвычайно полезные функции для повышения общей эффективности, производительность вашего компьютера все равно может снижаться. Есть ряд обычных подозреваемых, которые, скорее всего, несут ответственность за это замедление.
Это включает раздувание, временные файлы и менее мощное оборудование. И вы определенно можете что-то с этим сделать, чтобы вы могли ускорить свой компьютер и вернуть его производительность в максимальную форму.
В этом руководстве мы рассмотрим десять лучших способов ускорить работу вашего ПК с Windows 10 сегодня, от дефрагментации и удаления нежелательных программ до отключения ненужных спецэффектов и даже выполнения обновления оборудования. Позвольте нам показать вам, как повысить производительность ПК с Windows 10.
Программы для Windows, мобильные приложения, игры - ВСЁ БЕСПЛАТНО, в нашем закрытом телеграмм канале - Подписывайтесь:)
Как повысить производительность ПК
1. Проверьте запускаемые приложения.
Когда компьютер медленный кстати, обычная жалоба на то, что у него слишком много запускаемых программ. Чтобы исправить это в Windows 10, нажмите клавишу Windows, затем введите (и выберите) Диспетчер задач.
Когда он открывается Диспетчер задач, щелкните вкладку «Автозагрузка». Здесь вы увидите все программы, которые загружаются при запуске Windows. Взгляните на крайний правый столбец под названием «Влияние запуска». Изучите все, что оказывает «сильное» или «среднее» влияние, и решите, действительно ли это имеет значение.
Например, вам действительно нужно, чтобы Steam запускался при входе в компьютер? Если все, что вы делаете на этом ПК, является игрой, ответ может быть положительным. Если это многоцелевой ПК, ответ почти наверняка «нет». Вы не хотите отключать что-либо критическое, даже если оно оказывает «сильное» воздействие, но посмотрите на все.
После того, как вы решили, что будет отключено, выберите их по одному с помощью мыши и нажмите «Отключить» в правом нижнем углу.
2. Настройте параметры перезапуска.
Когда ваш компьютер автоматически перезагружается из-за обновления системы или программы, Windows 10 по умолчанию пытается повторно открыть все, что было открыто на рабочем столе до завершения работы. Это приятная функция, но она также может повлиять на производительность, и ее легко отключить.
Откройте приложение «Настройки» (нажмите «Пуск», затем выберите шестеренку настроек) в левом нижнем углу меню «Пуск». В приложении «Настройки» выберите «Учетные записи»> «Параметры входа».
Затем в разделе «Конфиденциальность» отключите ползунок с надписью «Использовать мои данные для входа, чтобы автоматически завершить настройку устройства и повторно открыть мои приложения после обновления или перезапуска».
3. Как максимально ускорить Windows 10, удалив неиспользуемое ПО
Приложения-лаунчеры – это только половина проблемы. У некоторых программ есть небольшие вспомогательные утилиты, которые работают в фоновом режиме, даже когда приложение не запущено. Вы не хотите отключать их вручную, если вы не знакомы с тем, что они делают. Лучше всего просто удалить приложения, которые вы никогда или редко используете, в том числе предустановленные на вашем компьютере приложения для вредоносных программ.
Щелкните правой кнопкой мыши любое ненужное приложение Магазина Windows 10 в меню «Пуск» и выберите «Удалить», чтобы оптимизировать работу вашего ПК. Он также работает с обычными настольными приложениями, но мы по-прежнему рекомендуем метод панели управления старая школа, чтобы удалить их.
4. Проверьте место для хранения.
Windows 10 предоставляет дополнительную интегрированную информацию для просмотра и управления хранилищем ПК. Чтобы найти их, снова откройте приложение «Настройки» и выберите «Система»> «Хранилище».
В этом разделе представлена сводная информация об использовании основной памяти системы, включая объем пространства, используемого приложениями и функциями, а также большими файлами и папками, временными файлами и т. Д. Как правило, использование хранилища должно иметь синяя полоса, показывающая, насколько она близка к максимуму.
Когда полоса становится красной, у вас возникла проблема, и вам нужно начать загрузку файлов на другие диски (или удалить их).
Использование этой функции может помочь вам понять, что нужно удалить (или загрузить), но есть некоторые вещи, которые вы не хотите трогать. Во-первых, даже если вы видите их много в разделе «Приложения и функции», не удаляйте ни один из распространяемых файлов Microsoft Visual C ++. Это кажется лишним, но разные программы зависят от разных версий.
Кроме того, если вы видите что-либо в разделе «Другое», любые папки с пометкой AMD, Nvidia или Intel должны быть оставлены там. Также не трогайте разделы «Система» и «Конфиденциальность».
В общем, если вы не знаете, что что-то делает, не удаляйте и не удаляйте его. В этом разделе вы также можете активировать функцию Storage Sense, которая автоматически удаляет временные файлы и другие бесполезные файлы, когда они не нужны.
5. Измените потребление энергии
По умолчанию Windows 10 использует «сбалансированную» схему управления питанием, которая иногда может снижать производительность. Сбалансированный план поддерживает самую низкую скорость процессора, когда он не используется, и переводит ключевые компоненты в соответствующие режимы энергосбережения в периоды низкого спроса.
Вы можете ускорить работу, открыв Панель управления (нажмите «Пуск» и введите «Панель управления») и выберите «Параметры электропитания». На следующей панели нажмите «Показать дополнительные планы», затем выберите вариант «Высокая производительность».
6. Как оптимизировать ПК, закрыв OneDrive
Если вы не используете Один диск, это простой способ уменьшить ненужное использование системных ресурсов. Проще всего отключить OneDrive на вкладке «Автозагрузка» в диспетчере задач, если таковая имеется.
Вы также можете открыть меню «Пуск» и в разделе «O» щелкнуть правой кнопкой мыши «OneDrive» и выбрать «Удалить». Это приведет к удалению OneDrive с вашего компьютера, но все ваши файлы останутся на OneDrive.com.
Перед продолжением рекомендуется скопировать файлы OneDrive в другой раздел вашего компьютера.
7. Остановите фоновые обновления.
Есть кое-что, что вы можете сделать, чтобы остановить Центр обновления Windows и другие функции фоновой загрузки в Windows. Если их не отметить, эти процессы могут снизить производительность соединения, а также производительность машины. Настройте домашнее соединение Wi-Fi или проводное соединение Ethernet, выбрав «Настройки»> «Сеть и Интернет»> «Wi-Fi» или «Настройки»> «Сеть и Интернет»> «Ethernet».
Это говорит Windows 10 не загружать какие-либо большие обновления для этого Wi-Fi-соединения, по крайней мере, на некоторое время. В конце концов, это приведет к принудительному обновлению, но в большинстве случаев этот параметр помогает. Он также предотвращает проверку связи с серверами некоторыми приложениями, что может снизить производительность фоновых процессов.
8. Как ускорить работу ПК, отключив спецэффекты.
Как и другие версии операционной системы, Windows 10 использует визуальные эффекты, которые могут снизить производительность. Это такие элементы, как анимация, полупрозрачность окна, эффекты тени и так далее.
Чтобы открыть этот поиск по запросу «Производительность» на панели задач, выберите «Настроить внешний вид и производительность Windows».
По умолчанию Windows 10 пытается выбрать наилучшие настройки для вашего ПК, но вы также можете выбрать вариант с надписью «Настроить для максимальной производительности», а затем нажать «Применить». Другой вариант – вручную прокрутить список и отменить выбор того, что вы не хотите использовать.
Это изменение, вероятно, не окажет большого влияния на компьютеры среднего и высокого класса, но устройства с ограниченным бюджетом и более слабыми процессорами могут выиграть.
9. Как ускорить работу компьютеров
Если твой ПК внезапно тормозит, есть два виновника, на которых стоит сразу обратить внимание. Сначала откройте «Настройки»> «Обновление и безопасность»> «Просмотр истории обновлений». Были ли установлены обновления, когда ваш компьютер работает медленно?
Если это так, выполните поиск в Интернете по номеру базы знаний обновления (он указан в скобках в конце каждого заголовка обновления) и посмотрите, не жалуется ли кто-нибудь еще на новостных сайтах Reddit, форумах или сообщениях на ПК.
Если после обновления у значительного числа людей возникнут проблемы, им может потребоваться удалить его или дождаться, пока Microsoft пришлет решение, это может занять некоторое время.
Так, запустить стандартное сканирование на вредоносное ПО, так запустить автономное сканирование с помощью Защитника Windows чтобы убедиться, что все в порядке.
10. Запустите очистку диска.
Этот последний совет не касается ПК с твердотельными дисками (кстати, если у вас еще нет SSD, мы настоятельно рекомендуем его приобрести), но это хороший совет для тех, у кого есть жесткие диски.
Прежде всего, используйте утилиту «Дефрагментация и оптимизация дисков». Найдите на панели задач, и она откроется. Выберите единицы, которыми вы хотите управлять, затем нажмите кнопку «Оптимизировать». Вы также можете включить автоматическую оптимизацию. Windows автоматически дефрагментирует и оптимизирует диски, но рекомендуется проверить и запустить ее вручную, если ваш компьютер работает медленно.
Затем есть утилита очистки диска – снова найдите «Очистка диска» на панели задач или в поле поиска меню «Пуск». Выберите диск, который хотите очистить, и запустите его.
Используйте небольшую программу для ускорения работы вашего ПК
Также есть функция ReadyBoost, который использует USB-накопитель в качестве кеша. Однако, как мы обсуждали ранее, мы не уверены, что это сильно повлияет на производительность.
Эти советы – лишь малая часть того, что вы можете сделать. Другие хорошие советы по повышению производительности ПК в Windows 10, отключить поисковую индексацию и обновить драйверы компонентов …
Ускорьте свой компьютер, выполнив обновление оборудования
Если эти шаги не помогли повысить производительность ПК, возможно, пришло время заняться обновлением оборудования ПК. Переход на SSD или диск M.2 предлагает наиболее заметное улучшение, в то время как установка большего объема оперативной памяти, если на вашем компьютере 8 ГБ или меньше, также является хорошей идеей. Если у вас есть другие советы о том, как улучшить производительность ПК, укажите их в поле для комментариев.
Программы для Windows, мобильные приложения, игры - ВСЁ БЕСПЛАТНО, в нашем закрытом телеграмм канале - Подписывайтесь:)