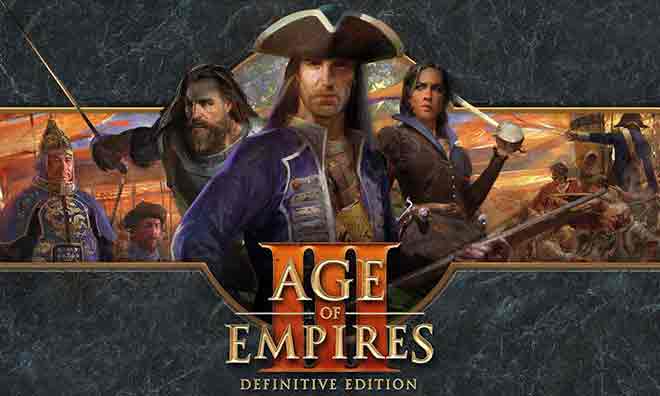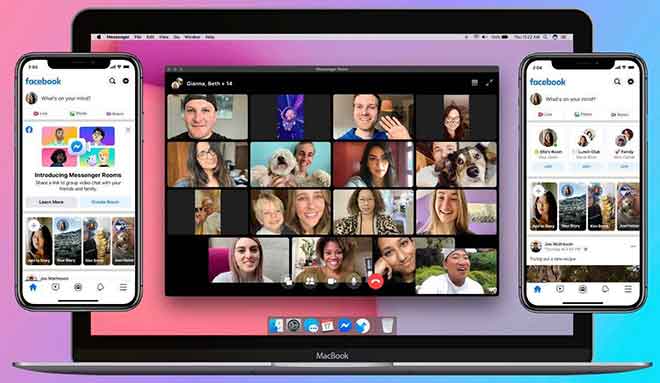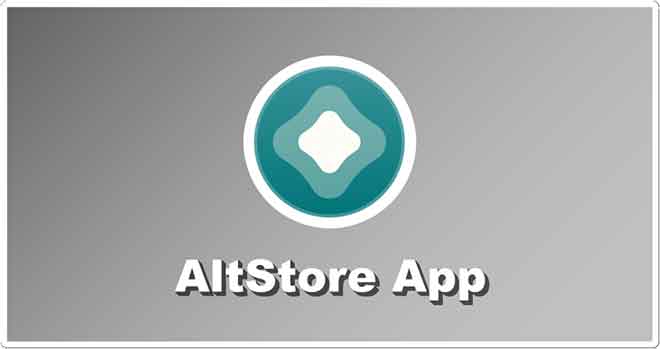Как удалить ненужные файлы из Windows 11
В этой статье описаны лучшие способы удаления ненужных файлов с вашего ПК с Windows 11, а также плюсы и минусы этой практики. Ваш компьютер становится медленнее из-за переполнения жесткого диска? Вы можете скопировать несколько файлов на внешний носитель, чтобы начать работу, или выполнить какое-то обслуживание. Как? Удаление всех программных файлов, которые больше не установлены на вашем ПК, временных файлов, документов, видео, фотографий, которые вам больше не нужны и которые излишне занимают место на вашем жестком диске.
Почему вы должны удалять ненужные файлы из Windows 11?
Нежелательные файлы – это бесполезные файлы, все данные, которые больше не используются вашим компьютером и которые можно безопасно удалить.
Нет необходимости часто удалять системные ненужные файлы, и это нормально для компьютера. Но есть несколько причин, по которым рекомендуется избавить компьютер от файлов этих типов:
- Освободите место. Нежелательные файлы, как вы скоро обнаружите, занимают много места на компьютере. Если на вашем диске заканчивается место на диске, рассмотрите возможность освобождения некоторых из них, удалив ненужные файлы.
- Ускорьте свой компьютер. Компьютер, которому постоянно приходится обрабатывать ненужные файлы, требует дополнительных ресурсов. Удаление ненужных файлов может помочь ускорить загрузку, повысить производительность и ускорить сканирование на вирусы.
- Удалите вредоносное ПО. Это не самое обычное место для вирусов, но вполне возможно, что вредоносное ПО находится среди файлов, которые считаются нежелательными, а это означает, что их удаление может даже сделать ваш компьютер более безопасным.
Однако, если вы не будете осторожны, удаление ненужных файлов с вашего ПК с Windows 11 также может иметь вредные последствия. Например, файлы cookie веб-браузера могут считаться ненужными файлами, но их удаление приведет к отключению вас от учетных записей, которые вы создали в Интернете.
Программы для Windows, мобильные приложения, игры - ВСЁ БЕСПЛАТНО, в нашем закрытом телеграмм канале - Подписывайтесь:)
В зависимости от используемого метода удаление ненужных файлов также может удалить то, что хранится в буфере обмена, очистить данные просмотра и удалить файлы журнала, которые могут использоваться для устранения неполадок вашего ПК.
Однако, если вы внимательно прочитаете ниже, как удалить ненужные файлы с компьютера с Windows 11, сюрпризов быть не должно.
Как удалить ненужные файлы из Windows 11
Есть несколько методов, и большинство из них пересекаются. Вот лучшие способы удаления ненужных файлов в Windows 11, начиная с самого простого.
1. Очистите корзину.
Это очень часто упускаемый из виду метод очистки ненужных файлов, но это первое, что нужно сделать, поскольку в этом виртуальном контейнере вы уже решили, что удалить. Каждый удаленный файл попадает в корзину, но ничего не стирается навсегда, пока вы его не очистите.
- Откройте корзину. Вы можете сделать это, дважды щелкнув его значок на рабочем столе или вызвав его в адресной строке проводника.
- Выберите Очистить корзину, затем подтвердите, нажав Да.
2. Удалите временные файлы.
Другие ненужные файлы находятся в Windows 11 в виде временных файлов. Их так же легко удалить, как и файлы из корзины, с дополнительным преимуществом использования Датчик памяти, удобная функция Microsoft, которая автоматически удаляет временные файлы (включая файлы из корзины).
- Откройте «Настройки» (щелкните правой кнопкой мыши кнопку «Пуск») и выберите «Система»> «Хранилище».
- Выберите «Временные файлы», а затем «Удалить файлы»> «Продолжить».
- Вернитесь к предыдущему экрану, используя стрелку назад в верхнем левом углу, включите Storage Sense, затем выберите Configure Storage Sense.
- Убедитесь, что включен первый параметр: «Обеспечить бесперебойную работу Windows…». Также активируйте кнопку в разделе Автоматическая очистка пользовательского контента.
- Прокрутите этот экран немного и настройте графики очистки в соответствии с вашими предпочтениями.
Например, чтобы автоматически очищать ненужные файлы каждый месяц, выберите «Ежемесячно» в первом раскрывающемся меню. Вы также можете автоматически очищать корзину каждый день и удалять файлы из папки «Загрузки» по расписанию.
3. Запустите очистку диска.
Очистка диска – это встроенный в Windows 11 инструмент, который отлично справляется с удалением ненужных файлов, таких как программные файлы, временные интернет-файлы, кеши и эскизы. Это вещи, которые вы обычно не думаете об удалении, но их можно легко удалить, чтобы освободить место и обеспечить более быструю работу. Этот метод также очищает корзину и удаляет временные файлы.
- Найдите и откройте Очистка диска.
- Выберите Очистить системные файлы, затем подождите, пока Windows подсчитает, сколько места вы можете сэкономить, удалив эти ненужные файлы.
- Поставьте галочку в поле рядом с тем, что находится в списке, которое вы хотите удалить, затем нажмите ОК, а затем Удалить файл.
4. Usa Ccleaner
Описанные выше методы авторизованы Microsoft, но это не единственный способ удалить ненужные файлы из Windows 11. Существуют сторонние инструменты, которые, вероятно, более полезны для удаления ненужных файлов, поскольку они содержат гораздо больше возможностей.
CCleaner – это программа, которую мы рекомендуем для очистки реестра, но она также содержит целый раздел, посвященный очистке ненужных файлов.
Вот краткий обзор того, как использовать его для удаления временных файлов и других вещей, которые во многих местах недоступны инструментам Windows:
- Установите CCleaner и откройте его в разделе Custom Clean.
- Сначала проверьте, что вы хотите очистить. Элементы разделены на вкладках Windows и Applications. Первый предназначен для вещей, связанных с MS, таких как Edge, IE, Explorer и системные области, а второй полезен для очистки ненужных файлов, связанных с сторонними программами, такими как веб-браузеры и многие другие приложения.
- Выберите «Запустить очиститель», чтобы начать удаление ненужных файлов. Или выберите «Анализировать», чтобы подробно изучить, что можно очистить с помощью CCleaner (ничего не будет удалено).
Одна из причин, по которой мы предпочитаем CCleaner аналогичным средствам очистки мусора, заключается в том, что он позволяет вам создать ярлык для очистки вашего компьютера с помощью простого двойного щелчка на рабочем столе.
Программы для Windows, мобильные приложения, игры - ВСЁ БЕСПЛАТНО, в нашем закрытом телеграмм канале - Подписывайтесь:)