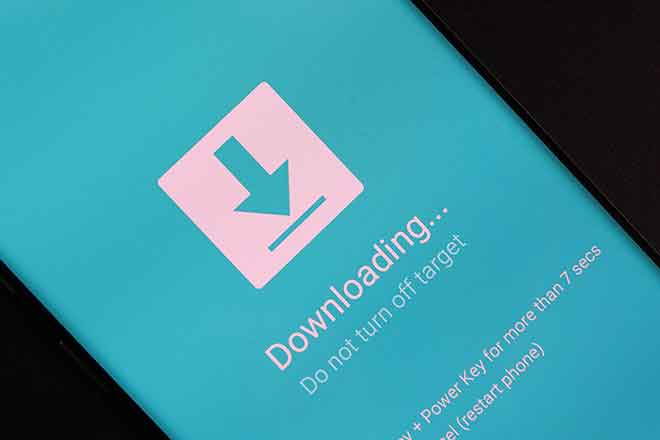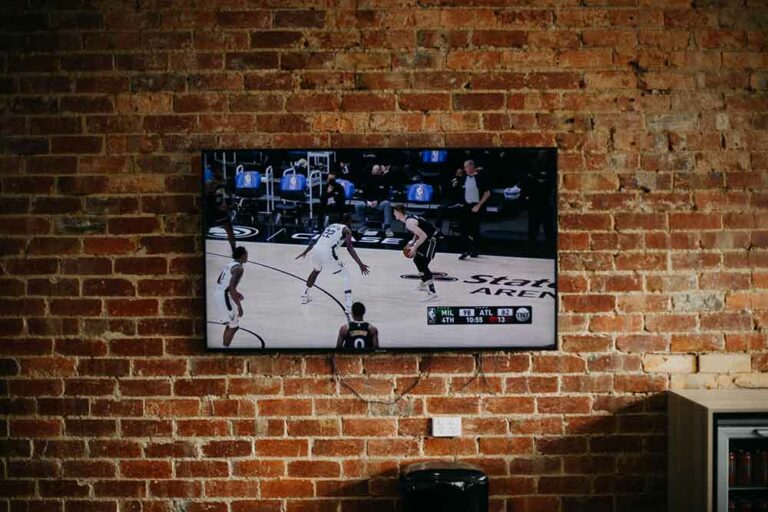Как создавать и комбинировать последовательности в Adobe Premiere
Длина видео, которое у вас может быть для вашего проекта редактирования, иногда может показаться ошеломляющим, если у вас есть много медиафайлов, которые можно одновременно разместить на временной шкале. Одним из способов организации клипов может быть использование так называемых последовательностей.
В Adobe Premiere Pro эпизоды представляют собой небольшие видеопроекты в основном проекте. Это способ организовать сцены в более длинных видеороликах, создать несколько «черновиков» вашего видеоролика или сохранить серию связанных видеороликов в одном месте без необходимости начинать новый проект.
Последовательности могут показаться сложными, но как только вы узнаете, как они используются, они могут стать отличным инструментом для любого видеоредактора.
Как создать последовательность
Создать новый эпизод легко, когда вы откроете свой проект Premiere и ваши видео будут готовы к работе. Вот как создать последовательность.
Программы для Windows, мобильные приложения, игры - ВСЁ БЕСПЛАТНО, в нашем закрытом телеграмм канале - Подписывайтесь:)
- Перейдите на панель «Проект» в своем проекте.
- Щелкните правой кнопкой мыши, выберите «Новый элемент» и выберите «Последовательность».
- В окне «Новый эпизод» выберите предустановку, которая наиболее точно соответствует камере, которую вы использовали для съемки видео в своем проекте. Выберите ОК.
- Новая последовательность должна появиться на панели временной шкалы. Затем вы можете добавить новые видео в эту последовательность.
Если вы не уверены, какой тип настроек последовательности выбрать, вы можете выбрать любой. Если добавляемый вами клип не совпадает, вы можете настроить Premiere для автоматического совпадения настроек эпизода с клипом.
Другой способ создать эпизод – использовать собственный клип, и Premiere выберет настройки эпизода на основе клипа.
- Найдите клип, для которого вы хотите создать новый эпизод, на панели «Проект».
- Щелкните и перетащите клип в параметр «Новый элемент».
- Новый эпизод будет создан с использованием настроек клипа.
Это быстрый и простой способ создать новый эпизод с настройками эпизода, соответствующими клипу. Иногда, однако, вы можете захотеть сохранить те же настройки последовательности при добавлении клипа, и вы можете сделать это, выбрав Сохранить существующие настройки, когда вы увидите всплывающее окно.
Как комбинировать последовательности
Если вы хотите собрать все свои эпизоды на одной временной шкале, это тоже возможно. Это полезно, когда вы только что закончили редактировать свои последовательности и хотите поместить их в основную последовательность, чтобы все было организовано.
Этот процесс называется гнездование , поскольку вы, по сути, «вкладываете» одну последовательность в другую, чтобы объединить их как видео. Вот как это сделать:
- Убедитесь, что вы вставили и перезаписали последовательности как вложенные или отдельные клипы, включенные на шкале времени. Затем найдите первую последовательность, которую хотите использовать, выберите ее, затем щелкните ее правой кнопкой мыши и выберите «Вложить».
- Назовите последовательность, помня, что это будет последовательность, в которую будут вложены другие клипы.
- Перейдите к следующей последовательности, которую вы хотите вложить, щелкните правой кнопкой мыши и выберите «Вложить». Затем выберите вложенную последовательность и перетащите ее в основную последовательность.
- Когда последовательность вложена, вы увидите, что она изменится на зеленый. Если дважды щелкнуть вложенную последовательность, появится исходная последовательность, и вы можете продолжить редактирование оттуда, если хотите.
После того, как все ваши эпизоды будут объединены, будет намного проще воспроизводить все ваши видео или сцены последовательно, как единое целое.
Как редактировать и удалять последовательности
Если вы используете последовательности, также важно знать детали их модификации. Например, вы можете изменить некоторые настройки или удалить ненужную последовательность.
Редактирование последовательностей
Чтобы изменить аспекты ваших последовательностей, перейдите на верхнюю панель в Premiere и выберите Sequence. Вы увидите раскрывающееся меню с вариантами, которые нужно изменить в последовательности.
Вверху вы можете выбрать Настройки последовательности, чтобы редактировать их напрямую. Это изменит только выбранные вами настройки последовательности, поэтому убедитесь, что вы выбрали правильный, прежде чем переходить к настройкам и изменять их.
Подпоследовательности
Вы также можете создавать так называемые подпоследовательности, которые очень похожи на вложенные последовательности. Они никоим образом не изменят клипы на вашей реальной шкале времени, а вместо этого будут созданы отдельно на панели «Проект». Сделать это:
- Найдите клип на шкале времени, который вы хотите превратить в подпоследовательность.
- Щелкните его правой кнопкой мыши и выберите «Создать подпоследовательность».
- Подпоследовательность появится на панели «Проект».
Вложенный эпизод берет все клипы из эпизода и превращает его во вложенный. Вам просто нужно дважды щелкнуть гнездо, чтобы снова отредактировать клипы.
Удаление последовательности
Если вы решите, что вам больше не нужна последовательность на временной шкале, их очень легко удалить.
- Выделите все клипы в последовательности и нажмите Backspace, чтобы удалить их.
- Вверху шкалы времени найдите название эпизода и нажмите на маленький крестик рядом с ним. Это должно удалить последовательность из представления.
- Если вы вложили последовательность в другое место, вы все равно можете дважды щелкнуть ее, чтобы снова открыть на временной шкале.
- Чтобы удалить вложенную последовательность, выберите ее на шкале времени и нажмите Backspace.
Использование последовательностей в Adobe Premiere Pro
Как только вы научитесь использовать последовательности, они могут стать очень мощным инструментом для вашего рабочего процесса, когда у вас есть длительные и трудные проекты. Он обеспечивает отличный метод организации и помогает поддерживать все в порядке, без необходимости создавать дополнительные проекты Premiere.
Программы для Windows, мобильные приложения, игры - ВСЁ БЕСПЛАТНО, в нашем закрытом телеграмм канале - Подписывайтесь:)