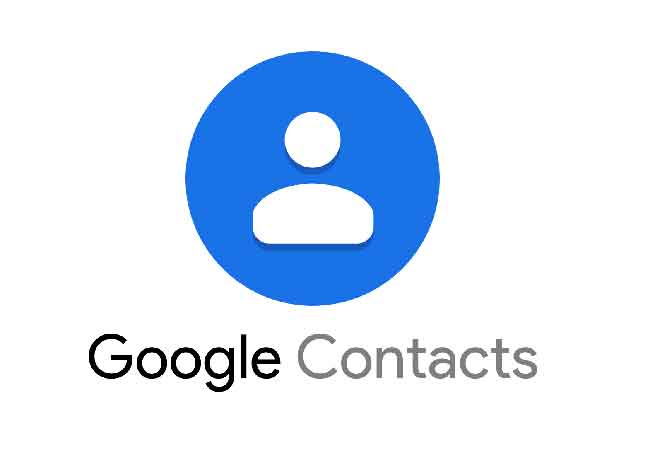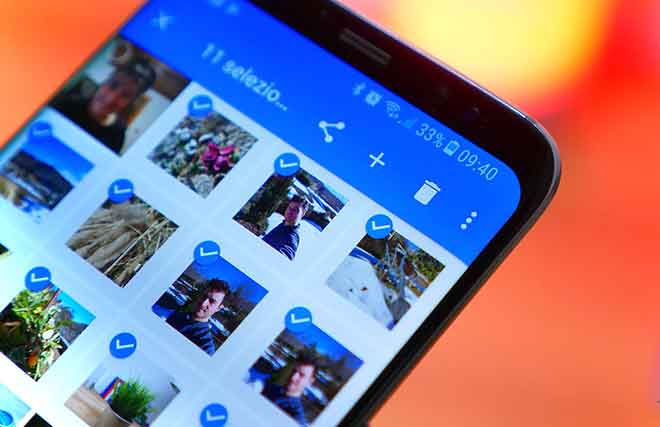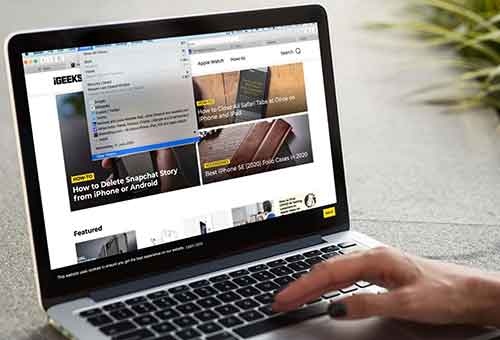Как создать прозрачный фон в GIMP
Что происходит, когда вам приходится использовать изображение с грязным фоном, которое вам не нравится? Вы можете удалить этот фон или сделать его прозрачным так же, как вы можете удалить все нежелательные детали на фоне изображения или полностью удалить фон и заменить его чем-то другим.
Если вы раньше использовали GIMP, вы знаете, что это программное обеспечение упрощает создание качественных изображений и дизайнов. Кроме того, вам не нужно быть опытным пользователем, чтобы создать прозрачный фон в GIMP.
Вот несколько простых методов, которые вы можете использовать для удаления фона изображения или сделать его прозрачным, если вы новичок в GIMP.
Как создать прозрачный фон в GIMP
В зависимости от типа изображения в GIMP есть несколько различных инструментов, с помощью которых вы можете сделать фон прозрачным. Некоторые из них проще в использовании, а для других требуется некоторый опыт работы с GIMP. Выберите метод, который вам удобен, и посмотрите, работает ли он с вашим изображением.
Программы для Windows, мобильные приложения, игры - ВСЁ БЕСПЛАТНО, в нашем закрытом телеграмм канале - Подписывайтесь:)
Как сделать фон сложного изображения прозрачным Complex
Один из самых простых способов создать прозрачный фон в GIMP – использовать инструмент «Нечеткое выделение». Позволяет выбирать области изображения на основе сходства цветов. Он отлично подойдет, если фон изображения, с которым вы работаете, имеет разные цвета и текстуры, которые вам нужно стереть.
Чтобы сделать фон изображения прозрачным с помощью функции «Нечеткое выделение», выполните следующие действия.
- Откройте свое изображение в GIMP.
- В правом нижнем углу экрана выберите уровень изображения. Щелкните правой кнопкой мыши и выберите Добавить альфа-канал. Это гарантирует, что вы удалите прозрачный фон, а не черный или белый. Если опция добавления альфа-канала неактивна, это означает, что на вашем изображении он уже есть, и все готово.
- Выберите инструмент «Нечеткое выделение» на панели инструментов в верхнем левом углу экрана.
- Используя «Нечеткое выделение», создайте область выделения, используя объект или фон изображения. Выбирайте тот, который полегче. Просто щелкните и перетащите объект (или фон), и GIMP создаст интеллектуальное выделение. Чтобы вручную добавить к этому выделению, удерживайте нажатой клавишу Shift и продолжайте перемещать курсор вокруг объекта. Чтобы удалить области из выделения, удерживая нажатой клавишу Ctrl (для Windows) или Command (для Mac), перетаскивайте курсор вокруг объекта.
- Если вы выбрали фон, выберите «Удалить» (для Windows) или «Правка»> «Удалить» (для Mac), чтобы сделать фон изображения прозрачным.
- Если вместо этого вы выбрали объект, сначала выберите «Выделение»> «Инвертировать». Затем продолжайте удалять фон изображения.
Возможно, вам придется повторить этот процесс, если ваше изображение имеет сложный фон с разными цветами, объектами и текстурами.
Как сделать одноцветный фон прозрачным
Еще один простой способ создать прозрачный фон в GIMP – использовать инструмент «Выбрать по цвету». Этот метод идеально подходит, если ваше изображение имеет сплошной фон, состоящий из одного цвета. Выбор по цвету также использует интеллектуальный выбор, который поможет вам удалить фон изображения за секунды.
Чтобы использовать «Выбрать по цвету» для создания прозрачного фона, выполните следующие действия.
- Откройте свое изображение в GIMP.
- В правом нижнем углу экрана выберите уровень изображения. Щелкните правой кнопкой мыши и выберите Добавить альфа-канал.
- Выберите инструмент «Выбрать по цвету». Если вы не можете найти его на панели инструментов в верхнем левом углу экрана, щелкните правой кнопкой мыши инструмент «Нечеткое выделение» и найдите его там. Вы также можете выбрать этот инструмент с помощью сочетания клавиш Shift + O.
- Выделите область фона изображения, которую вы хотите сделать прозрачной, щелкнув по ней. Чтобы вручную добавить к этому выделению, щелкните и перетащите его вправо, пока не будет выделена вся желаемая область. Чтобы удалить области из выделения, щелкните и перетащите влево. Вы также можете увеличить выделение, удерживая нажатой клавишу Shift и щелкнув другую область изображения.
- Когда вы довольны выбранной областью, выберите «Удалить» (для Windows) или «Правка»> «Удалить» (для Mac), чтобы сделать фон прозрачным.
Подобно тому, как вы это делали с нечетким выделением, вы можете создать выделение из объекта вашего изображения вместо фона. Затем перейдите в «Выделение»> «Инвертировать» и удалите фон, выбрав «Удалить» (для Windows) или «Правка»> «Стереть» (для Mac).
Как сделать фон изображения с детализированным объектом прозрачным
Когда вы работаете с изображением, на котором есть объект с большим количеством мелких деталей, таких как пряди волос или одежда, которые вы не хотите обрезать, используйте инструмент выделения переднего плана, чтобы удалить фон и сделать его прозрачным.
Чтобы создать прозрачный фон в GIMP с помощью выделения переднего плана, выполните следующие действия.
- Откройте свое изображение в GIMP.
- В правом нижнем углу экрана выберите уровень изображения. Щелкните правой кнопкой мыши и выберите Добавить альфа-канал.
- Выберите инструмент «Выделение переднего плана». Если вы не можете найти его на панели инструментов в верхнем левом углу экрана, щелкните правой кнопкой мыши инструмент «Свободное выделение» и найдите его там.
- На этот раз используйте инструмент, чтобы выделить область с объектом вместо фона. Выбрав инструмент, обведите его контур. Наброски не обязательно должны быть точными, подойдет грубый выбор.
- Нажмите Enter на клавиатуре, чтобы создать маску. Вы увидите, что фон изображения станет темно-синим, а объект – голубым.
- Чтобы создать более точный контур объекта, закрасьте его кистью. Вы можете выбрать ширину штриха в меню выбора переднего плана в левой части экрана, чтобы увеличить или уменьшить размер кисти.
Если в объекте есть область, которую вы не хотите выделять (или хотите, чтобы она стала прозрачной вместе с фоном), в режиме рисования в левой части экрана выберите «Нарисовать фон» и используйте кисть, чтобы очертить область. .
Когда вы выбираете режим Draw Unknown, вы можете добавить любую отдельную область изображения к вашему объекту, если вы не хотите, чтобы он стал прозрачным вместе с остальной частью фона.
- Выберите «Предварительный просмотр маски» во всплывающем окне «Выбор переднего плана», чтобы увидеть, как маска объекта выглядит в режиме предварительного просмотра.
- Когда вы будете довольны своим выбором, нажмите «Ввод» на клавиатуре или «Выбрать» во всплывающем окне, чтобы подтвердить его.
- Перейдите в Select> Invert, чтобы инвертировать выделение.
- Выберите «Удалить» (для Windows) или «Правка»> «Удалить» (для Mac), чтобы сделать фон прозрачным.
Откройте для себя новые способы сделать фон прозрачным
GIMP позволяет легко удалить фон практически с любого типа изображения. Хотя здесь мы рассмотрели только методы для начинающих, как только вы познакомитесь с программным обеспечением, вы обнаружите, что в GIMP есть больше инструментов, которые вы можете использовать для изменения фона вашего изображения.
Если вы не являетесь поклонником GIMP, вы также можете использовать другое программное обеспечение, такое как Photoshop, чтобы сделать фон ваших фотографий прозрачным.
Вы когда-нибудь использовали GIMP для создания прозрачного фона? Какой метод вы использовали? Поделитесь своим опытом работы в GIMP в разделе комментариев ниже.
Программы для Windows, мобильные приложения, игры - ВСЁ БЕСПЛАТНО, в нашем закрытом телеграмм канале - Подписывайтесь:)